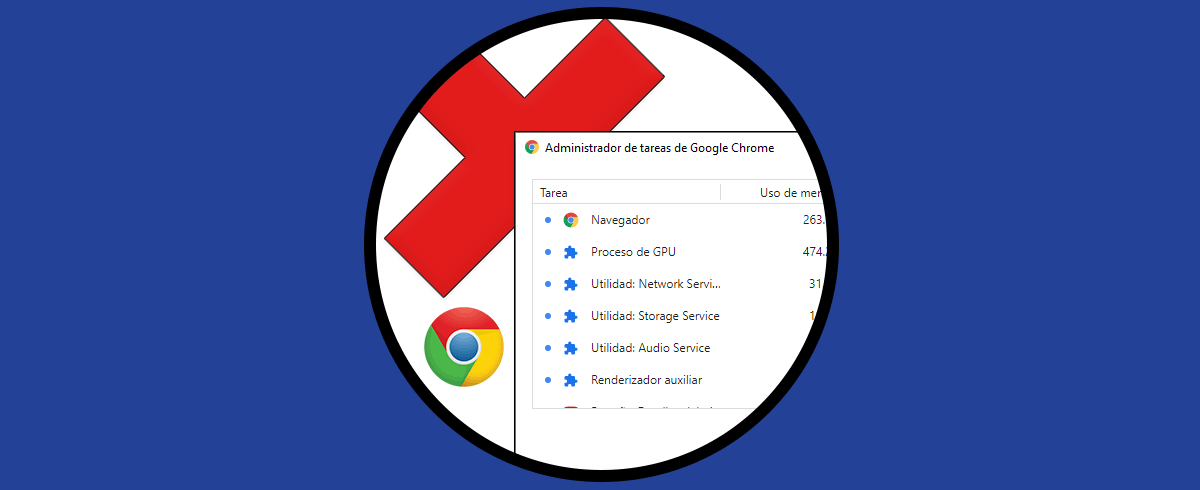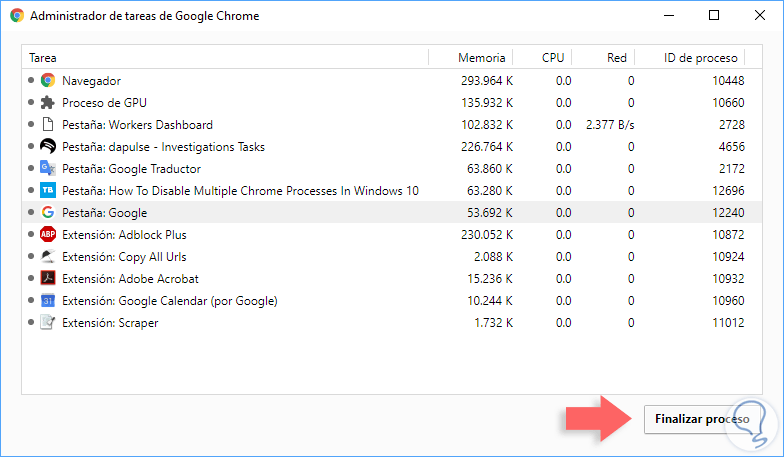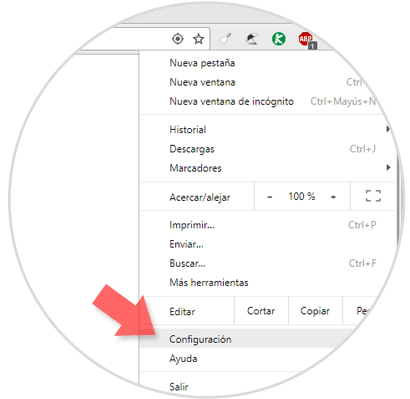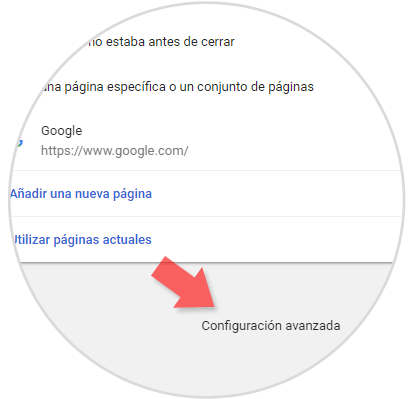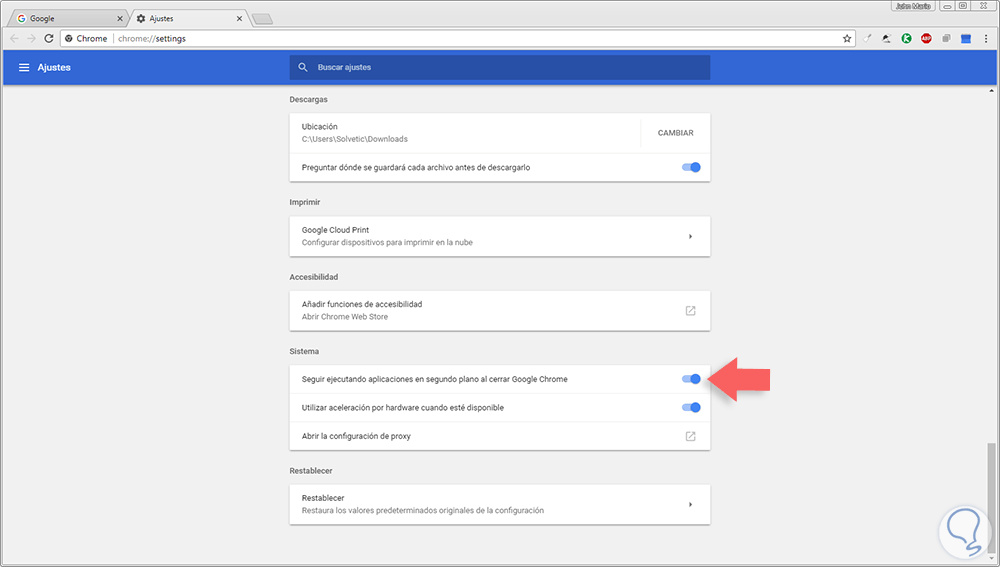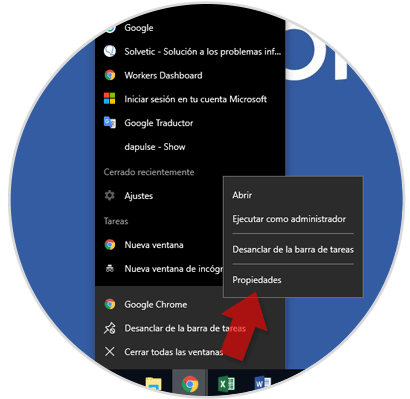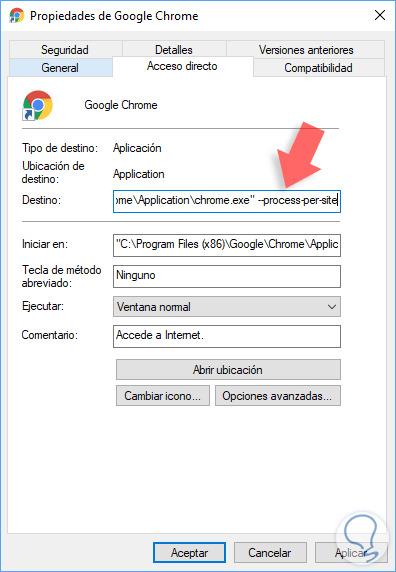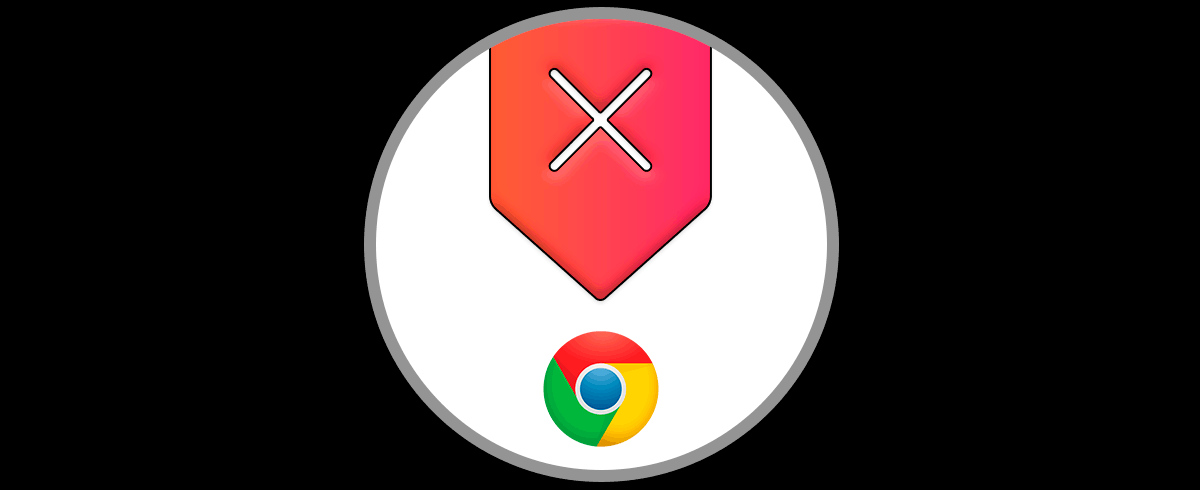Tener un buen navegador instalado en nuestro ordenador es sin duda algo imprescindible para poder hacer uso de todas las funciones y opciones que ofrece de manera cómoda y de acuerdo a nuestras necesidades y preferencias.
Google Chrome es uno de los mejores navegadores de la actualidad gracias a sus diversas prestaciones pero recibe quejas constantes acerca de la forma como afecta el óptimo rendimiento del sistema operativo y esto se debe a que cuando ejecutamos Google Chrome son activos diversos procesos que consumen recursos y afectan directamente el rendimiento del sistema Windows 10.
Lo mejor de todo es que estos procesos no son visibles desde el Administrador de tareas de Windows 10 por lo cual podemos seguir viéndonos afectados sin conocer como buscar una solución al problema de raíz. Solvetic hoy analizará cómo cerrar estos procesos de forma segura y con el fin de optimizar Windows 10.
1Acceso al administrador de tareas de Google Chrome
Muchos usuarios no conocen que Google Chrome trae su propio administrador de tareas desde donde veremos en detalle los procesos para tomar acciones de soporte sobre ellos.
Para acceder a este administrador de tareas pulsaremos en el icono Personaliza y controla Google Chrome (Tres líneas verticales ubicadas al costado superior derecho (y allí seleccionamos la opción Mas herramientas / Administrador de tareas:
Shift + Esc
Al acceder al administrador veremos lo siguiente:
Podemos ver en detalle todos los procesos activos de Google Chrome así como el uso actual de recursos del sistema. Para finalizar un proceso basta con seleccionarlo y pulsar en el botón Finalizar proceso ubicado en la parte inferior.
2Usar opciones avanzadas de Google Chrome
Al usar esta alternativa podremos detener los procesos que son ejecutados en segundo plano de Google Chrome. Para esto pulsaremos de nuevo en el icono Personaliza y controla Google Chrome y seleccionamos la opción Configuración:
En la nueva ventana vamos a la parte inferior y pulsamos en Configuración avanzada:
Allí vamos a la sección Sistema y desactivaremos la casilla Seguir ejecutando aplicaciones en segundo plano al cerrar Google Chrome:
3Ajustar Google Chrome para ejecutar procesos simples en diversas pestañas
Para esto daremos clic derecho sobre el icono de Google Chrome en la barra de tareas y allí de nuevo pulsar clic derecho sobre Google Chrome donde seleccionaremos la opción Propiedades:
En la ventana desplegada ingresaremos la línea –process-per-site en el campo Destino:
–process-per-site
Pulsamos en Aplicar y Aceptar para aplicar los cambios y salir de las propiedades de Google Chrome. Con este método ejecutaremos solo los procesos elementales en todas las nuevas pestañas de Google Chrome.
Otra de las formas como podemos evitar que Google Chrome consuma recursos del sistema es evitando la ejecución de múltiples complementos a la vez. Con alguno de estos pasos podremos cerrar los procesos de Google Chrome y contar con un mejor rendimiento.
En el caso de que prefieras ver cómo llevar a cabo este proceso en vídeo, podrás hacerlo siguiendo los pasos que se muestra en el siguiente enlace de YouTube. Para ello entra en el link y sigue los pasos de manera detallada.
De este modo habremos visto diferentes formas para saber cómo cerrar varios proceso en Chrome de manera sencilla y rápida en cada unas sus maneras posibles.