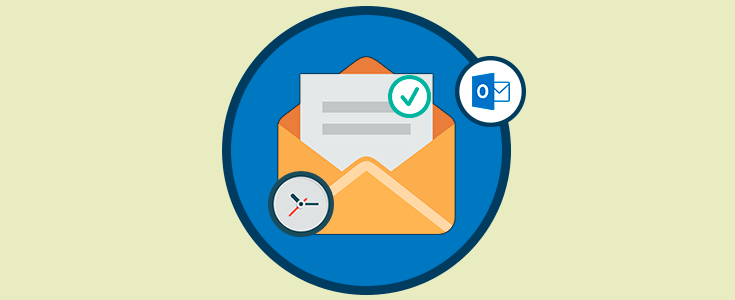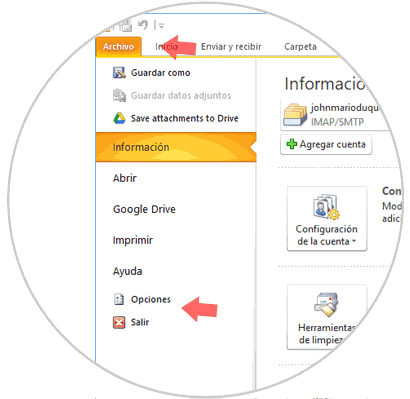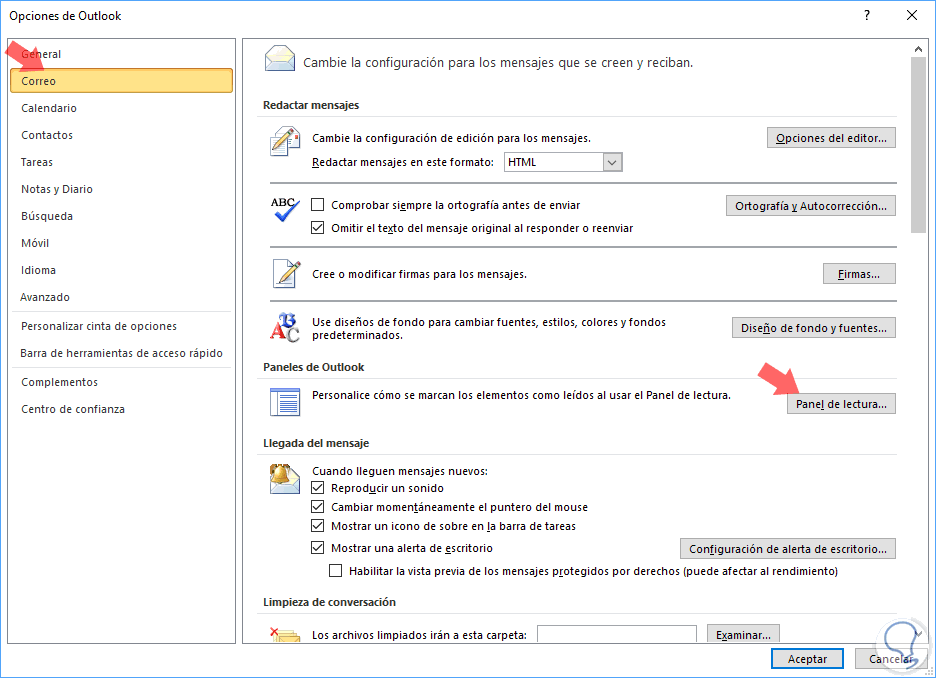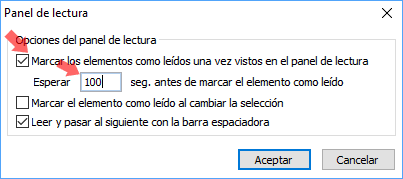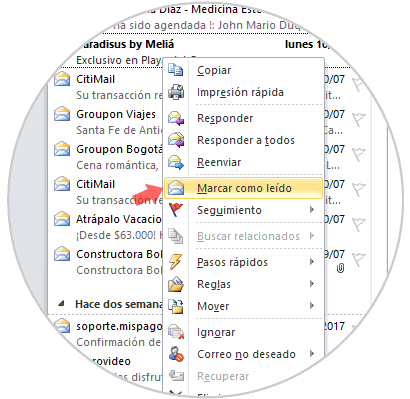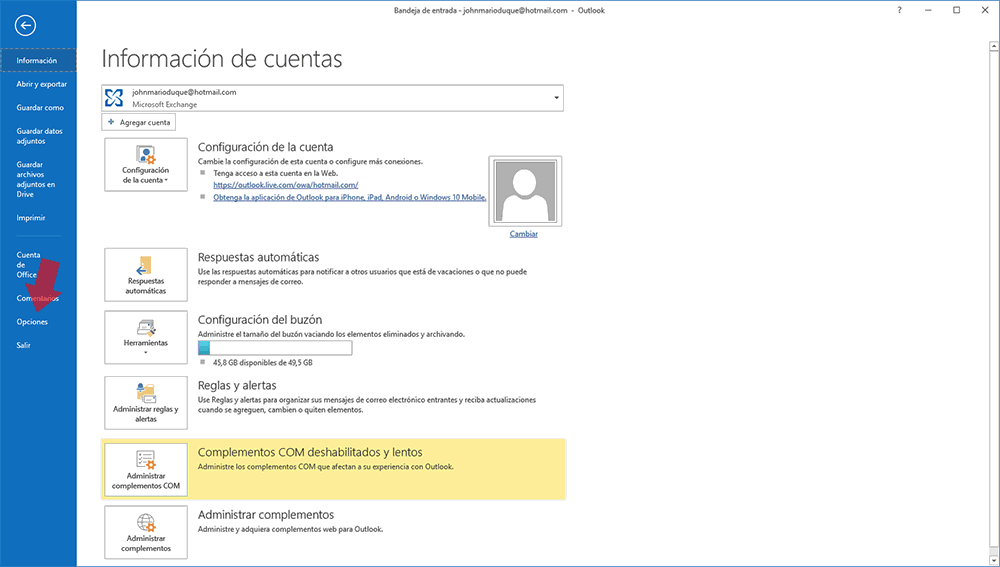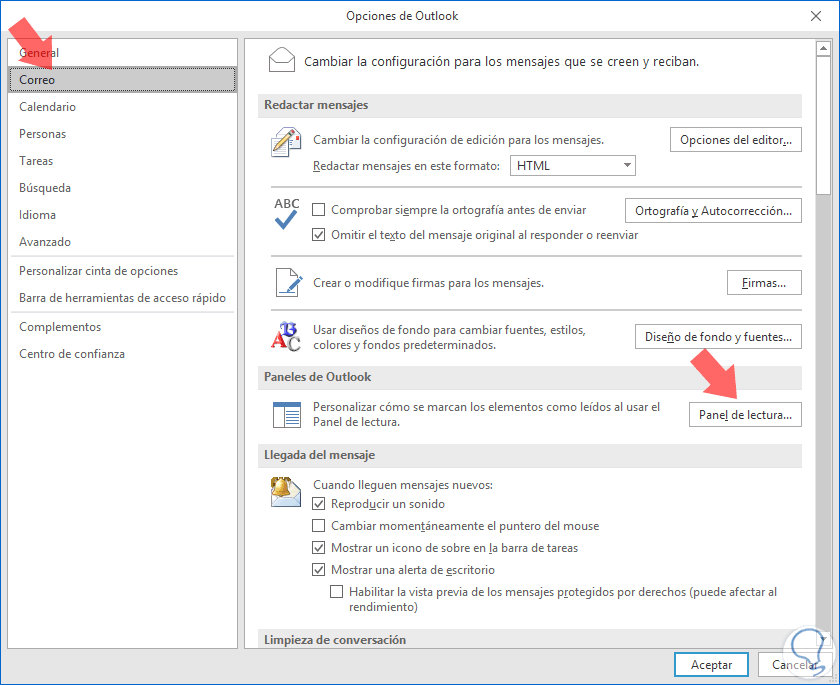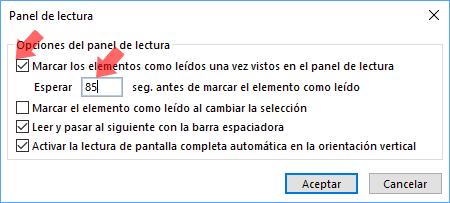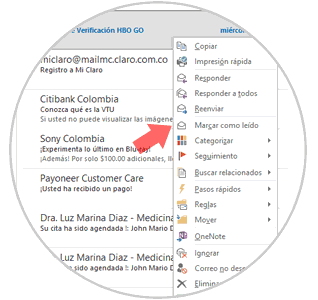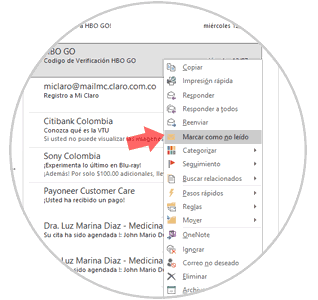El correo electrónico es una herramienta que se ha convertido en indispensable, ya que nos es de gran utilidad tanto en el trabajo como en otros aspectos de nuestra vida cotidiana, ya sea para recibir y enviar archivos cómo para estar al tanto de novedades, recibir cualquier tipo de información o comunicarnos.
Entre todos los gestores de correo que existen uno de los más utilizados es el de Microsoft, Outlook, ya que cuenta con múltiples características que nos facilitan la tarea de recibir y enviar correos y es uno de los más completos.
Por defecto Outlook marcará cualquier correo electrónico que abramos como leído sin importar cuanto tiempo hemos permanecido en él. Esto es algo predefinido pero es posible establecer un límite de tiempo antes de que Outlook marque dicho correo como leído.
1Cómo ajustar tiempo en Outlook 2010
Para iniciar este proceso abrimos Outlook 2010 y nos dirigimos al menú Archivo y allí seleccionamos el botón Opciones:
Será desplegada la siguiente ventana donde iremos a la sección Correo y allí pulsaremos en la opción Panel de lectura ubicada en el campo Paneles de Outlook:
Allí será desplegada la siguiente ventana donde será necesario activar la casilla Marcar los elementos como leídos una vez vistos en el panel de lectura y en la casilla Esperar ingresaremos el tiempo en segundos. Pulsamos en Aceptar para aplicar los cambios.
Si por alguna razón deseamos marcar algún correo como leído sin abrirlo basta con dar clic derecho sobre él y seleccionar la opción Marcar como leído:
2Ajustar tiempo en Outlook 2013 y 2016
Si trabajamos sobre Outlook 2013 o 2016 este será el proceso para realizar dicho ajuste.
Abrimos Outlook y nos dirigimos a la ruta Archivo / Opciones:
En la ventana desplegada vamos a la sección Correo, ubicamos el campo Paneles de Outlook en el costado derecho y allí pulsamos en la opción Panel de lectura:
En la ventana desplegada simplemente activaremos la casilla Marcar los elementos como leídos una vez vistos en el panel de lectura y definiremos el tiempo en segundos en la casilla Esperar. Pulsamos en Aceptar para guardar los cambios.
Si deseamos marcar un mensaje de correo como leído podemos dar clic derecho sobre él y seleccionar la opción Marcar como leído. Y si deseamos que un mensaje leído sea establecido como No leído daremos clic derecho sobre él y seleccionamos Marcar como no leído:
Así de simple podremos definir los tiempos de espera en los mensajes de correo en Outlook 2010, 2013 y 2016.