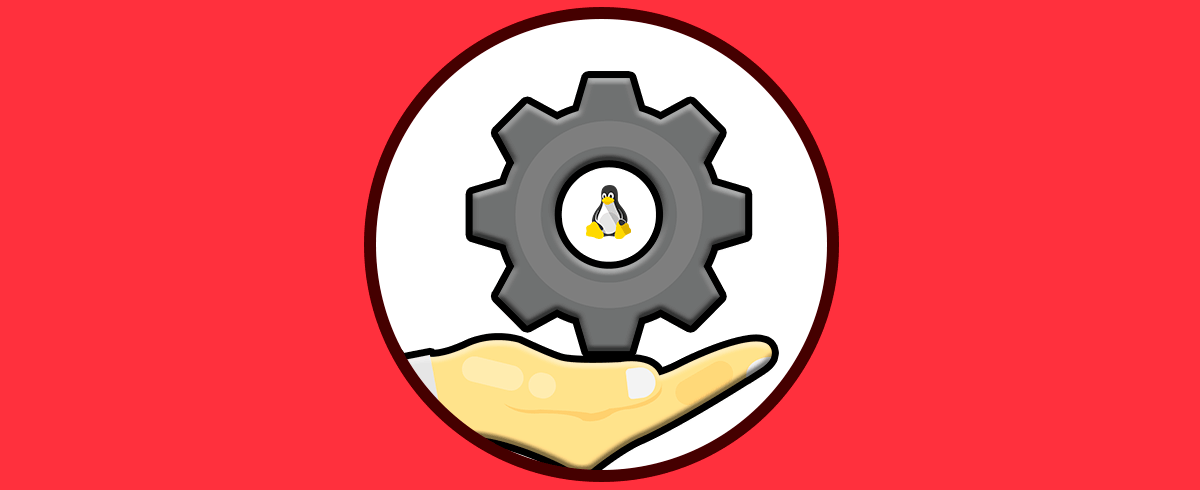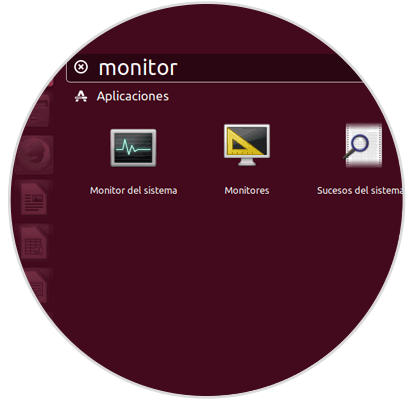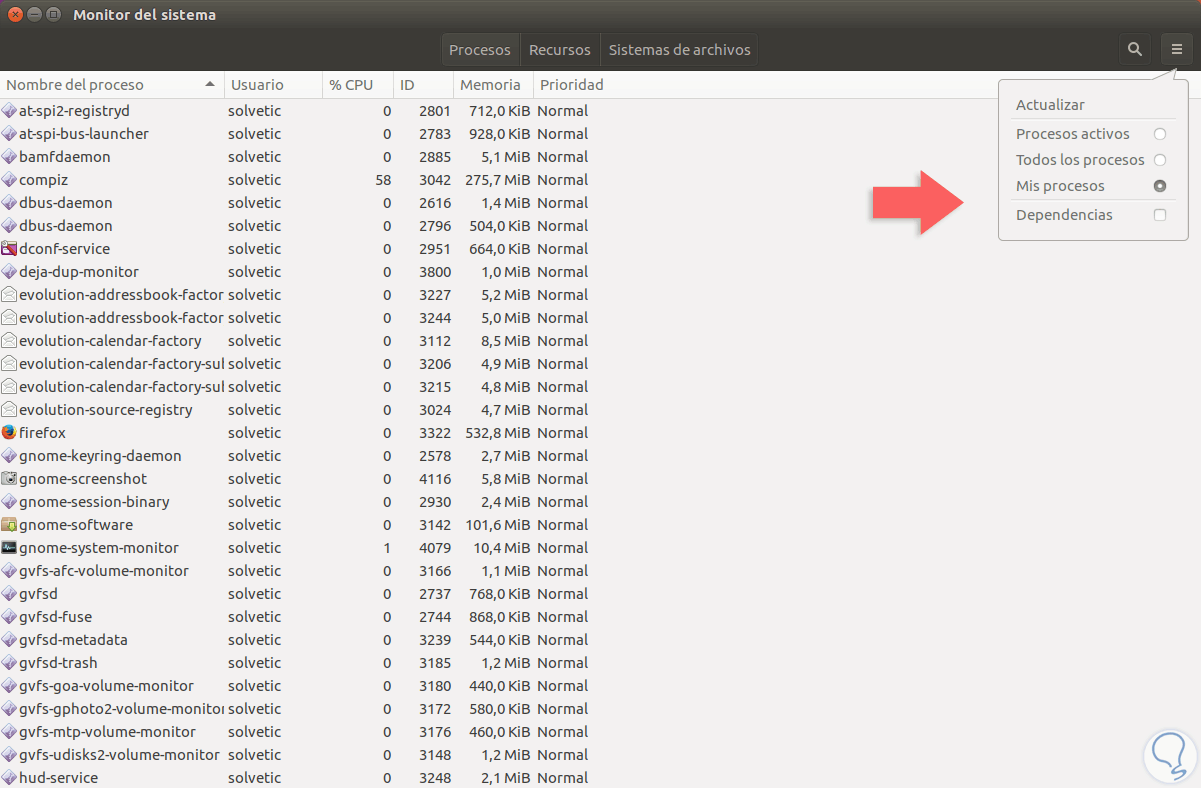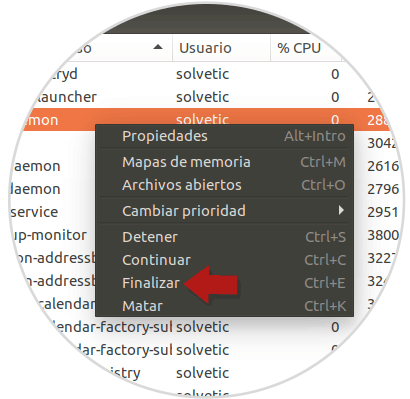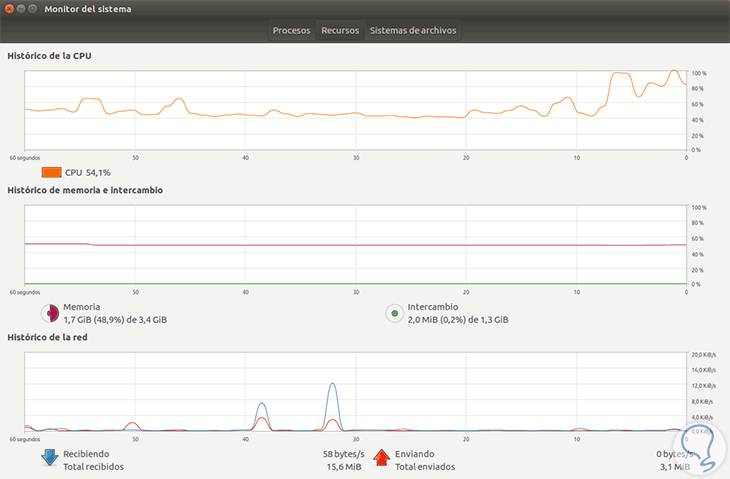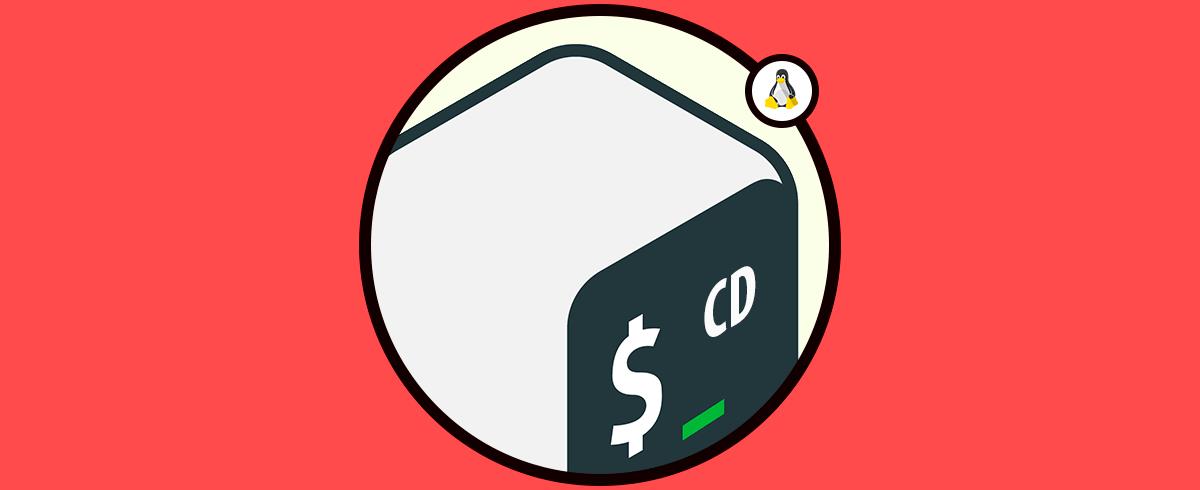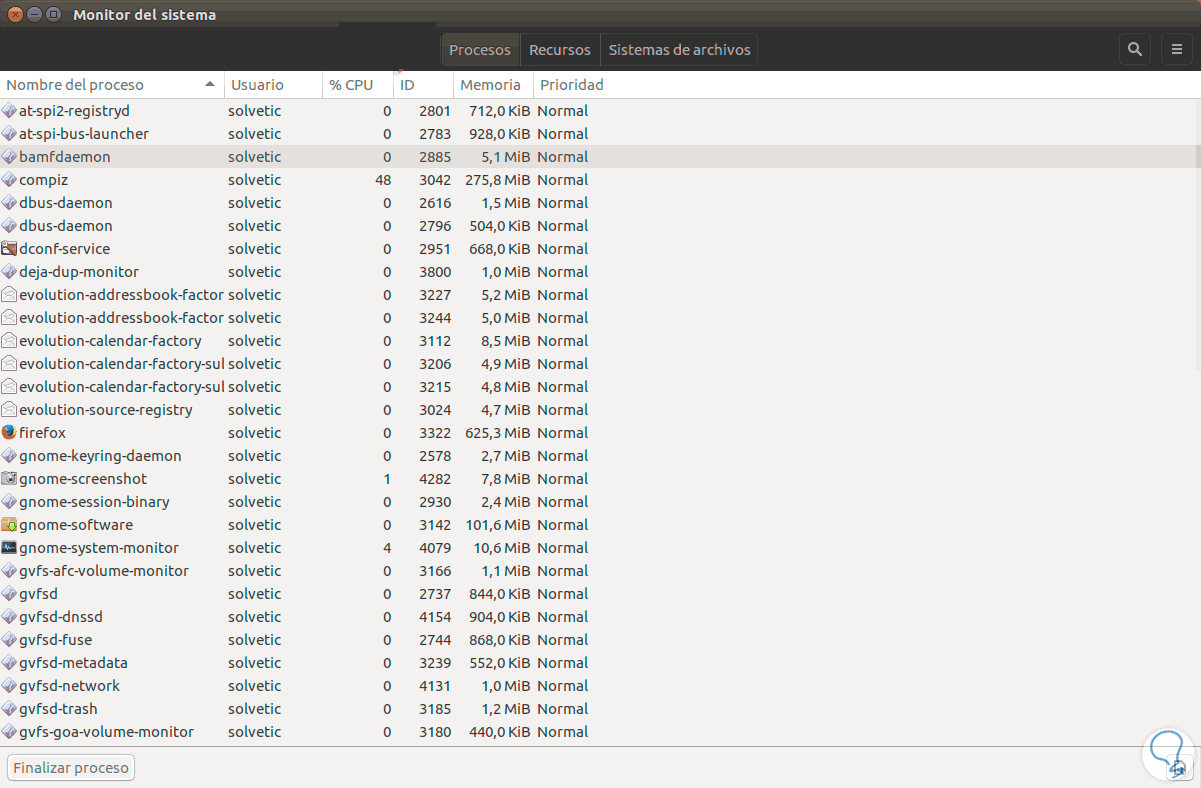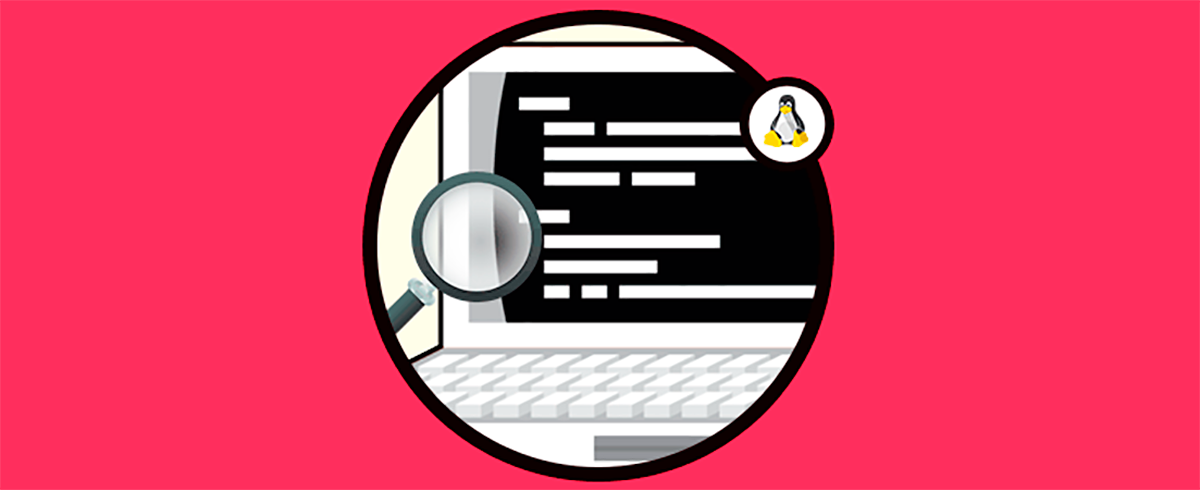Cuando algún usuario frecuente de sistemas operativos como Windows o macOS decide usar alguna distro de Linux, como Fedora o Ubuntu, se enfrenta a cambios drásticos respecto al uso de combinación de teclas, accesos, utilidades y entornos. El administrador de tareas nos proporciona información sobre los procesos que se están ejecutando dentro de nuestro equipo. Con ello podremos saber si un proceso concreto está consumiendo demasiados recursos de nuestro sistema y, por tanto, finalizarlo incluso de manera forzada. Si bien los usuarios de Windows 10 ya conocen el administrador de tareas, veremos que esto también está disponible en sistemas Linux.
Una de las utilidades más prácticas que traen los sistemas operativos hoy en día es el administrador de tareas en ambientes Windows o Monitor de actividad en sistemas macOS pero cuando estamos frente a una distro de Linux salta la pregunta, ¿Cómo acceder a la revisión de procesos, aplicaciones y demás recursos del sistema?, la respuesta es simple, Monitor del sistema.
Hoy Solvetic analizará cómo acceder a esta importante Utilidad de Linux y desde allí gestionar múltiples valores del sistema.
1Cómo abrir Administrador de tareas o Monitor del sistema en Linux desde menú
Para acceder al Monitor del sistema en Linux, en este caso Ubuntu 17.04, vamos a la opción Buscar en el equipo, ingresamos el termino monitor y seleccionamos la opción correcta:
Al acceder al Monitor del sistema podemos ver que se compone de tres pestañas donde gestionaremos diversos parámetros del sistema.
Algo importante a tener en cuenta es que es posible pulsar en el icono de menú donde podemos desplegar las siguientes opciones:
Las pestañas disponibles en el Monitor del sistema son:
- Usuario activo del proceso
- Uso actual de CPU
- ID del proceso
- Uso de memoria RAM actual
- Nivel de prioridad del proceso
Al seleccionar un proceso podemos finalizarlo pulsando en el botón Finalizar proceso ubicado en la parte inferior. Al dar clic derecho sobre un proceso en especial serán desplegadas las siguientes opciones:
Allí podemos realizar acciones como:
- Ver las propiedades del proceso
- Ver los archivos abiertos asociados a ese proceso
- Detener o finalizar el proceso
- Matar el proceso, etc.
- Uso total del procesador
- Uso de memoria de intercambio o swap
- Uso de la red desplegando paquetes enviados y recibidos
Lo más importante de esta opción es que todo se realiza de forma gráfica lo cual facilita su administración.
2Cómo abrir Administrador de tareas o Monitor del sistema en Linux desde teclado
Los asiduos de Windows 10 es posible que conozcan el acceso rápido para entrar en el Administrador de tareas usando la combinación de teclas Ctrl + Alt + Supr. Si eres de los que les gusta acceder a todo rápidamente usando el teclado, también te vamos a enseñar cómo activar el Monitor del sistema en sistemas Linux.
El primer paso será abrir nuestra terminal en Linux de la siguiente forma.
A continuación, escribiremos el siguiente comando en primer lugar. Después pulsamos la tecla Enter.
gconftool-2 -t str --set /apps/metacity/global_keybindings/run_command_9 "<Control><Alt>Delete"
Ahora tendremos que introducir el siguiente comando y presionar también la tecla Enter:
gconftool-2 -t str --set /apps/metacity/keybinding_commands/command_9 "gnome-system-monitor"
Si ahora ejecutas la siguiente combinación de teclas verás que se abre el Administrador de tareas o Monitor del sistema.
Ctrl + Alt + Supr
- Sistema
- Preferencias
- Combinaciones de teclas
3Cómo abrir Administrador de tareas o Monitor del sistema en Linux con teclas personalizadas
Podemos crear la combinación que queramos dentro de Linux y asignarle una tarea. En esta ocasión será la de abrir el Monitor del sistema.
Lo primero será ir a la siguiente ruta dentro de Linux:
- Configuración del sistema
- Teclado
- Accesos directos
Pulsamos en el botón de añadir, add o +. Después escribirmos un nombre, Monitor del sistema y escribimos el siguiente comando:
gnome-system-monitorDespués haz clic en “Deshabilitado” y elige la combinación de teclas que prefieras. Tras ello esta combinación abrirá tu Monitor del sistema o Administrador de tareas.
Como podemos observar el Monitor del sistema de Linux ofrece opciones útiles para la administración de los procesos y recursos del sistema. Con estas opciones podremos abrir nuestro administrador de tareas desde el menú o bien desde la combinación de teclas que prefiramos en Linux.