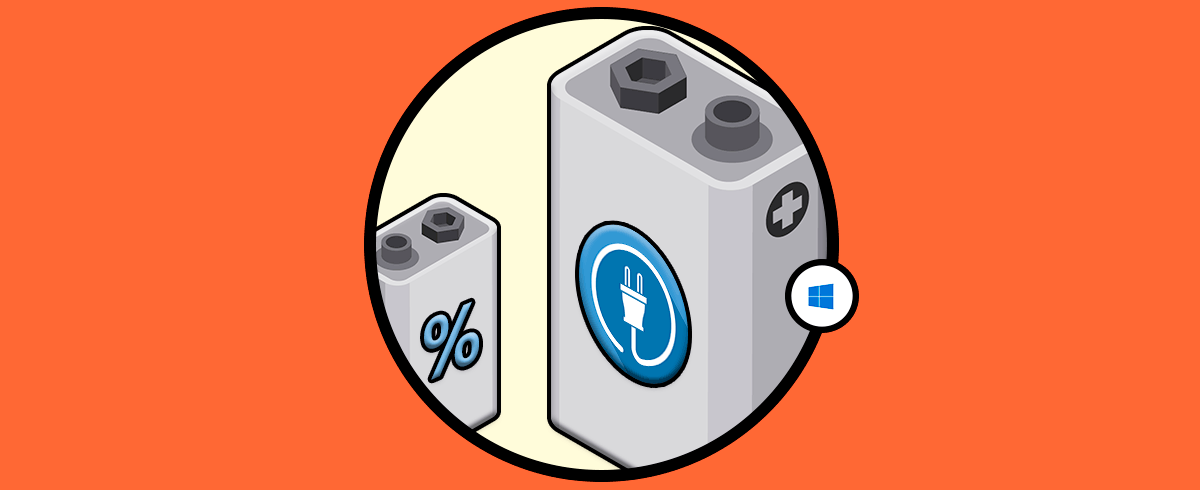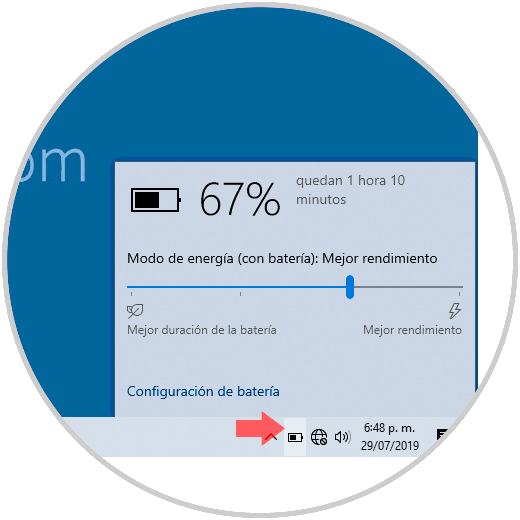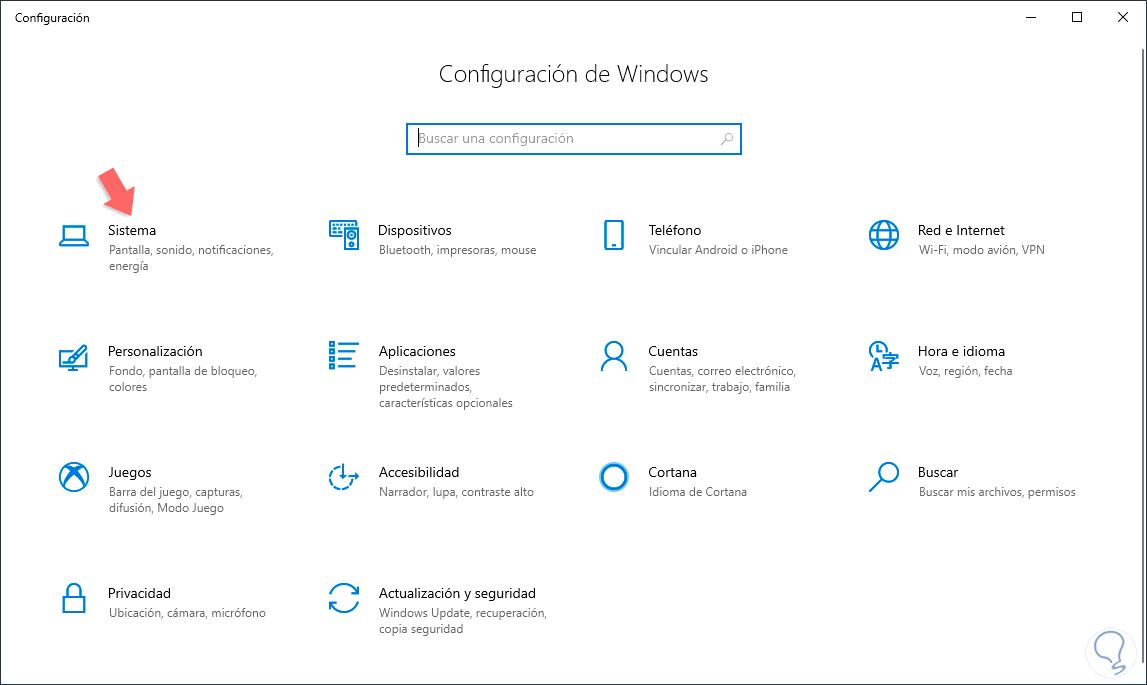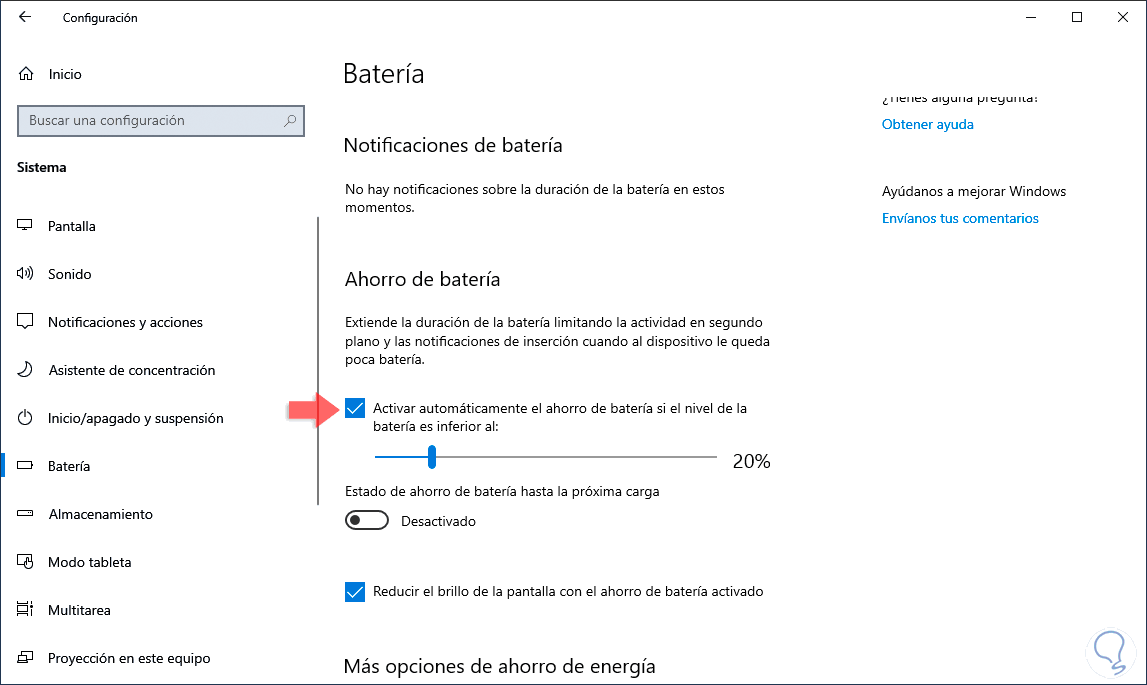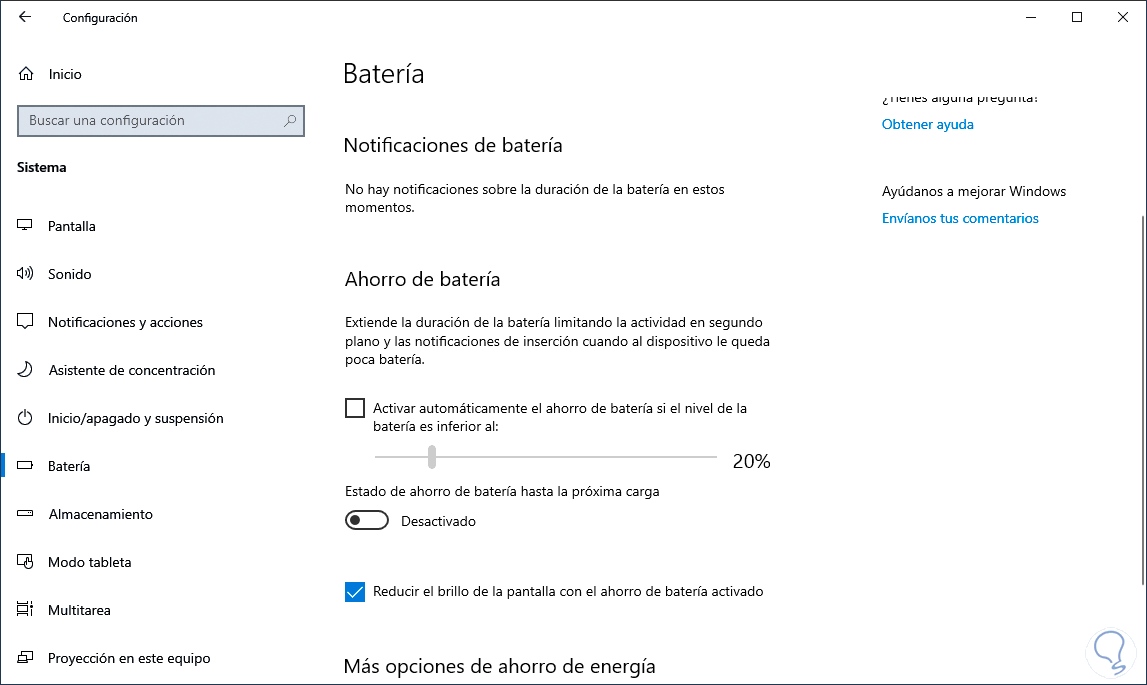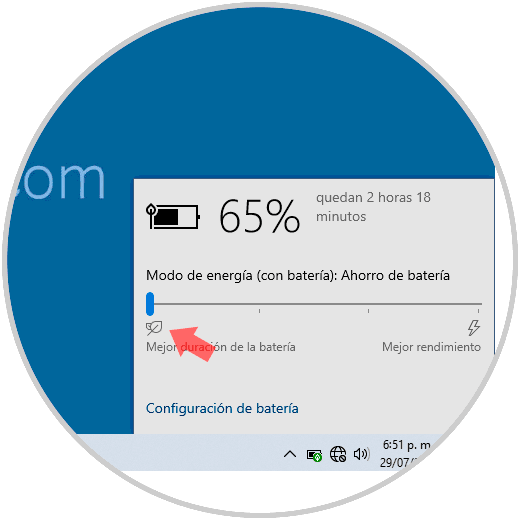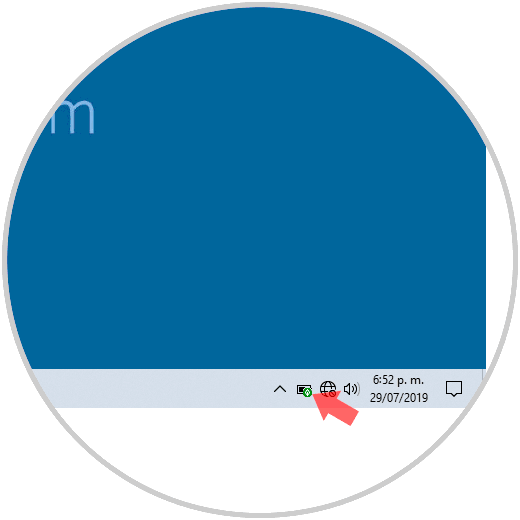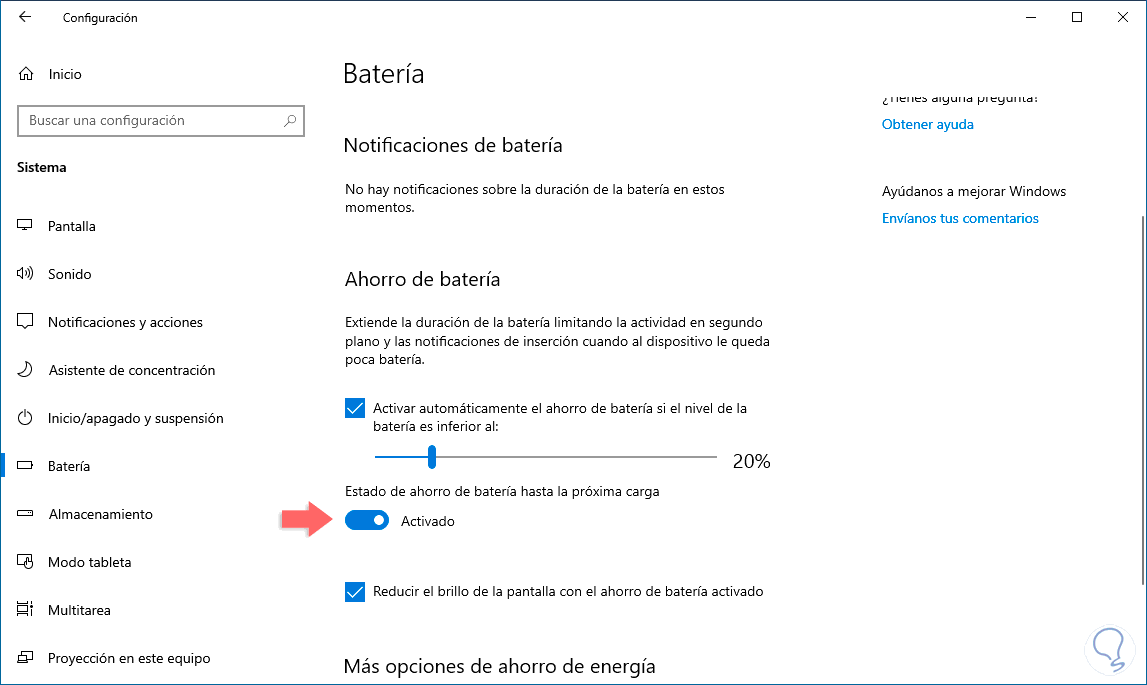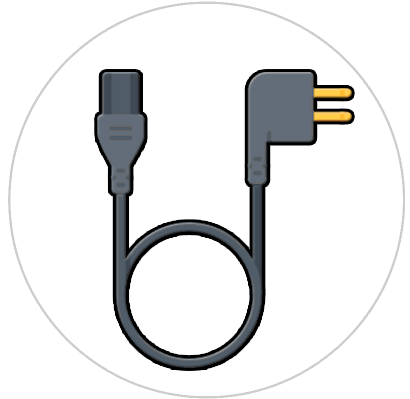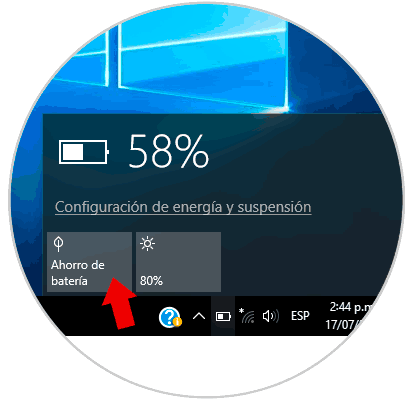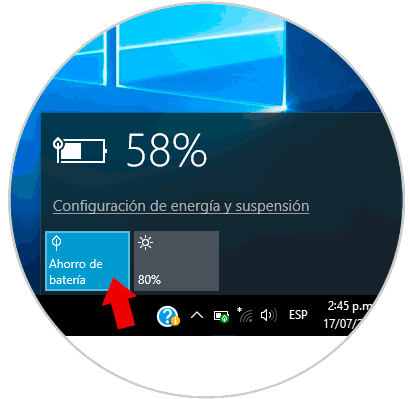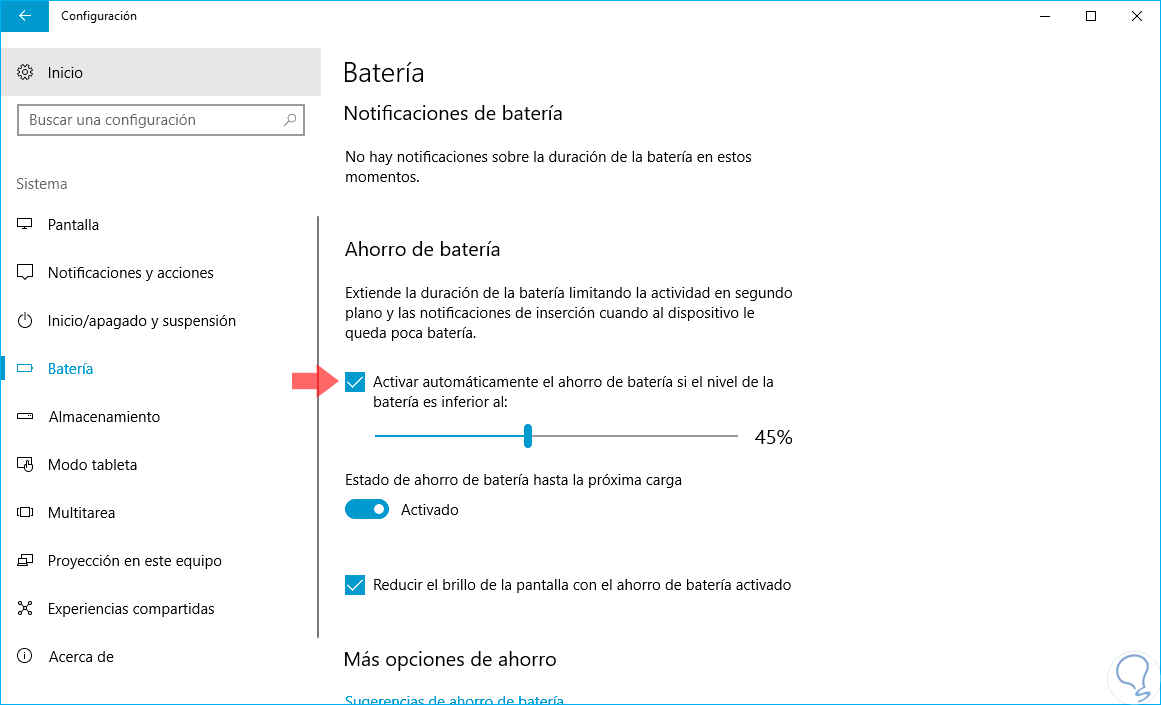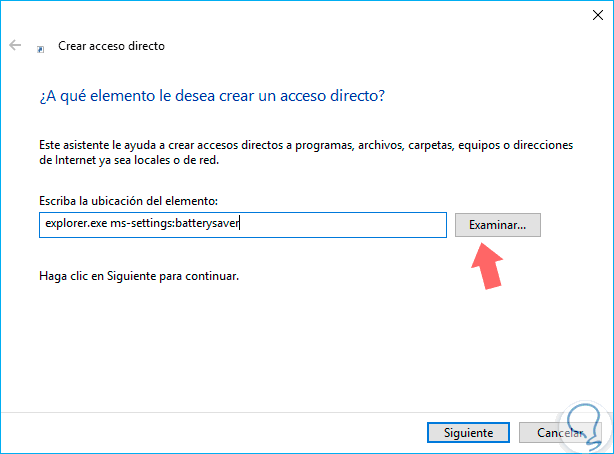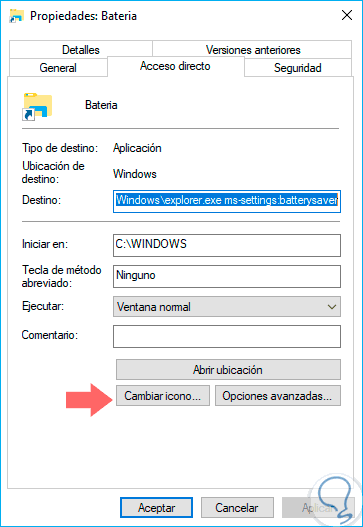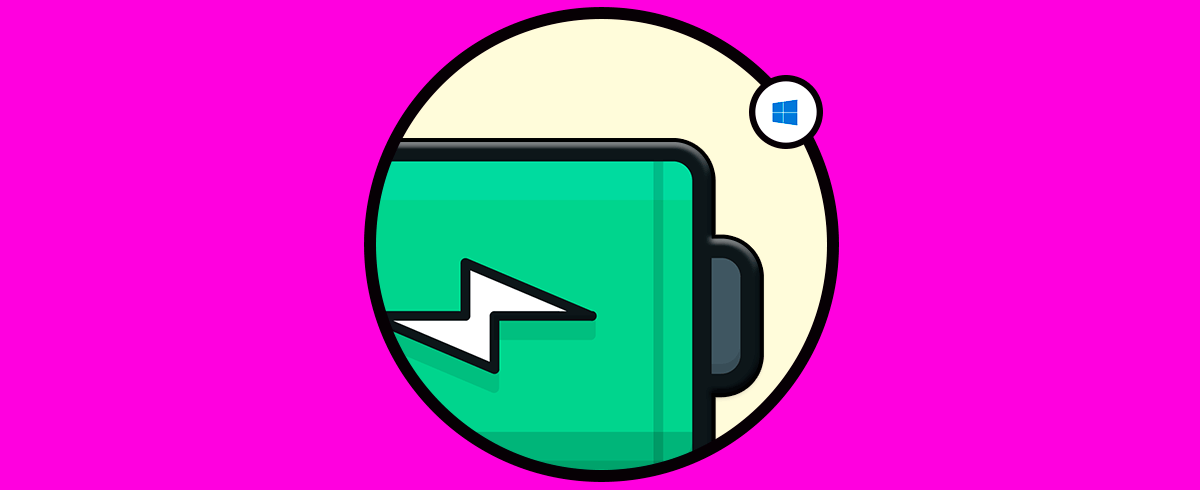Si manejas un portátil con Windows 10 sin lugar a dudas que una de las preocupaciones y puntos en los que más cuidado tenemos es en hacer que el equipo permanezca encendido y ¿cómo se logra esto?, simple, administrando bien la batería, con esto decimos que no es posible que el equipo esté activo todo el día si vemos películas, descargamos elementos de Internet, reproducimos audio, vemos tv en vivo, etc
Esto consume en poco tiempo la batería de nuestro equipo afectando así su rendimiento y vida útil, esta palabra “vida útil” sí que llega a lo profundo de nuestro corazón ya que de allí depende que no estemos a cada rato comprando nuevas baterías.
Windows 10 en sus diversas ediciones trae consigo múltiples herramientas diseñadas para mejorar y optimizar el máximo rendimiento y operabilidad del sistema en general. Una de estas opciones él es ahorro de batería ya que como es bien conocido por todos, cuando usamos de forma frecuente el equipo sin que esté conectado a una fuente de energía el uso de la batería se disminuye drásticamente y aún más si usamos aplicaciones de alto consumo como juegos, películas, etc.
En Windows 10 se incluye una nueva funcionalidad llamada Ahorro de batería al cual será activado de forma automática cuando el porcentaje de la batería llegue a un cierto nivel y esto deshabilitará todas las aplicaciones en segundo plano, reducirá el brillo de la pantalla y gestionará todo el hardware para que funcione con la mínima cantidad de recursos.
- Usar temas oscuros los cuales evitan el brillo de la pantalla.
- Reducir los niveles de brillo de la pantalla de forma manual.
- Establecer una duración de tiempo corta para la pantalla activa.
- Desconectar la red Wi-Fi cuando el equipo entra en suspensión.
- Aplicar un nivel de opción de energía bajo.
- Ajustar los parámetros de configuración de las aplicaciones.
- Activar el modo avión si no haremos uso de la red.
- Microsoft recomienda usar Edge ya que gasta hasta un 53% menos de energía.
- Ejecutar el solucionador de problemas de energía si existen errores frecuentes con la batería del equipo.
El primer paso para optimizar el uso de la batería en un equipo con Windows 10 depende de nosotros, ya hemos mencionado el uso inteligente de las aplicaciones locales, pero podemos echar mano de opciones adicionales como lo son las integradas en el propio sistema y la más adecuada para este tema es el “Ahorro de batería”.
Solvetic te explicará ahora como activar este modo de ahorro de batería en tu portátil con Windows 10. Existen diversas opciones para ello y las veremos cada una.
1Qué es el ahorro de batería en Windows 10
Esta es una función que se ha integrado lógicamente en los equipos portátiles con Windows 10 y su misión es ayudar a conservar y ahorrar energía únicamente cuando Windows 10 está trabajando con la batería, de este modo, si hemos habilitado el ahorro de batería debemos ser conscientes que algunas características propias del sistema serán deshabilitadas con el objetivo de evitar el uso de energía en segundo plano.
Como usuarios de Windows 10 tenemos la posibilidad de habilitar el ahorro de batería justo cuando el nivel de la batería llegue a un porcentaje específico, para ello Microsoft ha establecido lo siguiente:
Para las ediciones de Windows 10 Home, Pro, Enterprise y Education, la función de ahorro de batería se activará de forma automática en el momento en que la batería esté por debajo del 20% de carga.
Te surge una pregunta clave que es la siguiente, ¿en el momento en que se activa el ahorro de batería como se comportará mi equipo?, bueno, Solvetic te dará las respuestas, los cambios que verás son:
- Todas las aplicaciones que son ejecutadas en segundo plano serán bloqueadas (podemos permitir que algunas aplicaciones individuales sean ejecutadas indicando cuales son).
- Las aplicaciones Mail, People y Calendar de Microsoft Store no podrán ser sincronizadas.
- Los Servicios de notificaciones push de Windows (WNS) funcionarán de forma intermitente.
- El brillo de la pantalla será reducido en un 30% para evitar el gasto de la batería
- Las descargas de actualizaciones de Windows calificadas como no críticas serán bloqueadas.
- La telemetría y sus servicios serán bloqueados.
- Las tareas del planificador de tareas de Windows solo podrán ser activas en casos especiales.
2Activar el ahorro de batería desde la barra de tareas de Windows 10
Esta opción nos permite establecer el ahorro de batería directamente desde la configuración de la batería con el icono en la barra de tareas, para esto damos clic allí y observaremos lo siguiente. Allí contamos con dos opciones como son Mejor rendimiento y mejor duración de la batería, para activar el modo de ahorro de batería basta con arrastrar esta barra a su punto inicial y para desactivarla moverlo a cualquier otra posición deseada.
3Activar el ahorro de batería desde Configuración Windows 10
Cuando no estamos conectados a la corriente el uso de la batería se irá reduciendo poco a poco con el uso, de modo que cuando se llegue al nivel establecido, o al límite de Microsoft se activará el ahorro de batería.
Es uno de los métodos más usados y para ello iremos al menú Inicio / Configuración donde veremos lo siguiente:
Allí seleccionamos la categoría “Sistema” y en la siguiente ventana vamos a la línea Batería:
Allí podemos activar la casilla “Activar automáticamente el ahorro de batería si el nivel de la batería es inferior al” y en la barra deslizante definir el nivel deseado para que entre en acción dicho modo, ahora, si desactivamos esta casilla se dejará el nivel por defecto de Windows 10 el cual es del 20%:
Esto mismo podemos hacerlo desde la barra de control en la barra de tareas, al mover la barra al punto cero veremos esto:
Allí vemos que en el icono de la batería se integra el logo de ahorro de energía (una hoja):
De vuelta a la sección batería podemos activar el interruptor “Estado de ahorro de energía hasta la próxima carga” con el fin de deshabilitarlo tan pronto como el equipo se conecte a la corriente.
4Activar el ahorro de batería desconectando y conectando el cable de corriente en Windows 10
Cuando no estamos conectados a la corriente el uso de la batería se irá reduciendo poco a poco con el uso, de modo que cuando se llegue al nivel establecido, o al límite de Microsoft se activará el ahorro de batería.
5Resumen de las formas para Activar o desactivar el ahorro de batería en Windows 10
Cuando no estamos conectados a la corriente el uso de la batería se irá reduciendo poco a poco con el uso, de modo que cuando se llegue al nivel establecido, o al límite de Microsoft se activará el ahorro de batería.
Como ves, Windows 10 integra esta funcionalidad simple pero eficaz para sacar el máximo provecho de la batería añadiendo vida útil a la misma. Por defecto el ahorro de batería en Windows 10 se encuentra, pero su activación es sencilla y podemos realizarla de diversas formas.
+ A
Allí vamos a “Sistema / Batería”, donde encontraremos la sección “Ahorro de batería” donde será necesario activar la casilla “Activar automáticamente el ahorro de batería si el nivel de la batería es inferior al”:
Allí podremos definir el porcentaje del nivel de batería para que el ahorro sea activado automáticamente.
explorer.exe ms-settings:batterysaver
Pulsamos en Siguiente y asignaremos el nombre deseado a dicho acceso directo. Una vez creado podremos dar clic derecho sobre él y seleccionar Propiedades. Allí pulsaremos en el botón “Cambiar icono” y nos dirigiremos a la ruta “%SystemRoot%\System32\taskbarcpl.dll” donde podremos establecer el icono de batería.
Como vemos es simple y beneficioso activar esta opción de ahorro de batería en Windows 10.