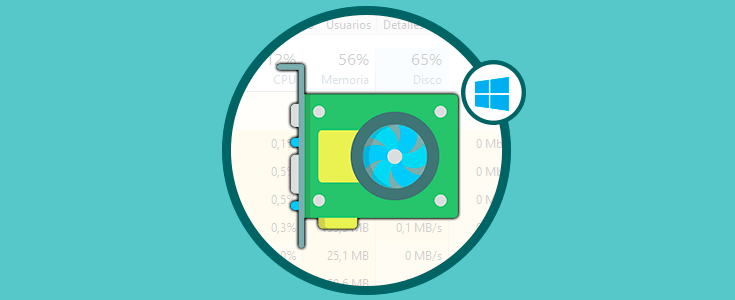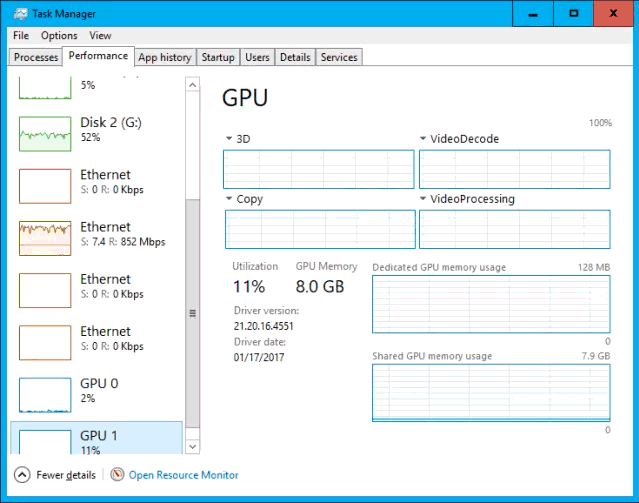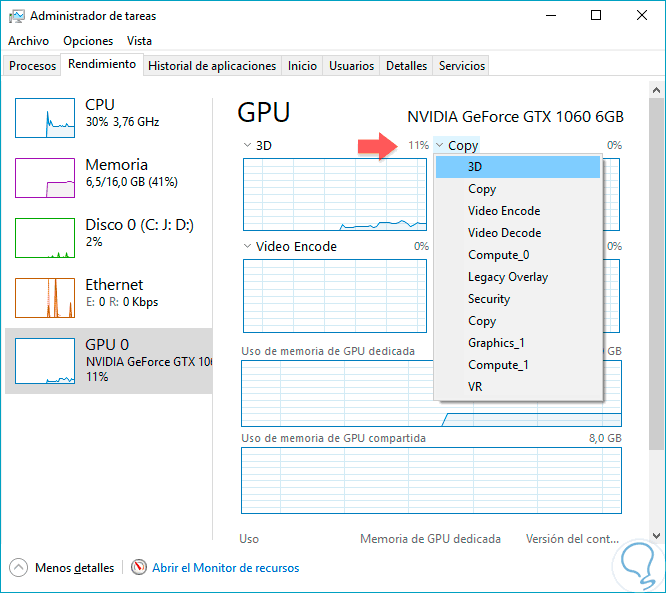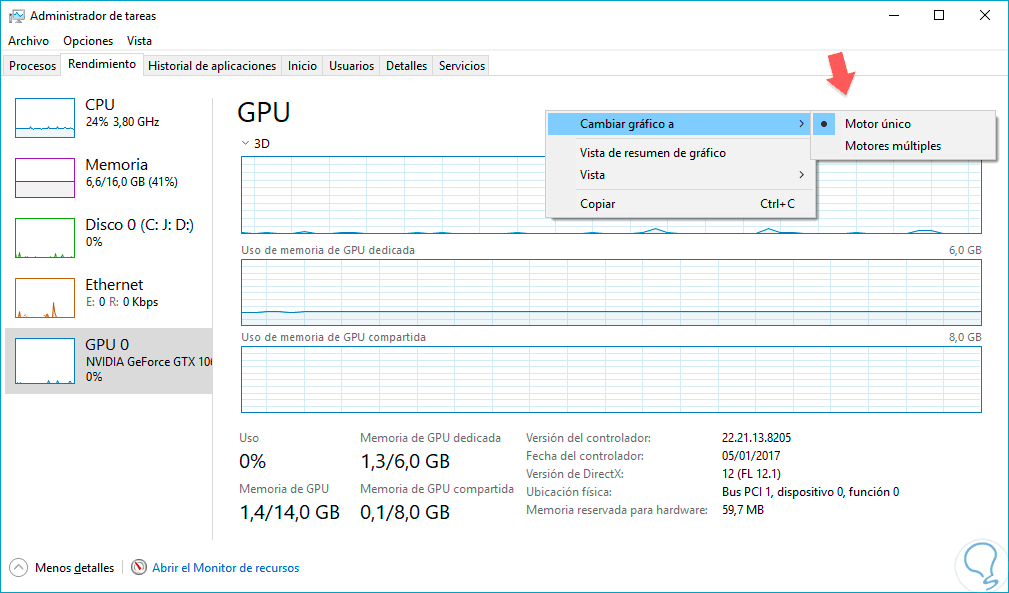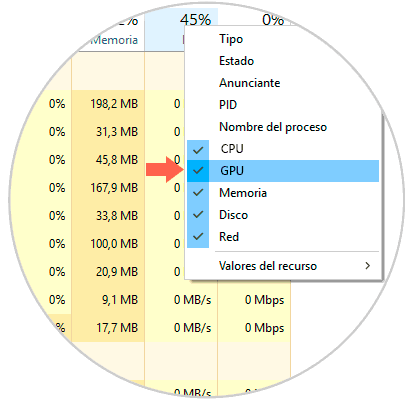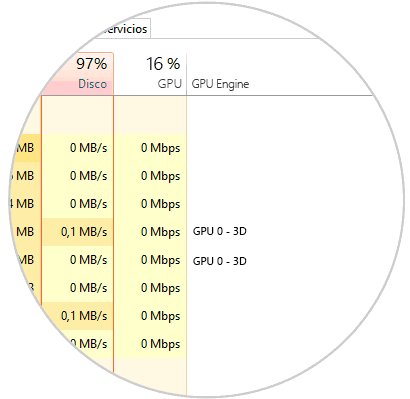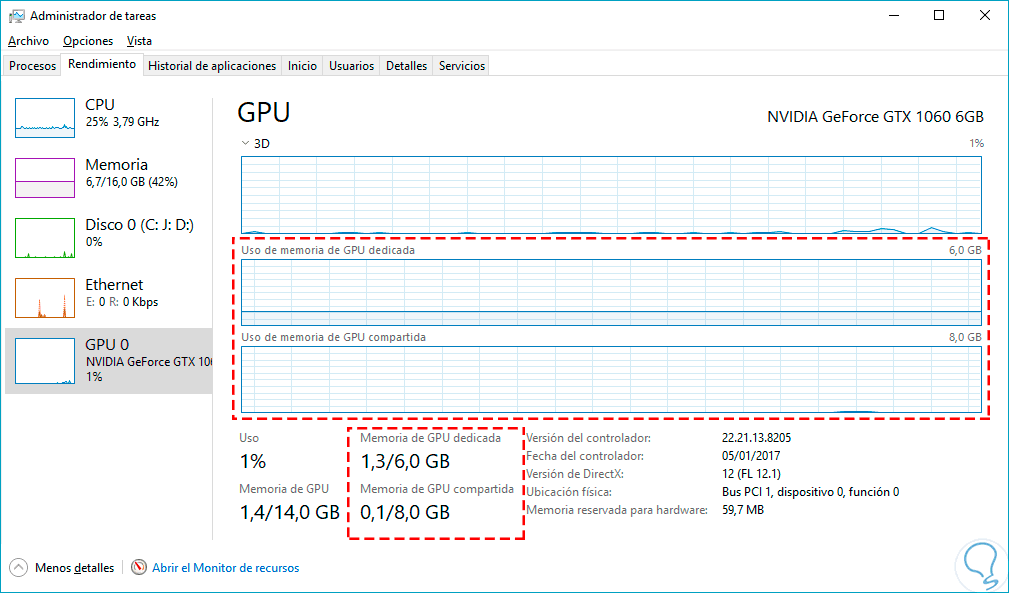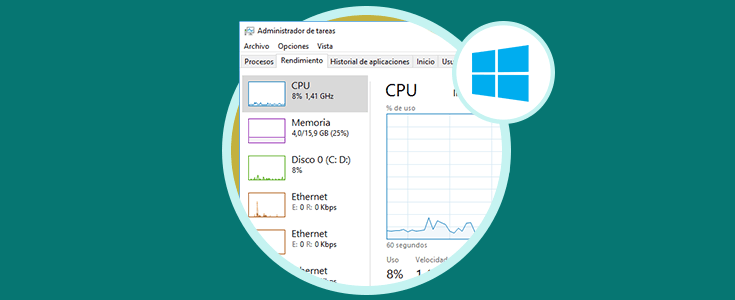No solo si somos diseñadores o trabajamos a conciencia con gráficas debemos preocuparnos por la GPU del equipo. En ocasiones hay procesos que hacen ralentizar nuestro ordenador al precisar un alto consumo de GPU y si además no estamos usándolos, solo conseguimos desperdiciar el trabajo de la GPU. Por eso es importante realizar una monitorización de lo que ocurre en nuestro PC.
Esta opción puede ser encontrada a partir de la versión de compilación 16226 en Windows 10. Además de otras novedades, este seguimiento de la GPU nos permite que sea realmente fácil saber cómo está trabajando nuestro procesador gráfico y qué consumo está teniendo. Gracias a esta opción podrás monitorizar cómo está trabajando tu gráfica o GPU y qué consumo está teniendo a tiempo real. De esta forma veremos qué consumo hay en cada proceso de tu GPU.
La tarea de la GPU está disponible dentro del panel del Administrador de tareas y vamos a ver cómo acceder a ello y qué opciones encontramos en Windows 10.
1Saber si aparecerá el seguimiento de GPU en el Administrador de tareas Windows 10
Desde el Administrador de tareas o Task Manager podemos controlar el funcionamiento de los diferentes procesos y estar informados de lo que ocurre con elementos como la memoria RAM, el espacio de almacenamiento y en este caso también la GPU.
En las últimas versiones de Windows 10 también tiene presencia aquí y así poder ver qué recursos gráficos consume cada aplicación o proceso. Esto es así gracias al Windows Display Driver Model o WDDM que se corresponde con una arquitectura de controladores gráficos para los de tarjetas de vídeo de Microsoft. Digamos que es lo necesario que las tarjetas de vídeo tienen que permitir para que se muestre el escritorio y los programas en la pantalla.
Dentro de este WDDM tendremos el Kernel gráfico que integra un programador o VidSch y también un administrador de memoria de vídeo o VidMm. Ambos son los encargados de decidir y gestionar los recursos de la GPU.
Nuestro Administrador de tareas recoge toda la información del rendimiento de GPU a través del VidSch y el VidMm directamente pero en versiones posteriores de WDDM 2.0 no siempre se cumple esto.
Para verificar si nuestro equipo admite el análisis de recursos de rendimiento de GPU haremos lo siguiente:
Utiliza la combinación siguiente para abrir Ejecutar. Una vez abierto escribe el comando dxdiag.exe, después pulsa en Aceptar o Enter.
+ R
dxdiag.exe
En la ventana que se nos abre hacemos clic en la opción de Pantalla. Nos fijamos en la opción de la parte derecha “Controlador” y dentro bajo el nombre de “Modelo de controlador”.
Si vemos que tenemos un modelo de controlador WDDM con una versión 2.0 o posterior, nuestro Administrador de tareas debería mostrar nuestras GPU y su rendimiento.
2Hacer seguimiento de GPU usando el Administrador de tareas Windows 10
Veamos cómo podemos encontrar este track de GPU dentro de Windows 10.
Lo primero que haremos será abrir el Administrador de tareas a través de alguna de estas opciones.
Una vez abierto el Administrador, nos iremos a la pestaña de "Rendimiento" o "Performance". Podemos ver cómo nos aparecen los procesos correspondientes a la GPU.
Además permite que podamos cambiar el tipo de vista en la visualización del rendimiento. Suele mostrar los 4 motores más destacados y dentro de ellos tendremos diferentes gráficos pos categorías: 3D, Video Decode, Copy y Video Processing.
Podremos cambiar la vista haciendo clic sobre el nombre y eligiendo otro motor.
Podemos tener la vista de un único motor si pinchamos haciendo clic en un hueco vacío y seleccionamos "Motor único".
En la parte inferior veremos información relativa a la memoria tanto la de uso compartido como reservado. Vemos una gráfica para cada tipo de memoria y un resumen final numérico debajo de ello.
[attachment=51898:8-memoria-gpu-rendimiento.png]
A la hora de organizar las columnas, también puedes añadir la de GPU y GPU Engine Para ello pulsa botón derecho sobre las columnas y selecciona para que aparezca también la GPU.
Ahora ya tendremos nuestra columna para ver el rendimiento correspondiente a la GPU de nuestro equipo.
Si nos vamos a la pestaña de "Detalles" de nuestro Adminsitrador de tareas vemos que no se muestra información de la GPU. Para elo hacemos clic en una columna y elegiremos "Seleccionar columnas". En el cuadro elegiremos GPU para que aparezca también esta columna.
Como vemos, esta nueva funcionalidad de Windows 10 nos permite tener más controlado en qué se está empleando el trabajo de la parte gráfica del equipo.