Los ordenadores han pasado a ser uno de nuestros dispositivos preferidos junto con los teléfonos móviles para realizar cantidad de cosas y almacenar en ellos cantidad de información tanto personal como profesional en la mayoría de los casos. Además el hecho de que a través de ellos podamos conectarnos a la red, hace que esta cantidad de información aumente ya que generalmente descargamos archivos de nuestro correo o redes sociales.
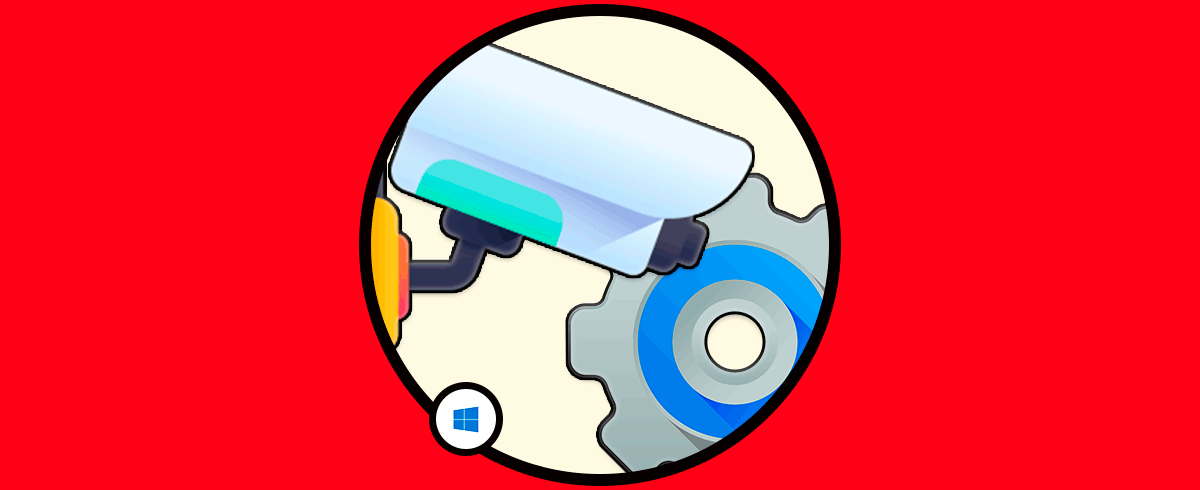
Existen muchas medidas de seguridad que como usuarios de Windows podemos tomar para conservar la integridad y privacidad no solo de los archivos sino del sistema operativo en general. Una de las vulnerabilidades más usadas hoy en día es la red ya que al acceder a Internet estamos abriendo puertos en el equipo, registrando datos personales, realizando operaciones bancarias y muchas otras actividades que pueden afectar nuestra vida si se usan de una mala forma.
En momentos puntuales es posible que deseemos bloquear el acceso a Internet por razones como:
- Algún tipo de tarea de soporte.
- Necesidad de compartir el equipo con otros usuarios.
- Mantener la privacidad.
- Evitar accesos no autorizados, etc.
Este tutorial en esta oportunidad dará algunos consejos sobre cómo deshabilitar el acceso a Internet de forma temporal para evitar situaciones no deseadas.
1. Deshabilitar Internet desde Firewall en Windows 10
Para realizar esta tarea debemos acceder al firewall del Windows el cual se encarga de analizar todas las conexiones del sistema tanto entrantes como salientes conservando la protección del equipo.
Para acceder al firewall debemos ir a la siguiente ruta.
- Panel de control
- Sistema y seguridad
- Firewall de Windows
Allí pulsamos en la opción Permitir una aplicación o una característica a través de Firewall de Windows ubicada en el costado izquierdo y se desplegara lo siguiente:
Allí pulsamos en el botón Cambiar configuración ubicado en la parte superior para realizar los cambios.
Ahora buscaremos el o los navegadores de acceso a la red y desactivaremos su casilla para que no cuente con permisos ni de forma privada ni publica:
Pulsamos en Aceptar para aplicar los cambios. Ahora, al intentar conectarnos veremos lo siguiente:
2. Deshabilitar Internet desde Adaptador de red en Windows 10
Este es el siguiente paso opcional para evitar que alguien acceda a Internet desde el equipo y consiste en deshabilitar el adaptador de red.
Para esto podemos ir a la siguiente ruta:
- Panel de control
- Redes e Internet
- Conexiones de red
Allí daremos clic derecho sobre el adaptador de red actual y seleccionamos la opción Deshabilitar. De este modo el adaptador de red estará deshabilitado y la conexión a Internet será restringida.
3. Deshabilitar Internet usando aplicaciones de terceros en Windows 10
Para esta opción contamos con una herramienta llamada Net Disabler la cual puede ser descargada en el siguiente enlace:
Al ejecutar la aplicación veremos las siguientes opciones. Allí podemos deshabilitar todos los dispositivos de red, bloquear la conexión usando el DNS o bloquear la conexión usando el Firewall de Windows.
Allí activaremos la casilla Disable Devices, vamos al botón Menú y en el campo Network Adapters veremos el adaptador actual:
Al pulsar sobre el podremos crear una contraseña para evitar que se activen las opciones de uso. De esta forma tenemos opciones variadas para restringir el acceso a Internet en Windows.
3. Cómo bloquear y deshabilitar una conexión red WiFi Windows 10
Otra de las opciones que tienes, es la posibilidad de bloquear y deshabilitar una conexión de red WiFi en Windows 10 de manera permanente y no temporal. Es posible que queramos llevar a cabo este proceso debido a que en nuestro dispositivo aparecen redes que consideramos inapropiadas y por tanto no queremos que figuren en nuestro ordenador a la hora de buscar nuevas conexiones. Para poder llevar a cabo este proceso, tenemos la posibilidad de hacerlo añadiendo esta red WiFi a la lista negra. No debes preocuparte, ya que podrás deshacer este proceso en el caso de que lo consideres necesario.
A continuación te mostramos en el siguiente link cómo llevar a cabo este proceso de manera sencilla paso por paso, para que puedas realizarlo cuando lo necesites.
4. Cómo resetear o restablecer conexiones de red Windows 10
Es posible que al realizar estos cambios, experimentemos que las conexiones de red no funcionan de la manera correcta y que por tanto decidamos resetear o restablecerlas para solucionar estos problemas. La parte buena es que en Windows 10 vamos a encontrar una herramienta muy útil la cual nos permite la posibilidad de restaurar estas conexiones, sin que se vea afectado ningún parámetro de nuestro equipo.
A continuación te dejamos un vídeo para que puedas ver todos los pasos que debes seguir para llevar a cabo este proceso, tal y como hemos comentado siempre y cuando resulte definitivamente necesario.
En el caso de que prefieras ver cómo realizar esto mediante un tutorial de texto, también vas a poder saber cómo hacerlo de manera detallada en el link que te ofrecemos a continuación.
De este modo vas a poder deshabilitar la conexión a internet en aquellos casos en los que resulte necesario y lo consideremos conveniente.

