Uno de los temas en el cual debemos estar más atentos cuando damos soporte o somos usuarios avanzados es velar porque los controladores o drivers ya que de estos depende el óptimo desempeño de los componentes de hardware tal como tarjetas de red, tarjetas de sonido, pantallas, impresoras y demás.
Cuando falla algún controlador estamos ante una inconsistencia del componente asociado a este y afectará de manera notable la productividad y rendimiento acostumbrado a levar.
Hoy este tutorial analizará las formas de cómo podemos verificar el estado de los controladores y tomar acciones de soporte o actualización sobre estos.
1. Comprobar controladores y drivers con el Administrador Windows 10
Esta es una herramienta integrada en todas las ediciones de Windows gracias a la cual podemos realizar un análisis detallado sobre el estado de los controladores para detectar posibles anomalías.
Para usar esta herramienta vamos al símbolo del sistema usando la combinación de teclas siguiente e ingresando el comando cmd y allí ejecutar la siguiente línea:
+ R
verifier
Pulsamos Enter y será desplegada la siguiente ventana donde seleccionaremos la casilla Crear configuración personalizada:
Pulsamos en Siguiente y será desplegada la siguiente lista de pruebas donde seleccionaremos todas excepto Forzar comprobación IRQL y Comprobación de cumplimiento DDI:
Pulsamos en nuevo en Siguiente y veremos la siguiente ventana. Allí encontramos los parámetros con los cuales se han de realizar las pruebas, allí dejamos todo por defecto y pulsamos en Siguiente.
A continuación veremos los controladores que deseamos comprobar y allí activaremos la casilla Seleccionar los nombres de los controladores de una lista:
De nuevo pulsamos en Siguiente y será desplegado lo siguiente. Allí seleccionaremos los controladores que deseamos validar, los cuales por lo general figuran como Desconocido, y pulsamos en el botón Finalizar para realizar la comprobación.
Esto hará que el equipo sea reiniciado y el comprobador estará activo. En caso de desear deshabilitar el comprobador iremos al símbolo del sistema y ejecutaremos la siguiente línea:
verifier /bootmode resetonbootfail
2. Comprobar controladores y drivers con DriverAgent en Windows 10
DriverAgent es una utilidad gratuita que nos permite realizar un análisis detallado a los controladores del sistema operativo con el fin de encontrar anomalías y proceder a su corrección.
Esta podrá ser descargada de forma gratuita en el siguiente enlace:
Una vez descargado y ejecutado se realizará un análisis el cual era desplegado en formato HTML. Allí basta con pulsar en la opción Update ubicada justo al lado del controlador con fallos.
Así de simple podemos comprobar el estado de los controladores y proceder a su corrección y actualización.

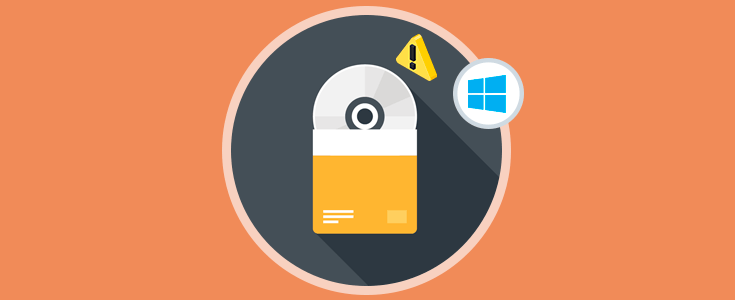

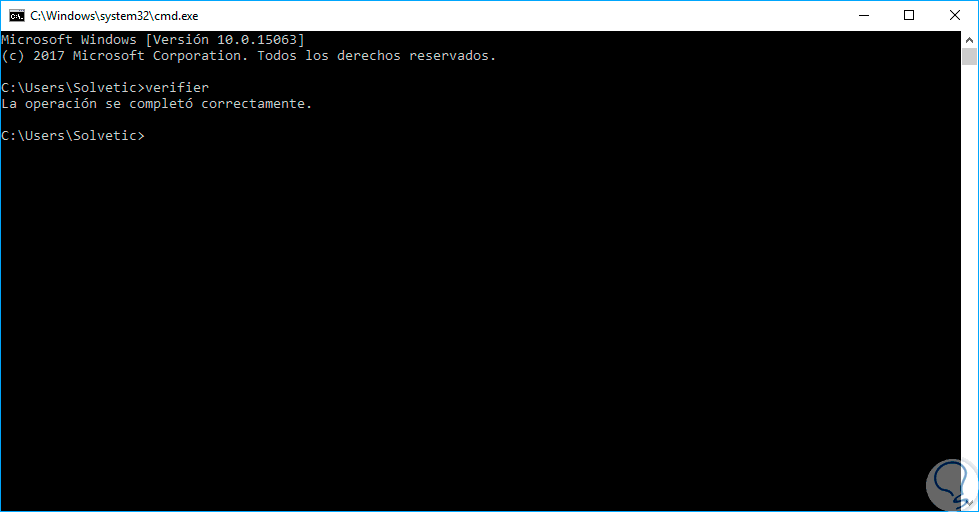
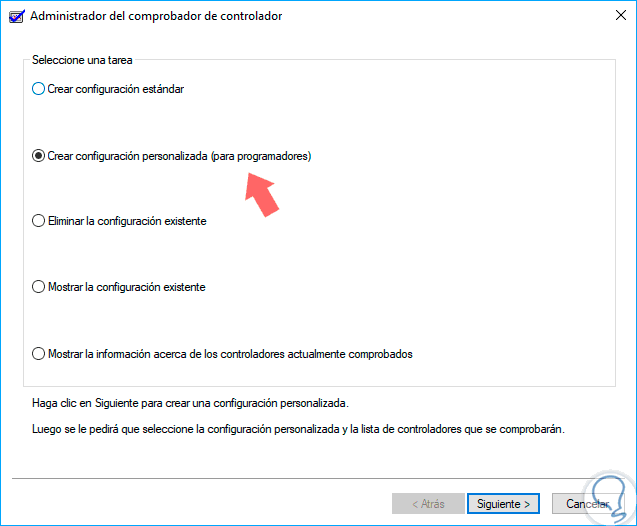
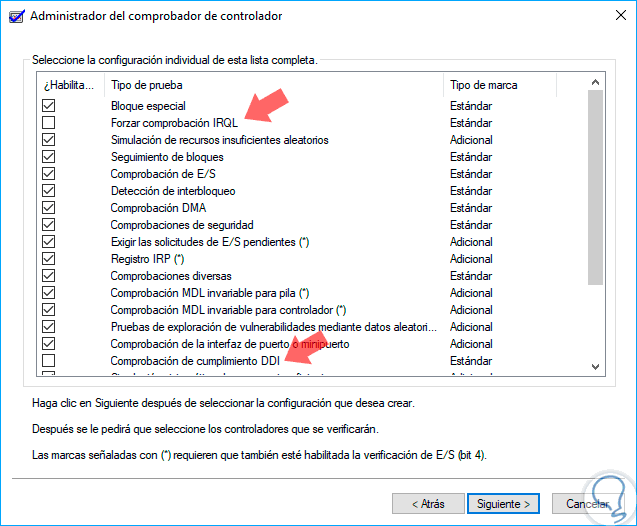
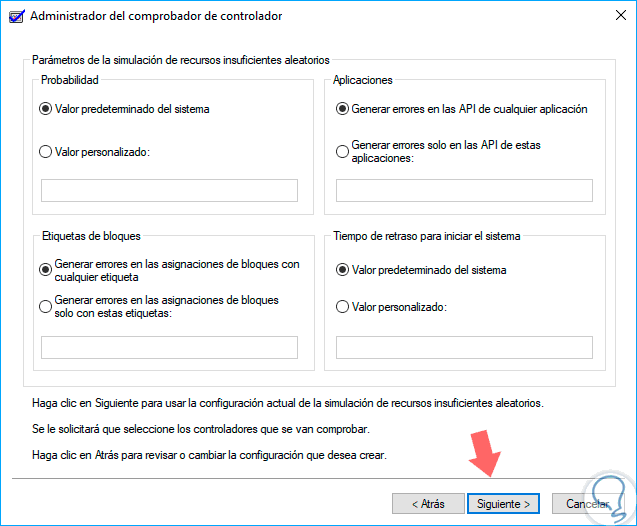
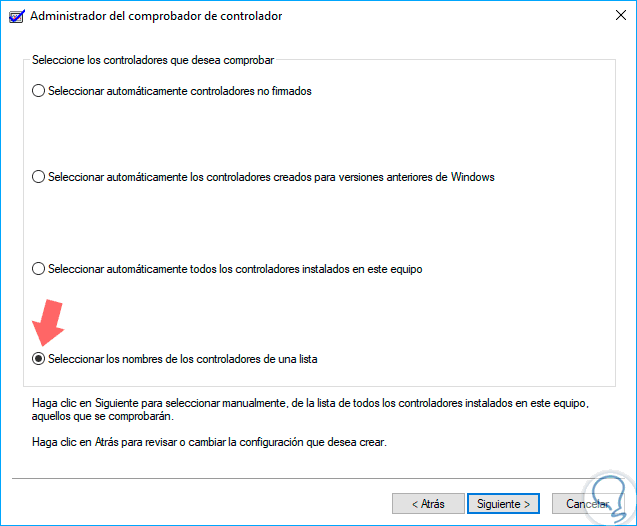
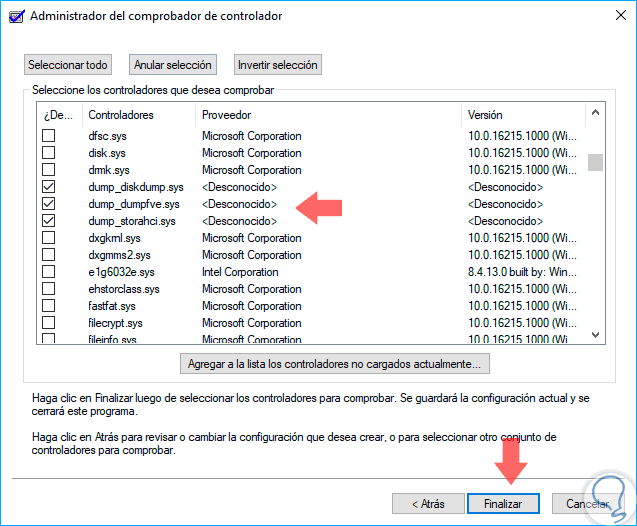
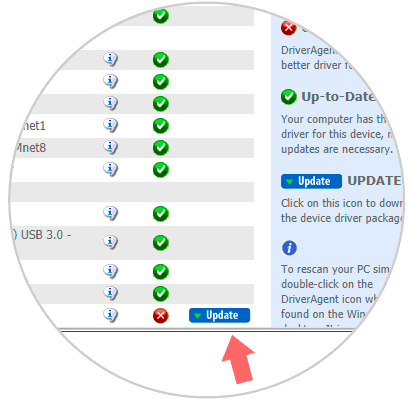
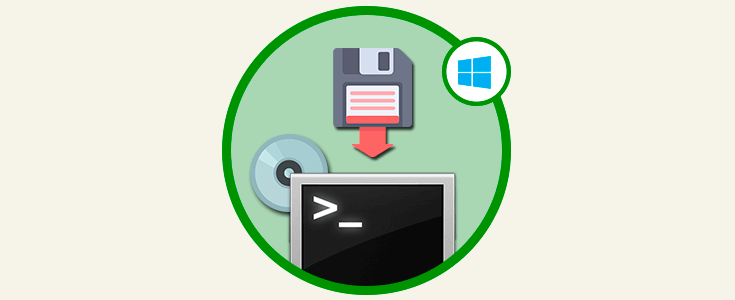




La verdad que está muy bueno.