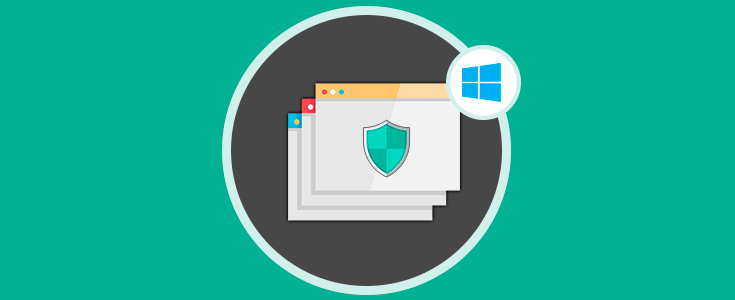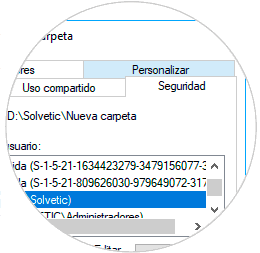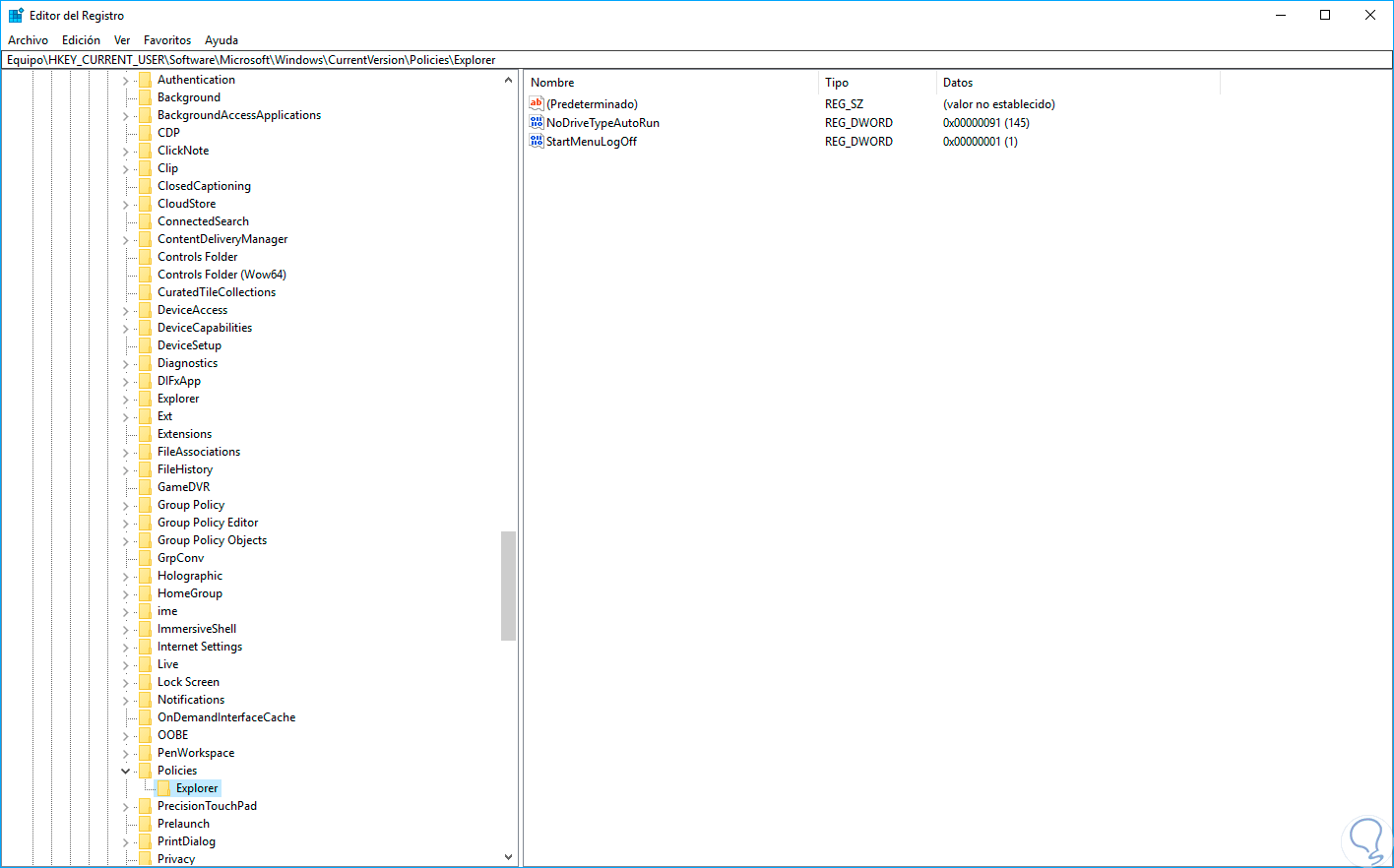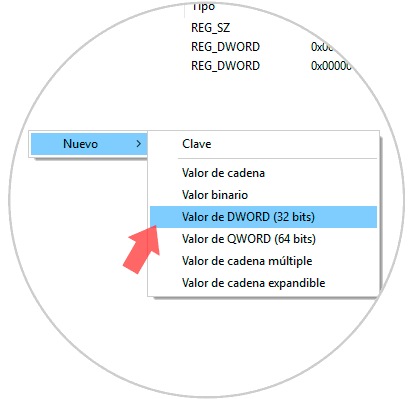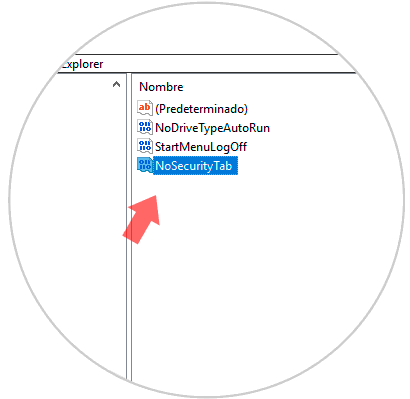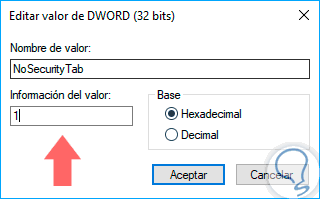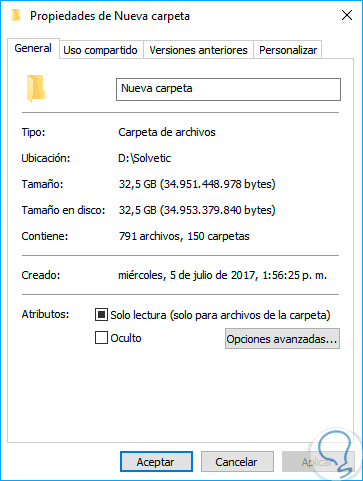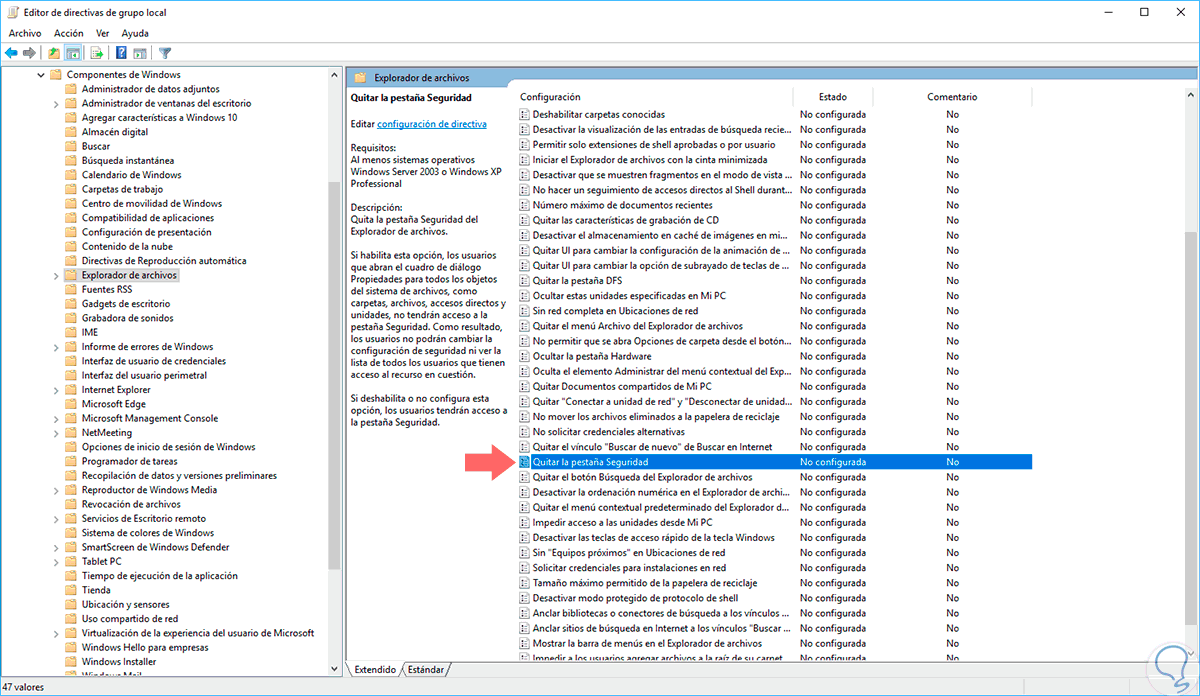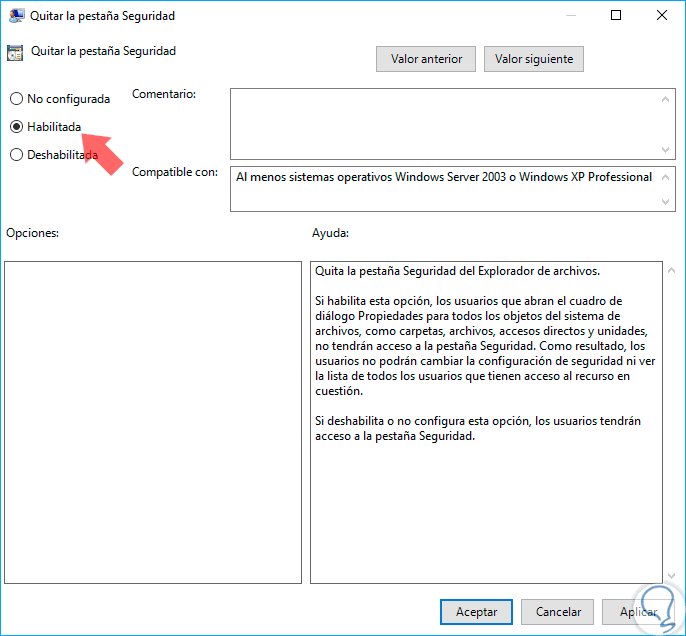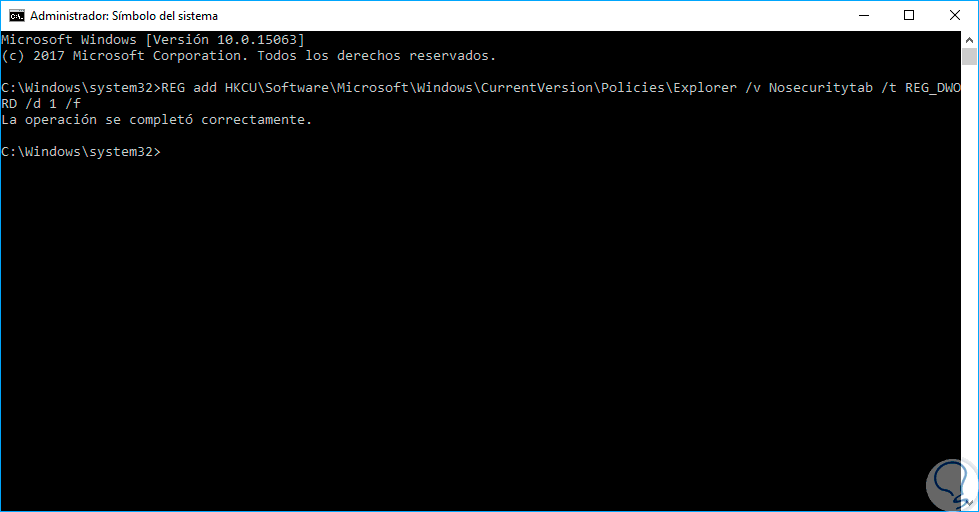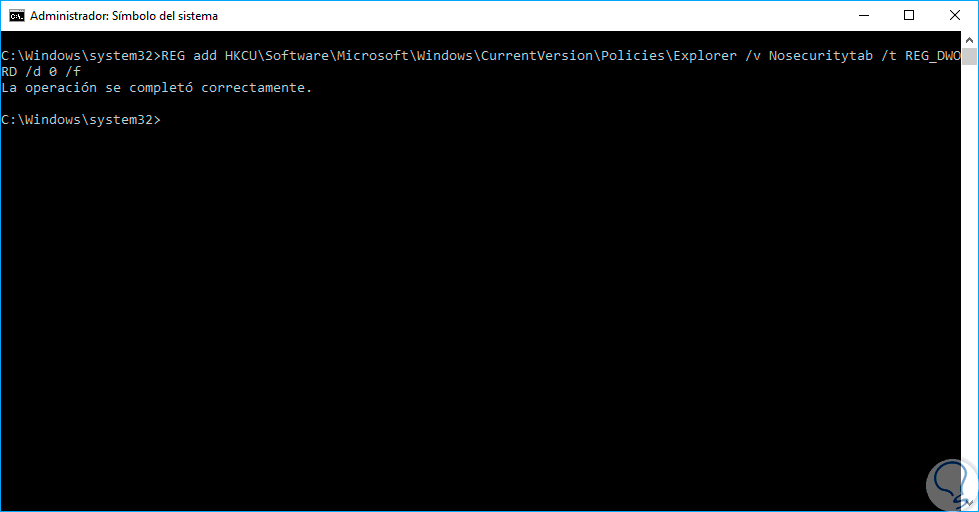Cuando administramos y usamos de forma continua Windows 10 hemos comprobado las diversas opciones que tenemos al acceder a las propiedades de una carpeta dentro de las cuales una de las más importantes es la pestaña Seguridad.
Desde esta pestaña tenemos la opción de establecer los permisos necesarios para los usuarios que acceden a dicha carpeta y esto es fundamental ya que un permiso mal asignado puede implicar fallos de privacidad.
Hoy este tutorial explicará las diversas opciones que tenemos para deshabilitar dicha pestaña de Seguridad en Windows 10.
Te dejamos el vídeo explicativo del tutorial para que puedas ver más dinámicamente cómo podemos ver u ocultar esta pestaña de Seguridad en sistemas Windows 10.
1Deshabilitar pestaña Seguridad desde el Editor de registros
La primera opción a usar está alojada en el editor de registros desde donde podemos editar cientos de valores del sistema en general tanto a nivel de usuarios como de aplicaciones y esto debe hacerse con sumo cuidado.
Para acceder al editor de registros usaremos las teclas siguientes y allí ejecutaremos el comando regedit, pulsamos Enter o Aceptar.
+ R
En la ventana desplegada iremos a la siguiente ruta:
HKEY_CURRENT_USER\Software\Microsoft\Windows\Currentversion\Policies\Explorer
Allí será necesario crear un nuevo valor DWORD, si no lo hay, dando clic derecho y seleccionando la opción "Nuevo / Valor de DWORD (32 bits)":
Este nuevo valor será llamado "NoSecurityTab":
Ahora editaremos este valor dando doble clic sobre el e ingresando el valor 1 en el campo "Información del valor":
Pulsamos en Aceptar para guardar los cambios. Podremos ver que la pestaña "Seguridad" ha sido eliminada:
2Deshabilitar pestaña Seguridad desde las políticas locales de Windows 10
Esta opción aplica solo a las ediciones Pro, Education y Enterprise de Windows 10.
Para acceder allí usaremos las teclas siguientes y en la ventana desplegada ingresaremos la línea gpedit.msc y pulsamos Enter.
+ R
Allí vamos a la ruta siguiente:
- Configuración de usuario
- Plantillas administrativas
- Componentes de Windows
- Explorador de archivos
Allí debemos ubicar la política llamada "Quitar la pestaña Seguridad":
Daremos doble clic, o clic derecho / Editar, y en la ventana desplegada activaremos la casilla "Habilitada" para que la pestaña Seguridad sea eliminada. Pulsamos en Aplicar y Aceptar para guardar los cambios.
3Deshabilitar pestaña Seguridad desde el símbolo del sistema de Windows 10
La siguiente opción disponible está disponible en el símbolo del sistema al cual accedemos ejecutando el comando cmd desde ejecutar como administradores. Allí tenemos las siguientes opciones:
Si deseamos deshabilitar la pestaña Seguridad ejecutaremos la siguiente línea y pulsamos Enter.
REG add HKCU\Software\Microsoft\Windows\CurrentVersion\Policies\Explorer /v Nosecuritytab /t REG_DWORD /d 1 /f
Si ahora deseamos activar de nuevo la pestaña Seguridad ejecutaremos la siguiente línea:
REG add HKCU\Software\Microsoft\Windows\CurrentVersion\Policies\Explorer /v Nosecuritytab /t REG_DWORD /d 0 /f
Con estas opciones podremos activar o desactivar de forma sencilla la pestaña Seguridad de las diversas carpetas de Windows 10.