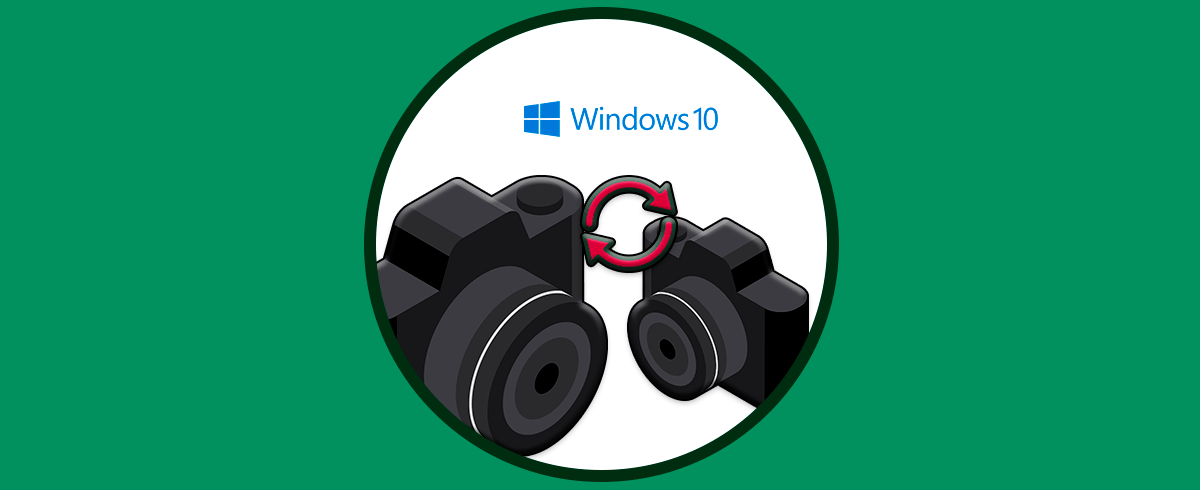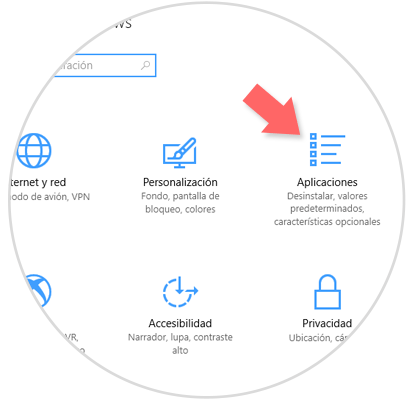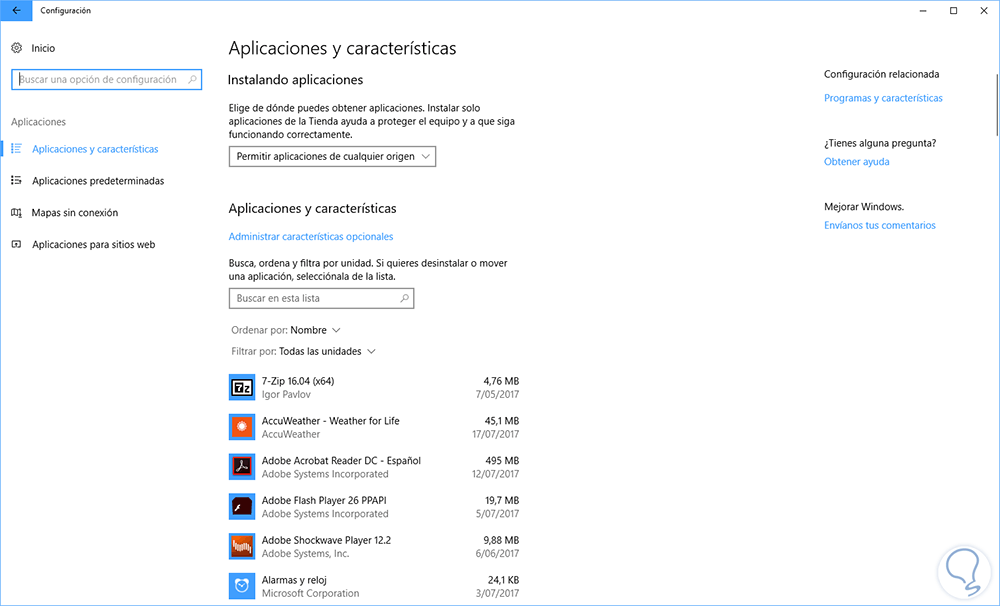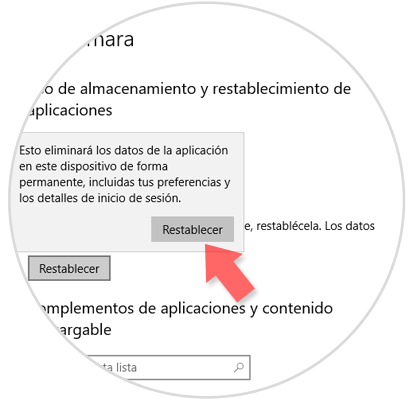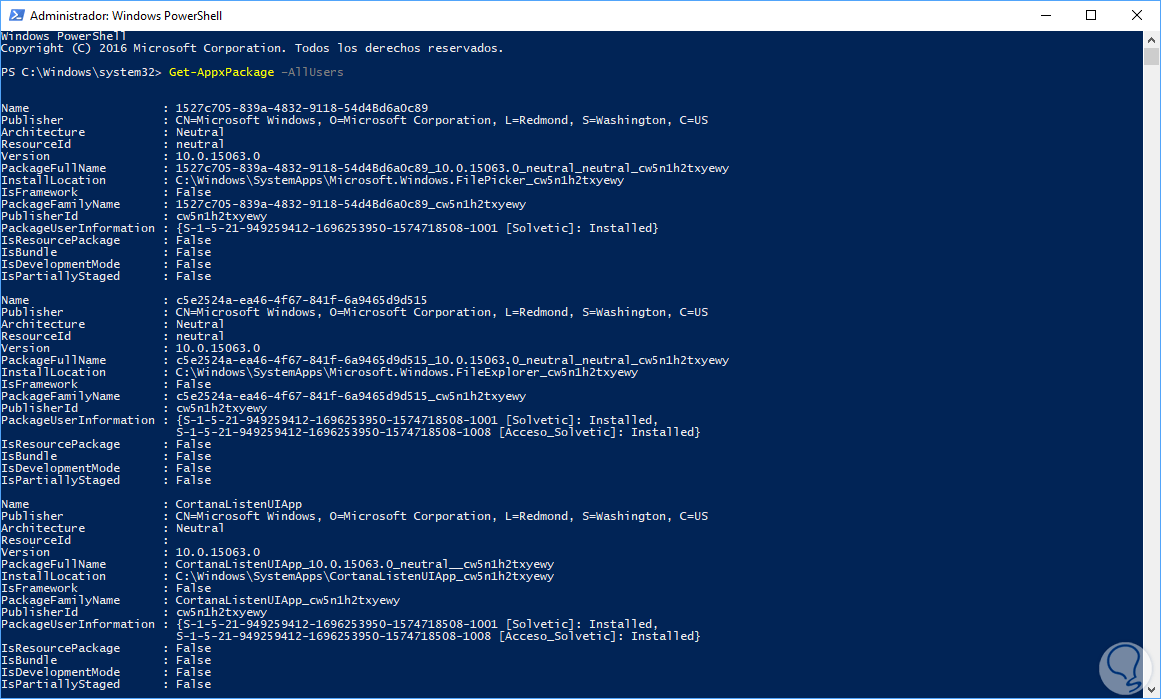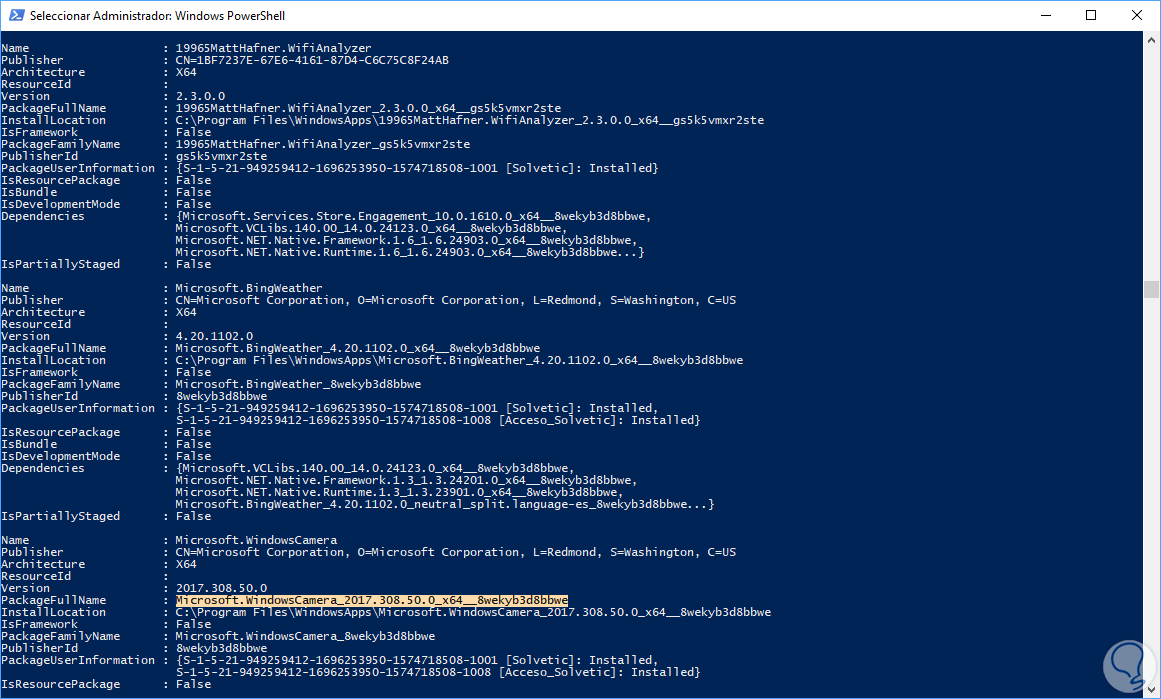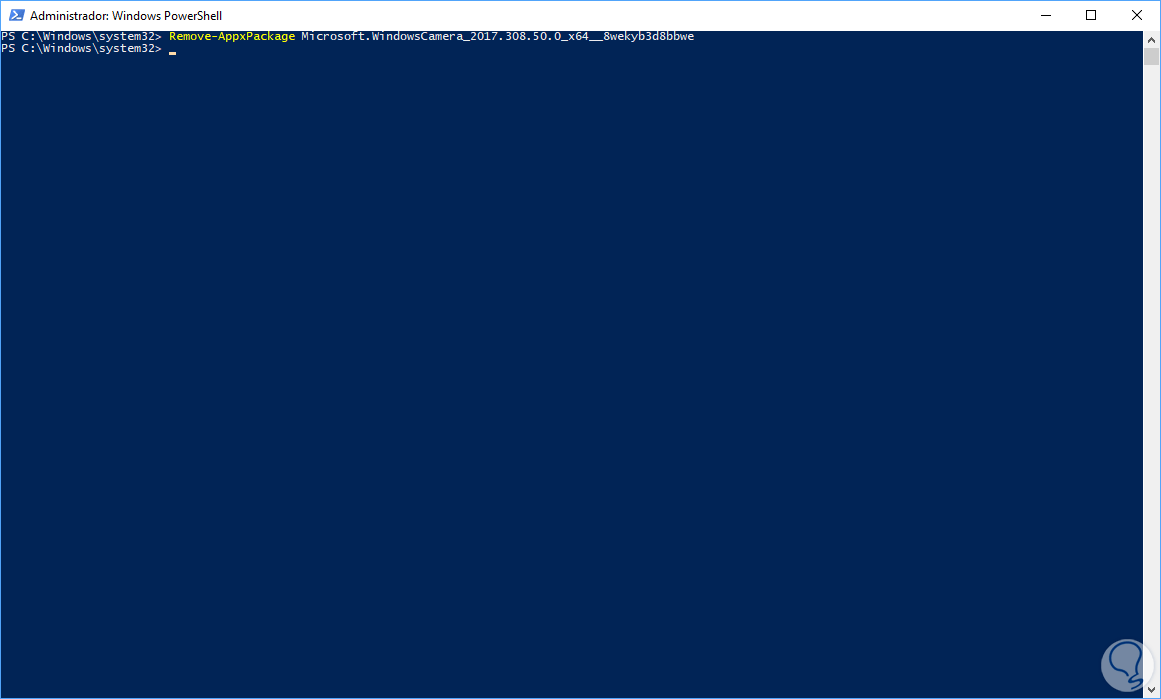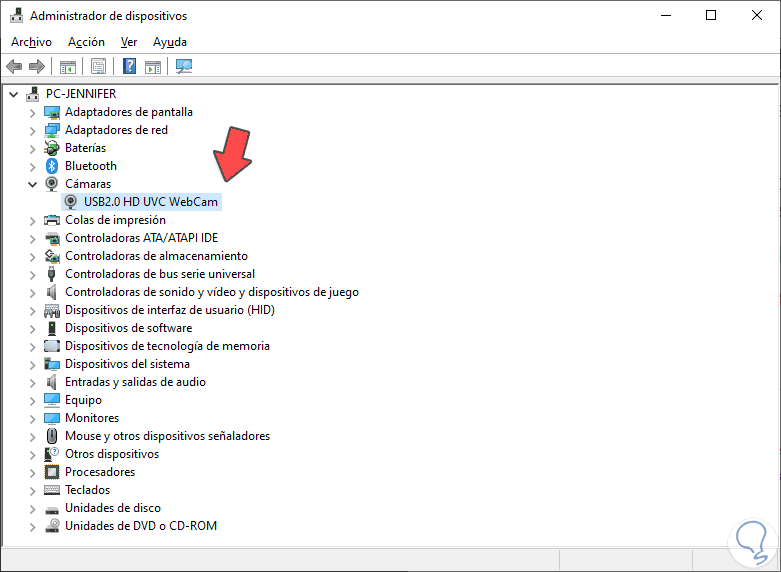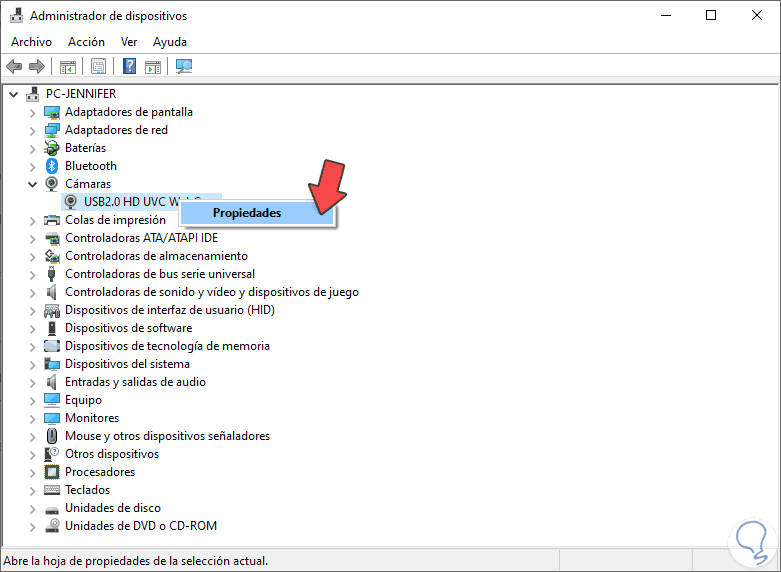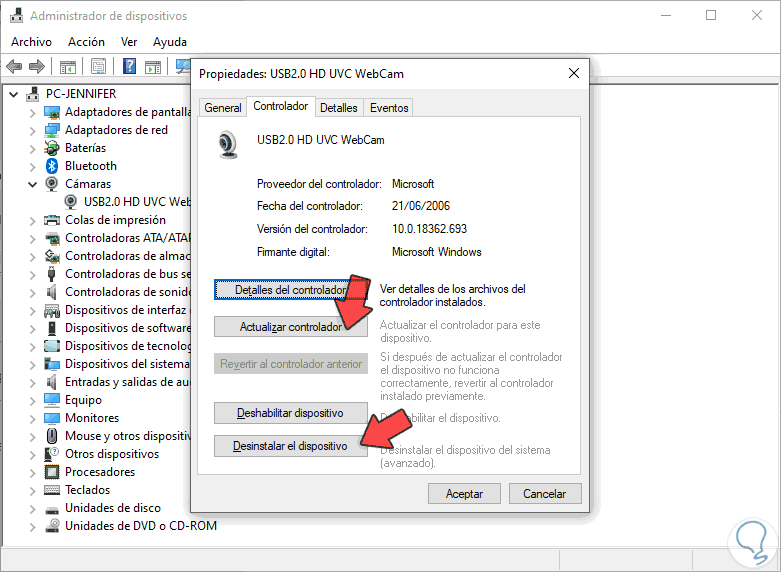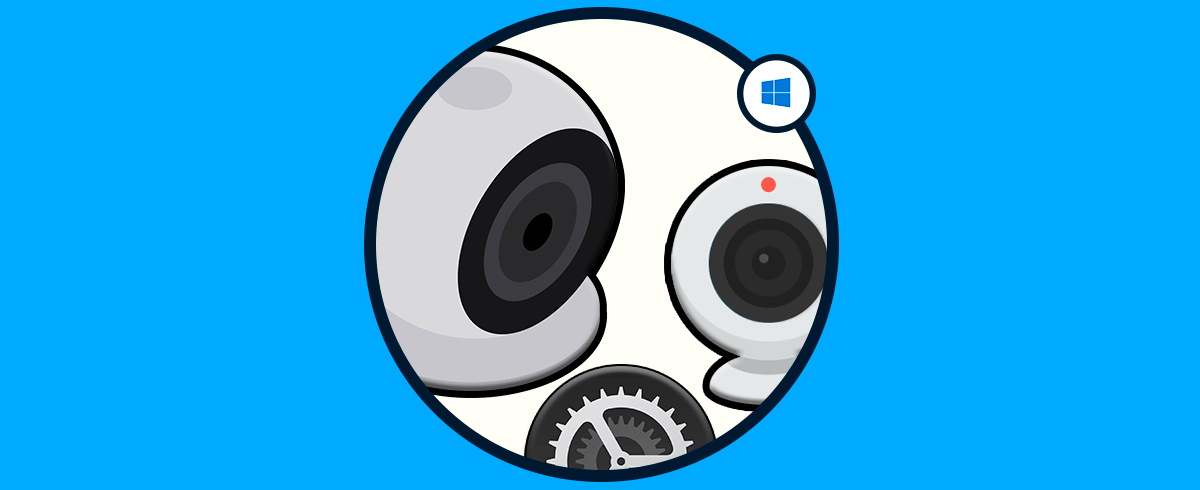Windows 10 incorpora múltiples aplicaciones por defecto que han sido desarrolladas para facilitar múltiples tareas a los usuarios finales y una de estas es la app cámara Windows la cual nos permite grabar vídeos en alta definición, realizar videoconferencias y realizar otras tareas adicionales como captura de fotos para subir a redes sociales y demás. Tanto la app cámara Windows como el micrófono son realmente necesarios si queremos ejecutar videollamadas.
En algunas oportunidades la aplicación puede presentar fallos en su ejecución o errores en las tareas que deben realizarse con normalidad. Para corregir este tipo de fallos podemos restablecer la aplicación cámara Windows para que vuelva a su estado original y de esta manera recuperar todas sus funcionalidades de nuevo al instalar cámara Windows 10 cuando cámara windows 10 no funciona.
La aplicación cámara Windows 10 es uno de los periféricos más útiles cuando necesitamos realizar comunicaciones a distancia. A menos que forme parte de tu trabajo diario o similar, es extraño encontrarnos con su uso cotidiano por lo que es normal que nos encontraremos algún problema y tengamos que reinstalar cámara Windows 10. A continuación te dejamos diferentes opciones para instalar cámara Windows 10 después de la reinstalación.
1Reinstalar cámara Windows 10
El primer método que usaremos será usando la utilidad Configuración integrada en Windows 10 y para ello vamos al menú Inicio y allí pulsamos en la opción Configuración y veremos lo siguiente:
Allí pulsamos en la opción Aplicaciones y vamos a la sección Aplicaciones y características y veremos lo siguiente:
En la sección Aplicaciones y características ubicaremos la aplicación Cámara y al pulsar sobre ella veremos lo siguiente:
Allí pulsaremos en la línea Opciones avanzadas y será desplegada la siguiente ventana:
Para restablecer la aplicación Cámara pulsaremos sobre el botón Restablecer y será desplegado el siguiente mensaje. Esta opción es útil desde Configuración.
2Reinstalar aplicación cámara Windows 10 usando Windows PowerShell
La otra alternativa útil para reinstalar la aplicación Cámara consiste en la ejecución de una serie de comandos usando Windows PowerShell.
Para esto debemos ejecutar Windows PowerShell como administradores:
Una vez abierta la consola de Windows PowerShell ejecutaremos la siguiente línea:
Get-AppxPackage –AllUsers
Esto desplegará todos los paquetes de Windows 10 con sus respectivos detalles. Ubicaremos la aplicación Cámara la cual tendrá el nombre Microsoft..WindowsCamera y seleccionaremos el PackageFullname:
Para desinstalar la aplicación usaremos la siguiente sintaxis:
Remove-AppxPackage PackageFullName
En este caso ejecutaremos la siguiente línea:
Remove-AppxPackage Microsoft.WindowsCamera_2017.308.50.0_x64__8wekyb3d8bbwe
En el momento en que deseemos obtener de nuevo la cámara basta con ir a la tienda de Windows y allí obtenerla de nuevo:
3Instalar controlador cámara Windows 10
Otra posibilidad es que nos encontremos con problemas que provienen de los controladores de nuestra cámara web Windows 10. Por eso podemos optar por reinstalar cámara Windows 10 con los controladores.
Para ello lo primero que haremos será abrir el Administrador de dispositivos.
Aquí buscamos el apartado correspondiente a nuestra cámara que podremos identificar fácilmente.
Haremos clic derecho sobre el dispositivo de cámara y pulsaremos en “Propiedades”
Aquí tendremos dos opciones posibles. O bien pulsamos en “Actualizar controlador” o bien elegimos “Desinstalar controlador” y después volver a reinstalarlos.
Si tienes problemas con los controladores puedes ir directamente a la página oficial de la marca de tu cámara y con tu modelo buscar tus controladores exactos e instalarlos.
Con estos métodos simples podremos restablecer o reinstalar la cámara de Windows y así obtener todas sus funcionalidades.