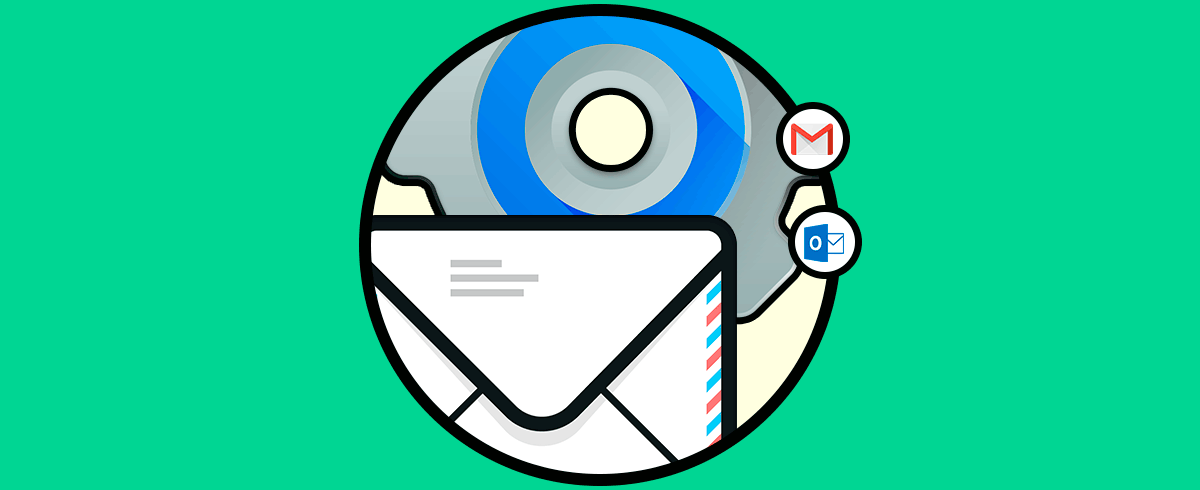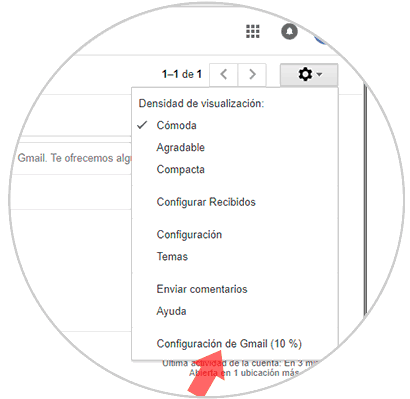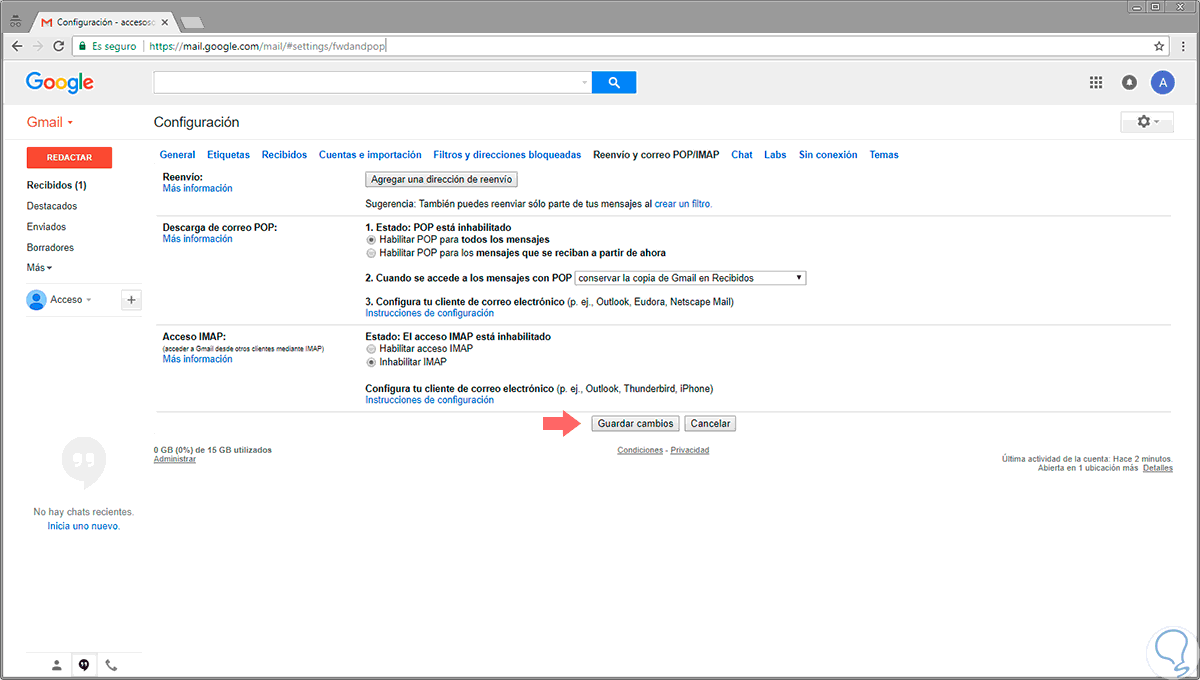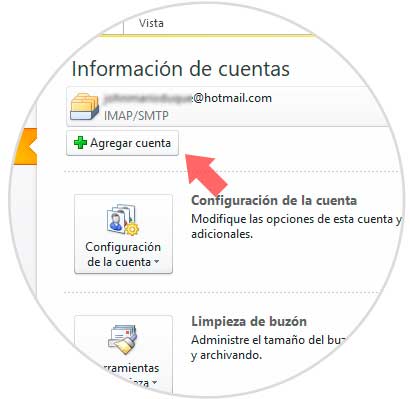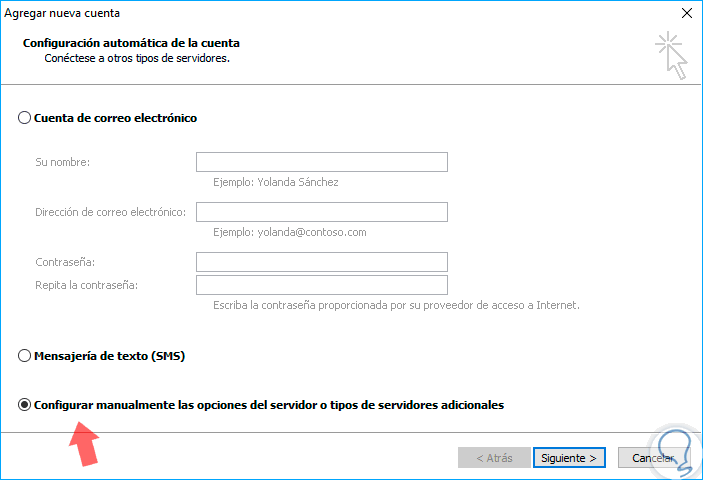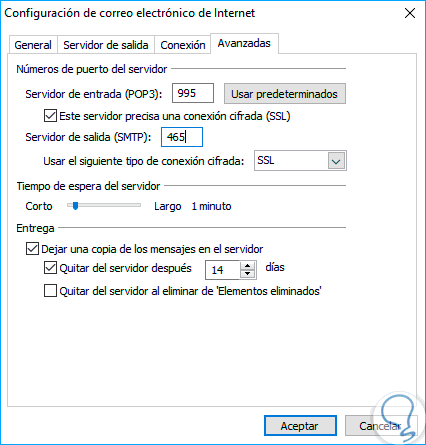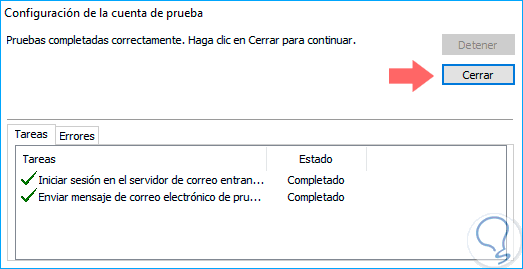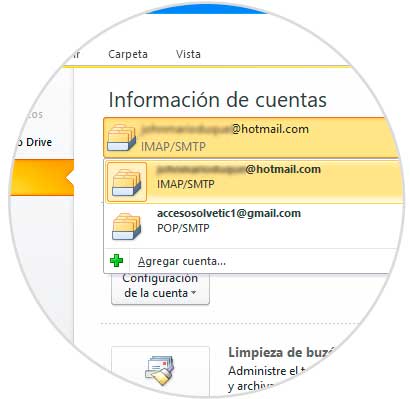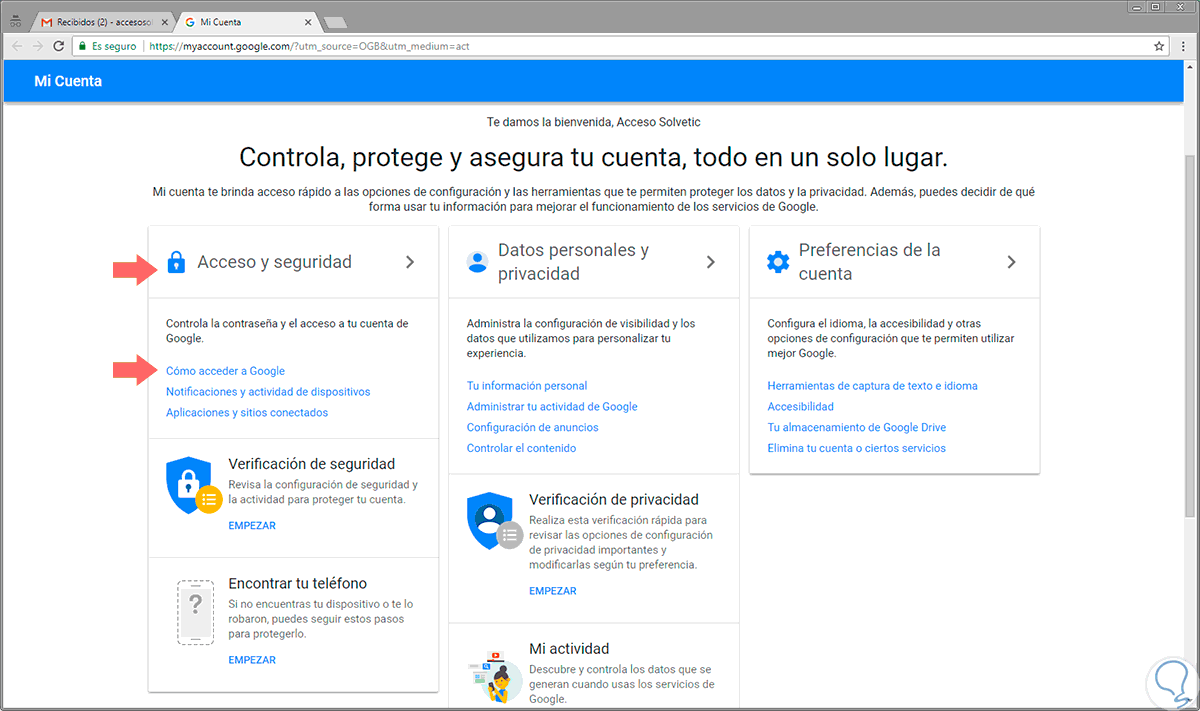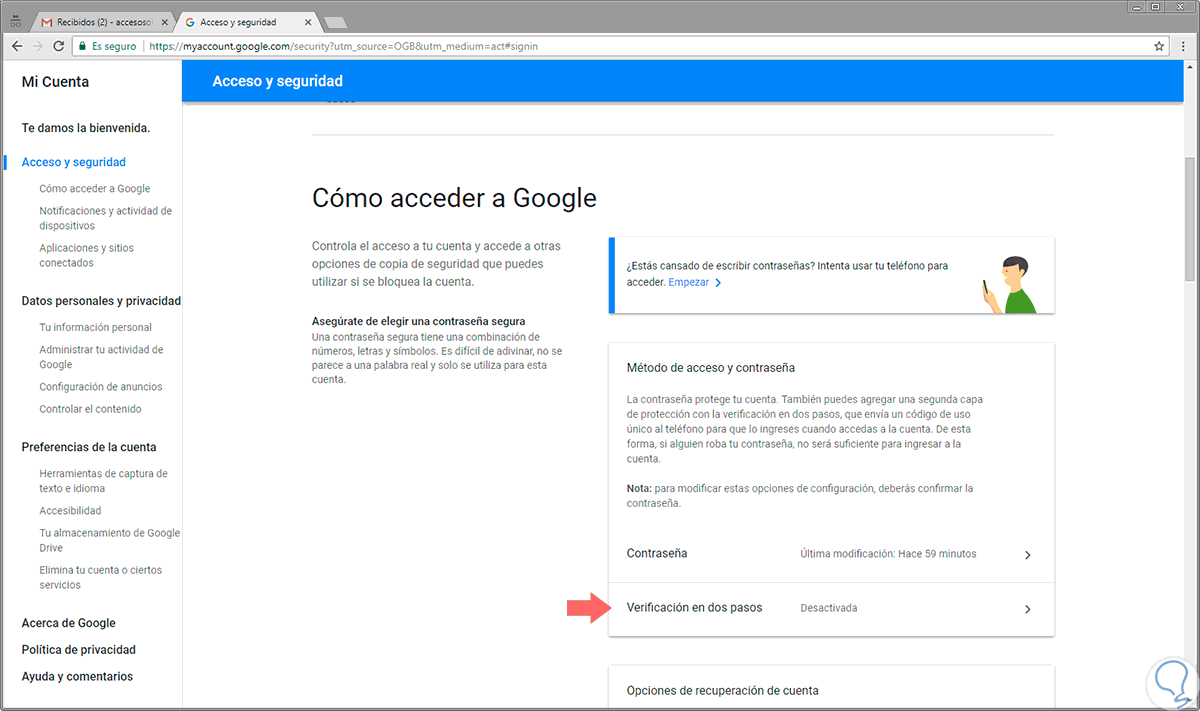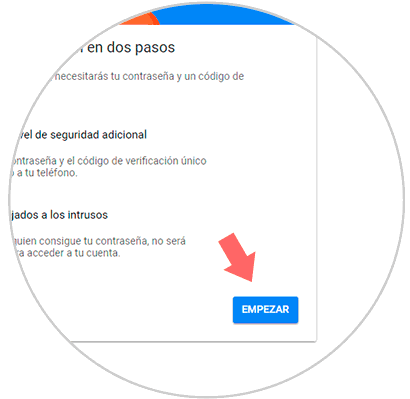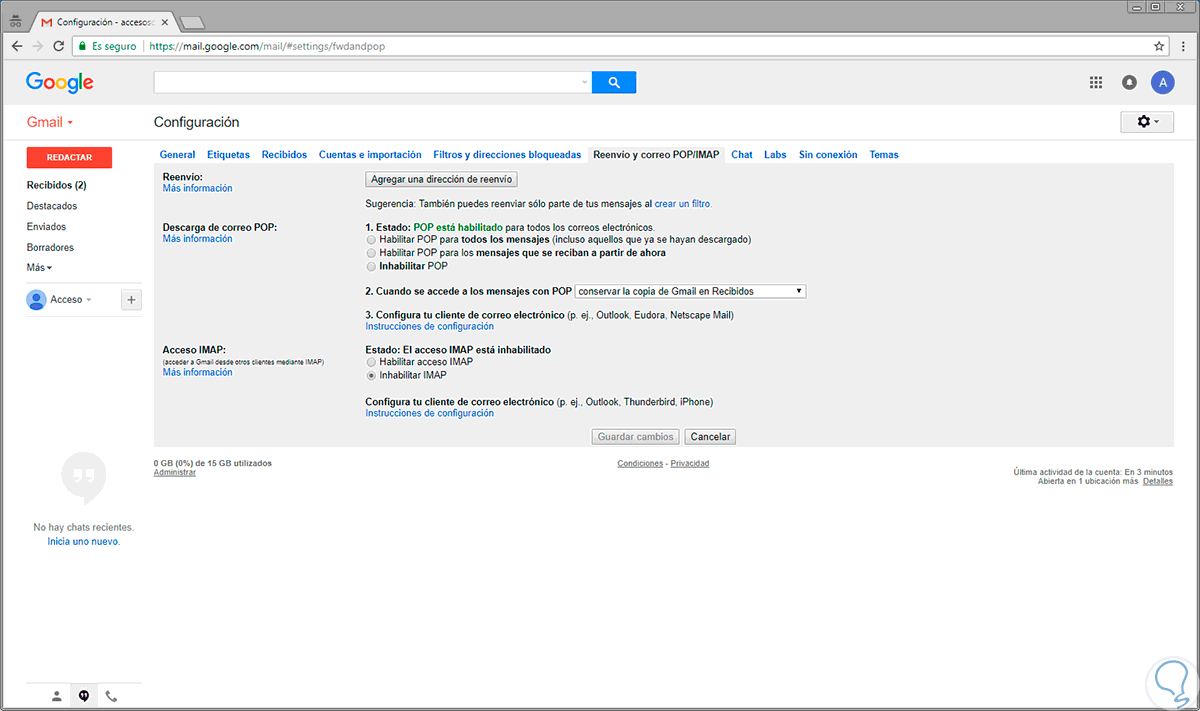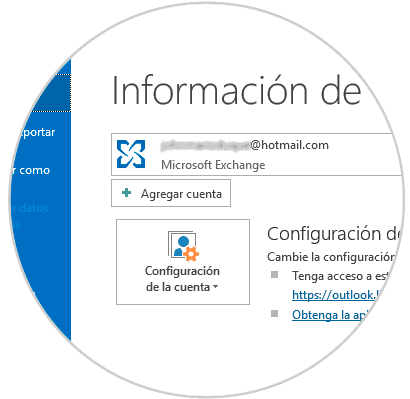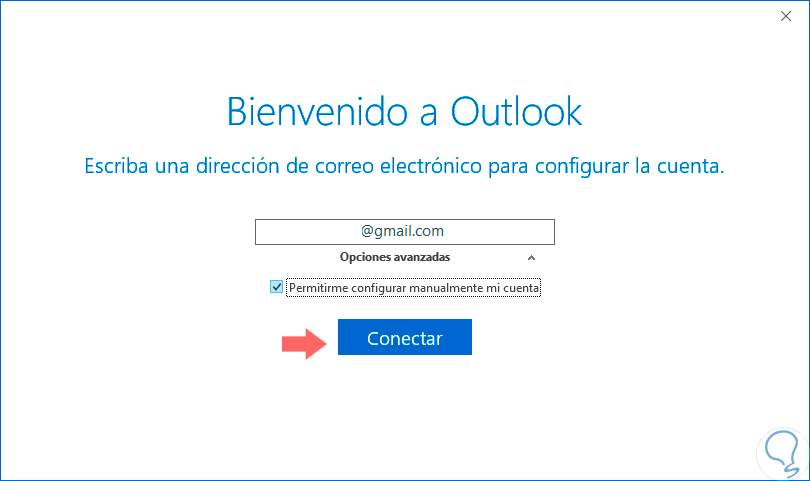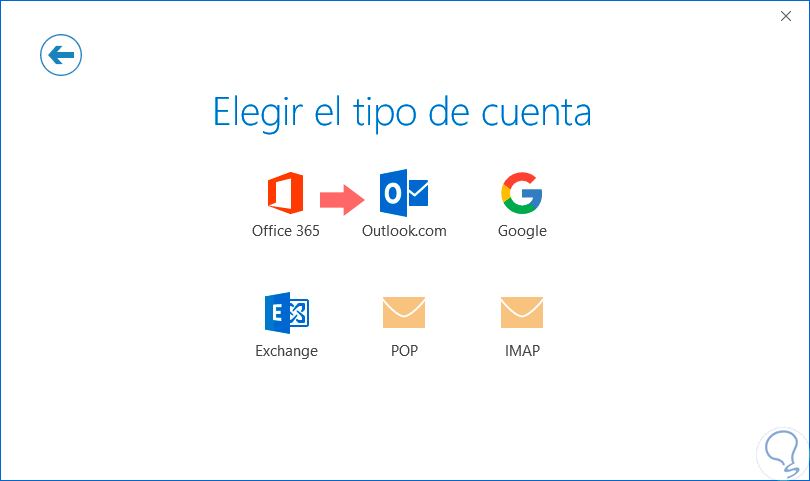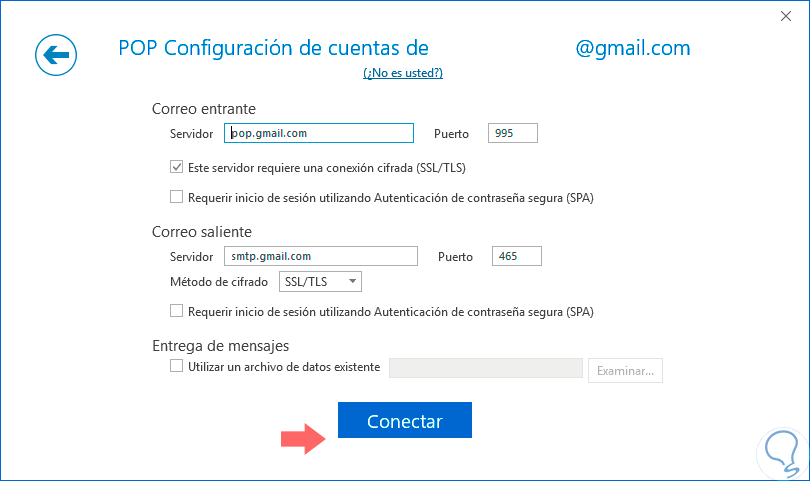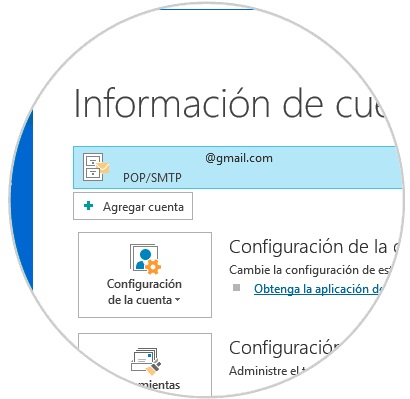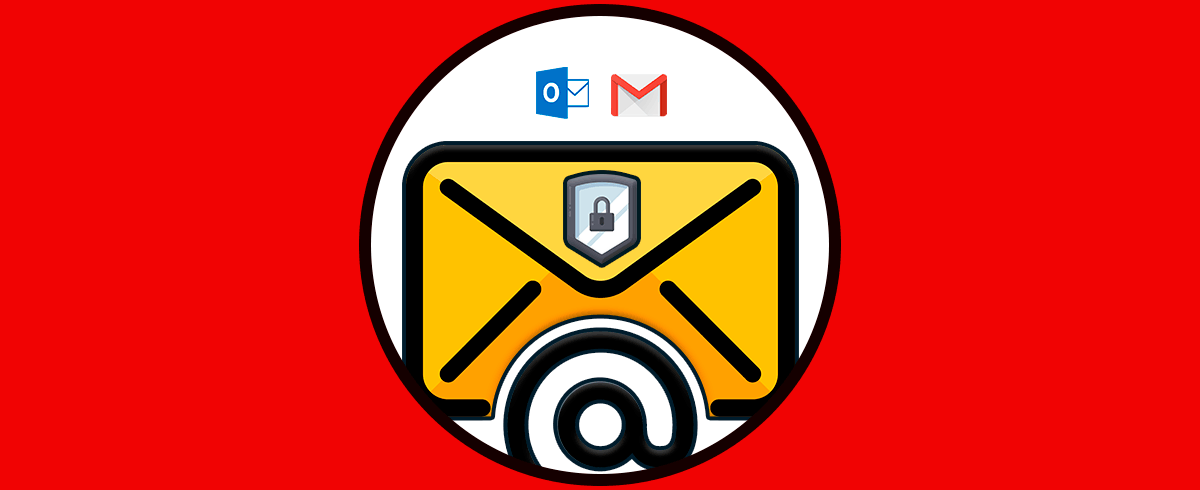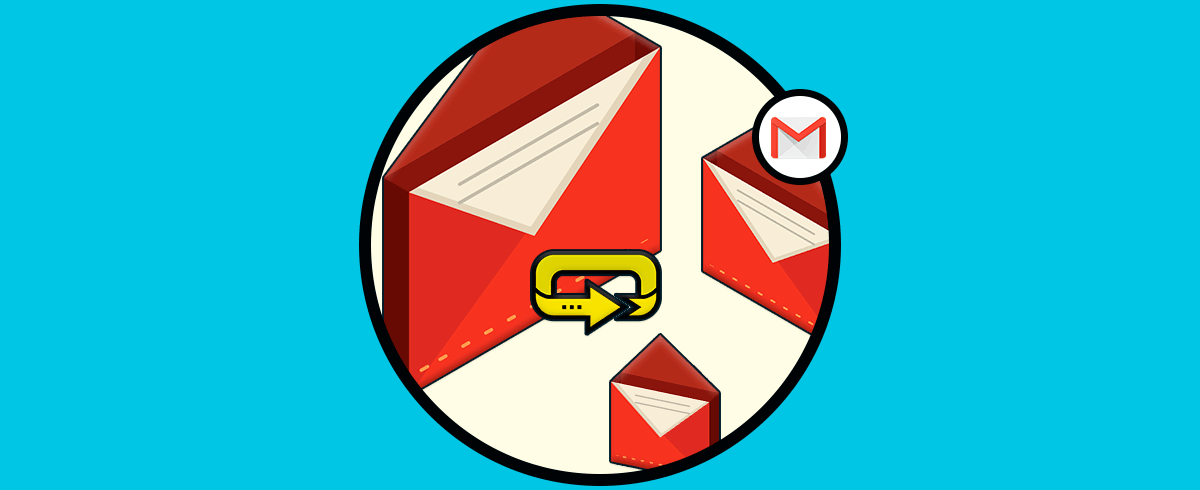Actualmente contamos con múltiples plataformas de correo electrónico donde tenemos a mano diversas opciones de configuración y uso de estos. Hoy en día una de las plataformas populares es la desarrollada por Google la cual es Gmail (Google Mail) y a la cual podemos acceder fácilmente desde equipos de escritorio o dispositivos móviles.
Aunque muchos no lo saben tenemos la posibilidad de configurar nuestras cuentas de Gmail en Outlook, el cual es otra de las plataformas altamente usadas, y de este modo tener en un solo dispositivo todos los mensajes de ambas cuentas son usarlas por separada.
El uso del correo electrónico es una tarea que usamos con recurrencia en las tareas diarias y es habitual que tengamos diferentes para según qué actividades. Si además el email en tu trabajo es importante, estarás acostumbrado a recibir correos permanentemente. Ya tengas Outlook o Gmail, es más que seguro que te gusta recibir los avisos en un mismo lugar y no depender de varias aplicaciones. Por eso el objetivo de hoy es ver cómo configurar un correo de Gmail en Outlook y así gestionarlo todo desde la misma App. En versiones posteriores tienes también las opciones, así que puedes ver cómo configurar Gmail en Outlook 2019 con todos sus pasos.
Este tutorial profundizará en cómo podemos llevar a cabo esta tarea de configuración de Gmail en Outlook 2010 y 2016.
A continuación veremos los pasos necesarios para realizar esta configuración de Gmail en Outlook de forma correcta.
1Habilitar el acceso POP e IMAP en Gmail
Para esto debemos ir a nuestra cuenta de Gmail, pulsar sobre el icono de piñón bajo nuestra cuenta y seleccionar la opción Configuración:
En la ventana desplegada iremos a la pestaña Reenvío y correo POP/IMAP y contaremos con la opción de realizar dos configuraciones. Una vez definamos el tipo de cuenta a habilitar pulsaremos en el botón Guardar cambios.
- Habilitar el correo POP si se configurará una cuenta POOP3 en Outlook.
- Habilitar el correo IMAP si hemos de configurar este tipo de cuenta.
2Configurar Gmail en la aplicación Outlook 2010
Una vez definido este paso en Gmail vamos a Outlook y en el menú Archivo seleccionamos la opción Agregar cuenta ubicada en la parte superior.
En la ventana desplegada seleccionamos la opción Configurar manualmente las opciones del servidor o tipos de servidores adicionales.
Pulsamos en Siguiente y seleccionaremos la opción Correo electrónico de Internet:
Pulsamos de nuevo en Siguiente y en la siguiente ventana configuraremos los siguientes datos:
- Nombre de usuario a desplegar en el campo Su nombre.
- Dirección de correo de Gmail en el campo Dirección de correo electrónico.
- En el campo tipo de cuenta seleccionaremos POP3 (Esto en caso de haber seleccionado la opción POP en Gmail).
- En el campo Servidor de correo entrante ingresaremos la línea pop.gmail.com
- En el campo Servidor de correo saliente (SMTP) ingresaremos la línea smtp.gmail.com.
- En Nombre de usuario ingresamos de nuevo la dirección de correo electrónico.
- En el campo Contraseña ingresaremos la contraseña de la cuenta de correo.
En el caso de usar la opción IMAP de Gmail estos serán los datos básicos a modificar:
- En el campo Servidor de correo entrante ingresaremos la línea imap.gmail.com.
- En el campo Servidor de correo saliente (SMTP) ingresaremos la línea smtp.gmail.com.
- A continuación pulsaremos en el botón Mas configuraciones, nos dirigimos a la pestaña Servidor de salida y allí activamos la casilla Mi servidor de salida (SMTP) requiere autenticación y dejamos la casilla activa por defecto:
Ahora vamos a la pestaña Avanzadas y estableceremos los siguientes valores:
- Servidor de entrada (POP3) ingresamos el puerto 995.
- Activamos la casilla Este servidor precisa una conexión cifrada (SSL)
- Servidor de salida (SMTP) definimos el puerto 465
- Establecemos SSL en el campo Usar el siguiente tipo de conexión cifrada:
Pulsamos en Aceptar para aplicar los cambios. En el caso de usar conexión IMAP los puertos a asignar son:
- Servidor de entrada (POP3): 993
- Servidor de salida (SMTP): 465
- Pulsaremos en el botón Siguiente para que Outlook 2010 haga la respectiva prueba de acceso al correo y veremos lo siguiente:
Pulsamos en Cerrar para salir del asistente. Al pulsar Siguiente veremos esta ventana indicando que se ha configurado de forma correcta la cuenta de Gmail en Outlook 2010:
Pulsamos en Finalizar para salir del asistente. Podemos ver la cuenta de Gmail creada en Outlook:
3Habilitar el uso de aplicaciones menos seguras en Gmail
Una de los niveles de seguridad de las cuentas de Gmail es que estas pueden bloquear el acceso a la cuenta de Gmail desde plataformas como Outlook debido al uso de estándares no actualizados.
Para permitir que Gmail no realice este tipo de restricción iremos al siguiente enlace:
Allí veremos la siguiente ventana donde activaremos el acceso usando aplicaciones menos seguras:
Si deseamos agregar la verificación en dos pasos para incrementar los niveles de seguridad pulsamos sobre el icono de nuestra cuenta y seleccionamos la opción Mi cuenta y en la sección Acceso y seguridad pulsamos en la línea Como acceder a Google:
Allí iremos a la sección Método de acceso y contraseña y pulsaremos en la opción Verificación en dos pasos la cual como vemos esta deshabilitada por defecto:
Allí se desplegará la siguiente ventana. Pulsamos en Empezar para comenzar todo el proceso de configuración de la verificación en dos pasos. De esta forma hemos vinculado la cuenta de Gmail en Outlook 2010.
4Configurar POP o IMAP en Gmail en Outlook 2013 y 2016
El proceso es idéntico al realizado anteriormente por lo cual simplificaremos los pasos de acceso.
Este es el primer punto para definir qué tipo de cuenta agregar:
Ahora vamos a Outlook, en este caso 2016, y nos dirigimos a Archivo / Agregar cuenta para vincular la cuenta de Gmail:
Al seleccionar esta opción se desplegará la siguiente ventana donde indicaremos la cuenta de correo a agregar y al pulsar la línea Opciones avanzadas activaremos la casilla Permitirme configurar manualmente mi cuenta:
Pulsamos en Conectar y seleccionaremos el tipo de cuenta a configurar:
En este caso será POP o IMAP según se haya elegido en Gmail. Seleccionaremos para este caso POP y de forma automática Outlook 2016 tiene la configuración definida según lo descrito en el paso anterior de Outlook 2010 a nivel de puertos y conexión cifrada:
Pulsamos en Conectar para establecer la conexión con la cuenta de Gmail y para ello debemos ingresar la contraseña:
Pulsamos en Aceptar para realizar la validación:
Ahora tenemos la cuenta de Gmail en Outlook 2013 o 2016:
5Cómo configurar Gmail en Outlook 2016, 2019
Tanto Gmail como Outlook son las aplicaciones de correo más usadas en entornos móviles y de PC y por eso es bueno saber cómo trabajan conjuntamente. Outlook es el gestor por defecto que viene en el paquete de Office en sistemas Windows unido a la de Correo. Gmail por su parte es la propuesta de Google para abarcar la correspondencia digital integrándose con las cuentas asociadas.
Aunque por defecto tengamos la aplicación de Outlook integrada en Windows 10, podemos incluir en ella una cuenta de Gmail y así tenerla también sincronizada en una misma aplicación. Esto nos permite organizar nuestros correos en un mismo lugar sin tener que depender de diferentes aplicaciones en nuestro equipo.
En el siguiente manual podrás ver los pasos necesarios para poder agregar una cuenta de Gmail dentro de Outlook y así tener todos nuestros correos en una sola aplicación.
6Cómo crear lista (blanca) remitentes seguros en Gmail y Outlook 2016, 2019
Cuando trabajamos con un gestor de correo electrónico es necesario que tengamos en cuenta los diferentes aspectos posibles a controlar. Son muchas las funcionalidades y posibilidades que existen pero será importante tener conciencia de ellas para evitar problemas o fallos indeseados. El envío y recepción de correos debe estar controlada para que no tengamos problemas en temas de spam o envíos fraudulentos.
El problema de que recibamos correos indeseados como el SPAM es que llenos nuestras bandejas de elementos con contenido malicioso y poco útil. Uno de los problemas que suele darse es que se confundan correos de contactos nuevos con los correos de spam, algo que hace que estos correos sean tachados de no deseados. La solución a este proceso de filtrado es crear una lista blanca donde agreguemos direcciones que consideramos aptas para enviarnos correos, los llamados remitentes seguros.
A continuación tienes los pasos necesarios para crear uns lista blanca de remitentes seguros en Gmail y en Outlook.
Hemos visto como tener las cuentas de Gmail y Outlook en una sola aplicación y así evitar el acceso a múltiples sitios o aplicaciones y lo mejor es que podemos configurar diversos tipos de seguridad para proteger nuestros datos. Con todas estas opciones, tener todas tus cuentas dentro de Outlook es muy fácil así solo tendrás que consultar una aplicación.