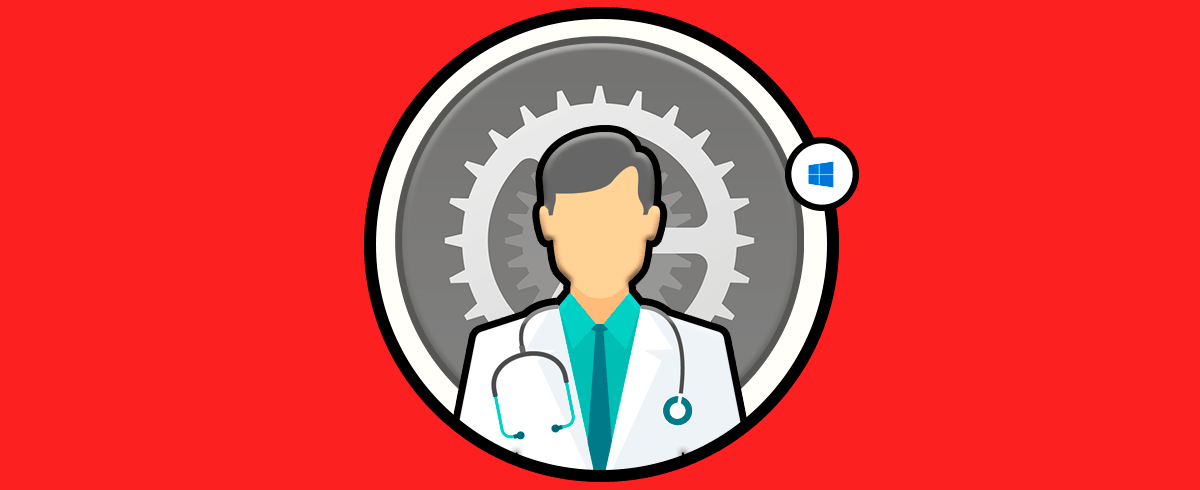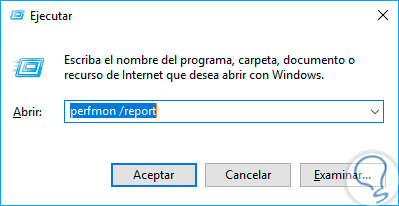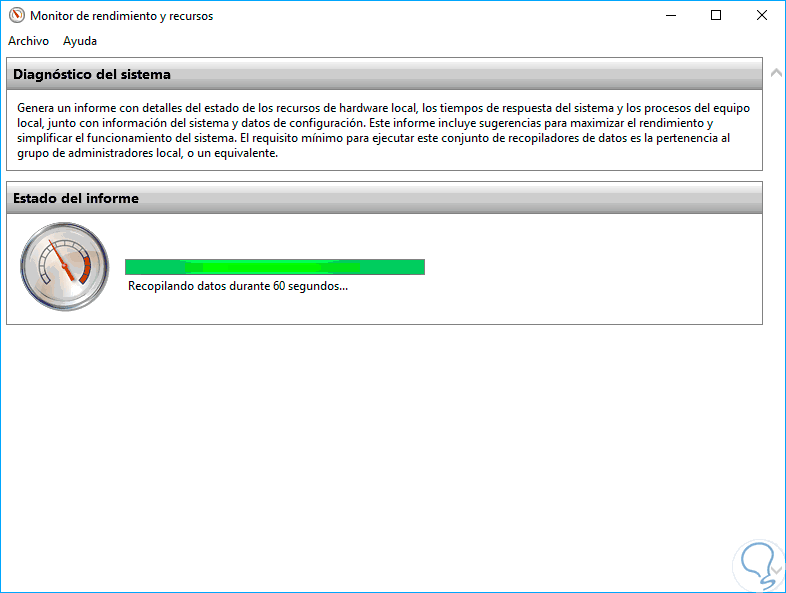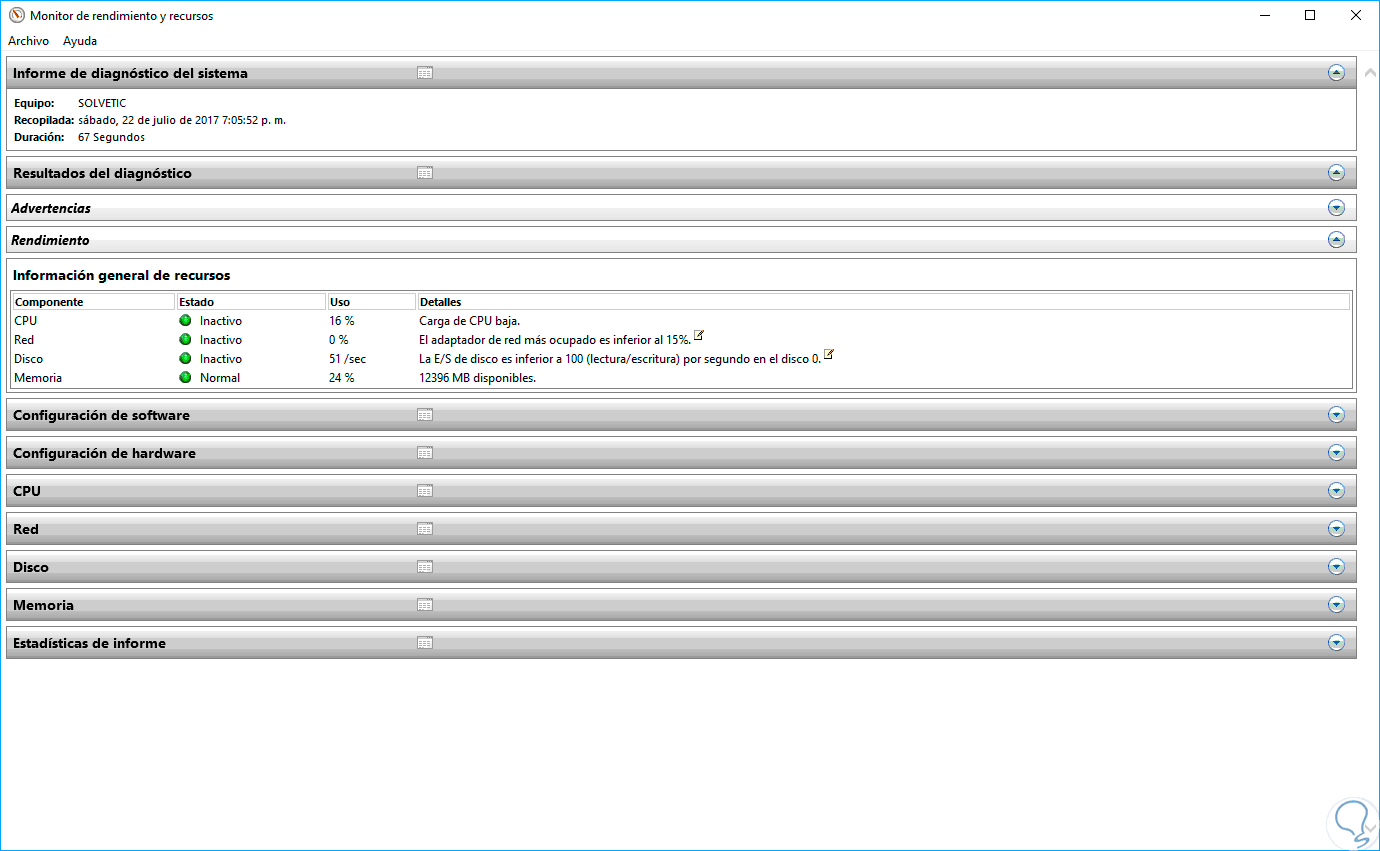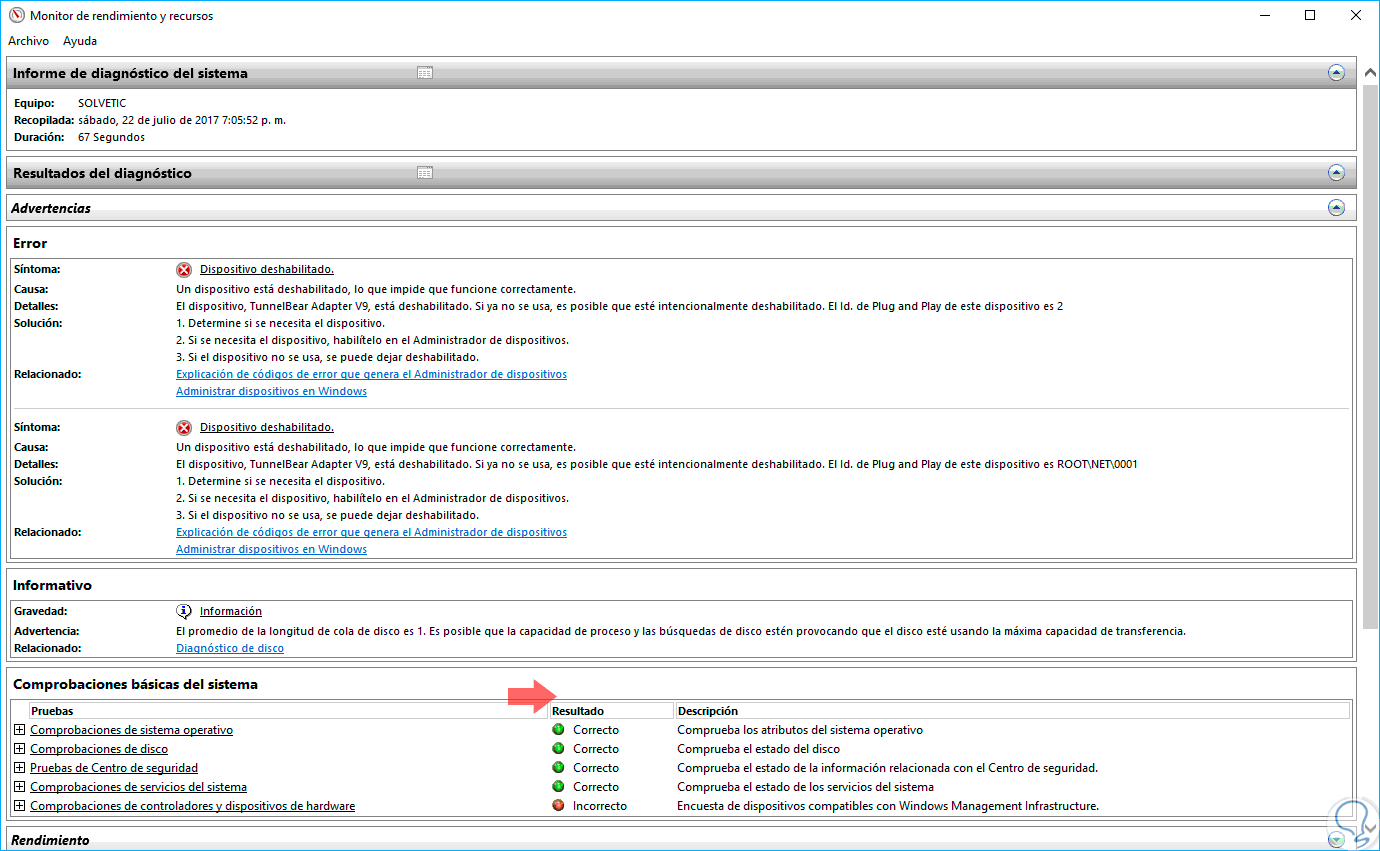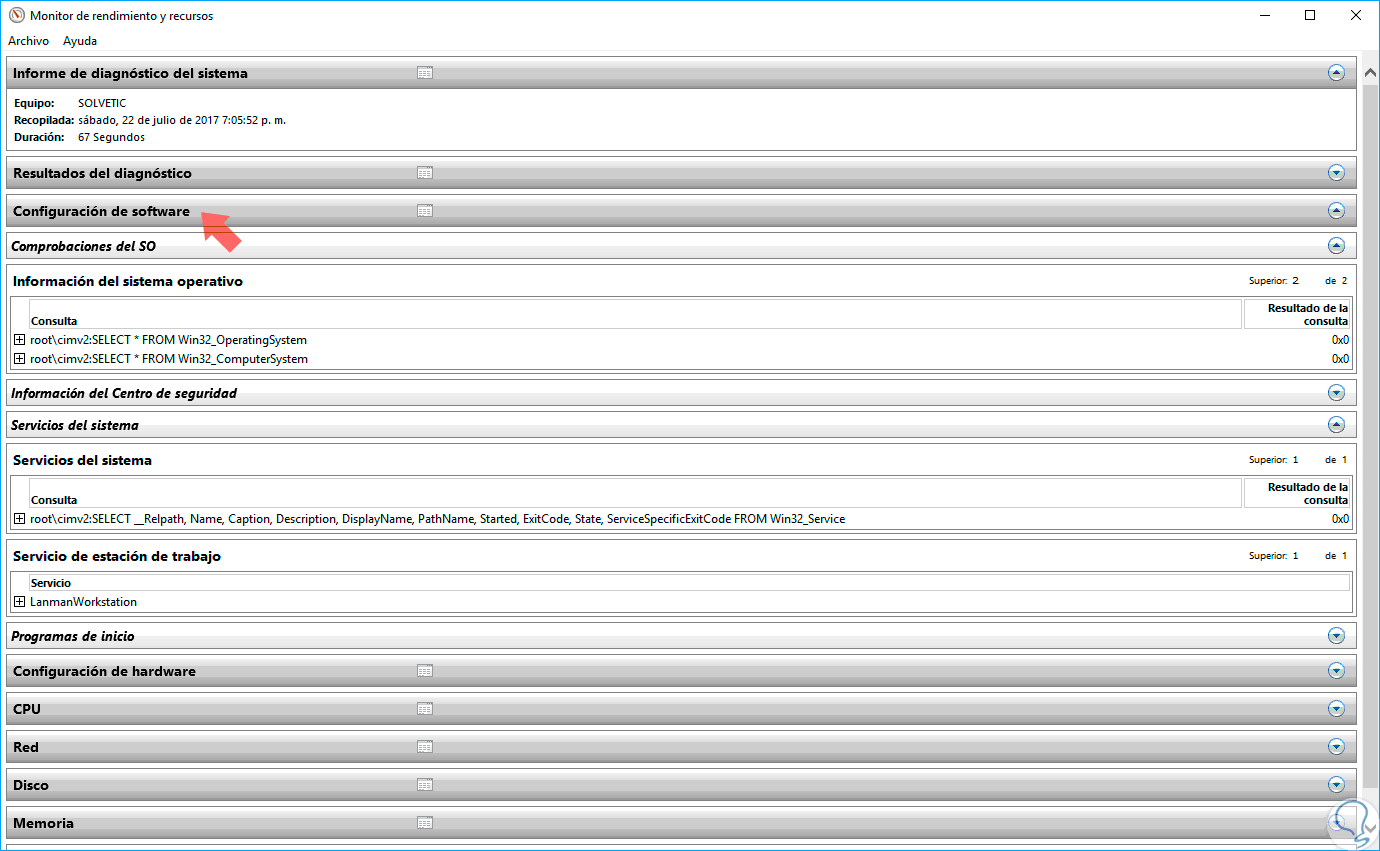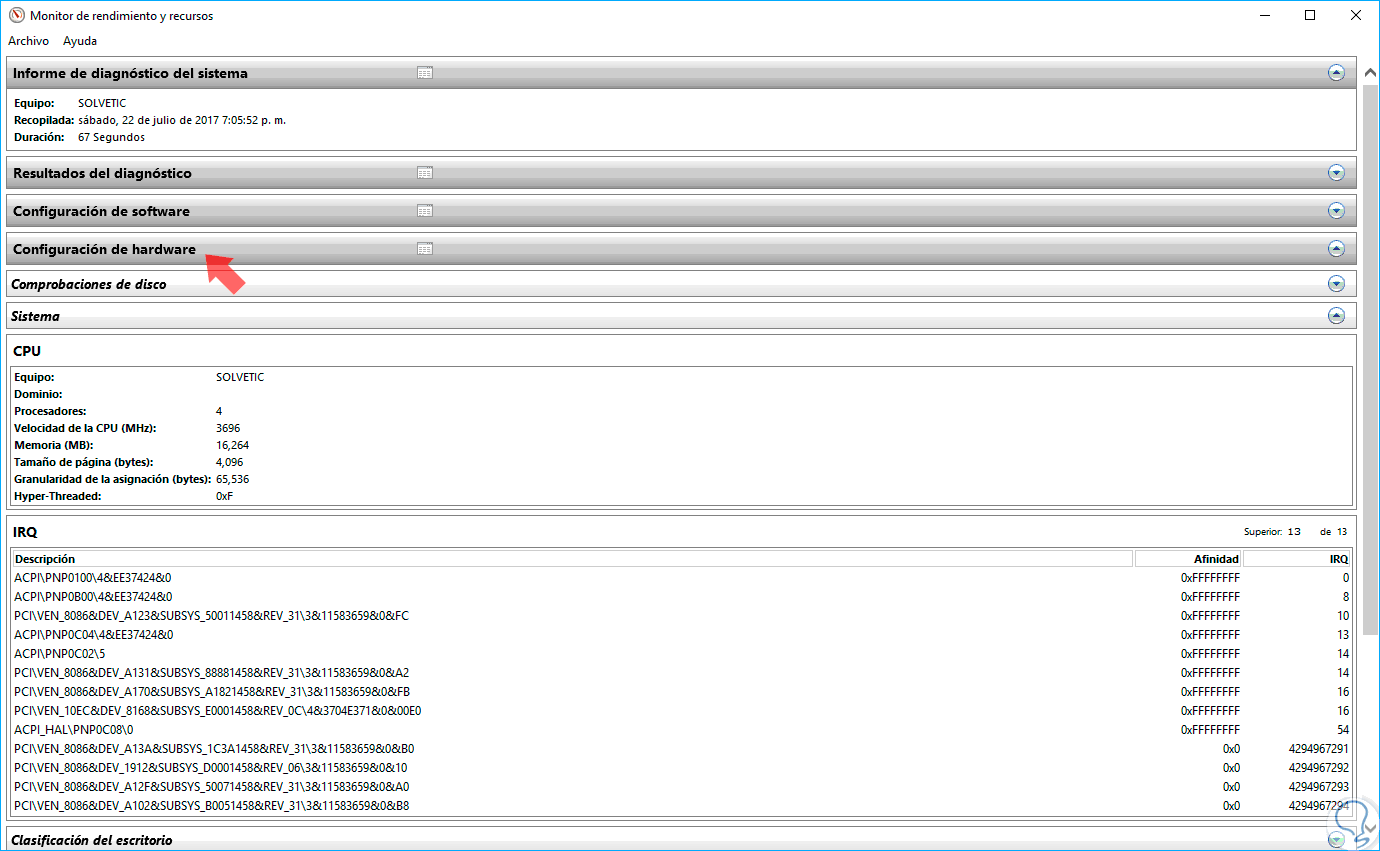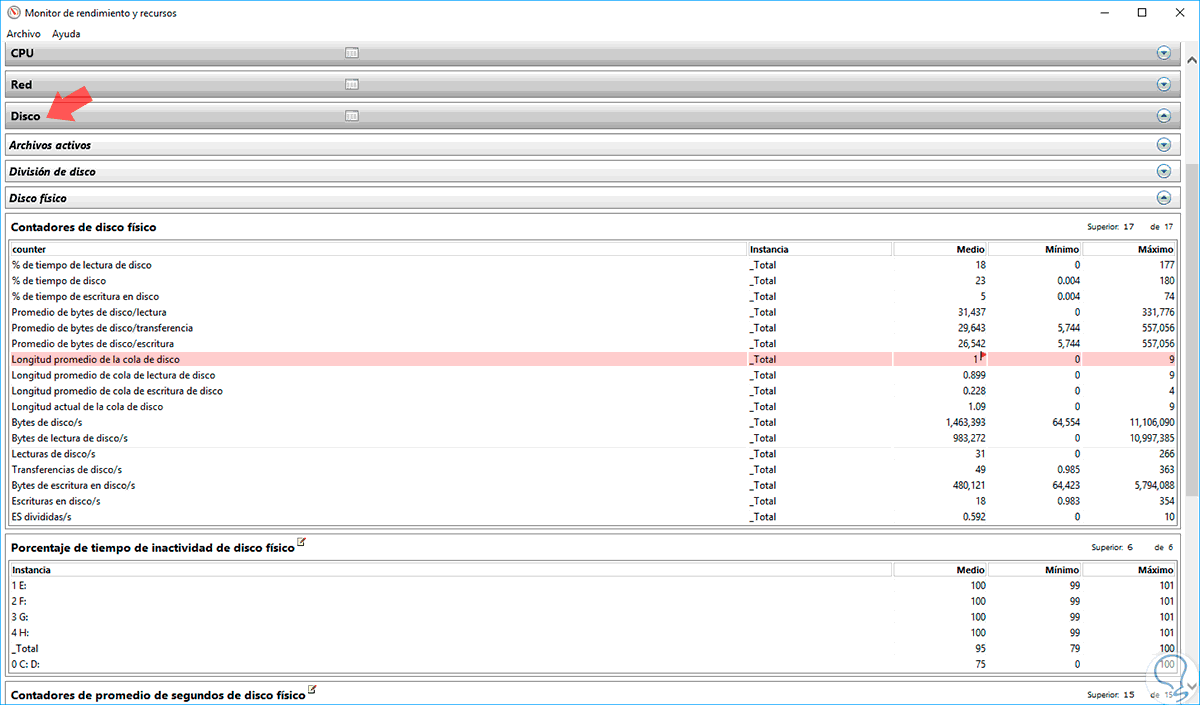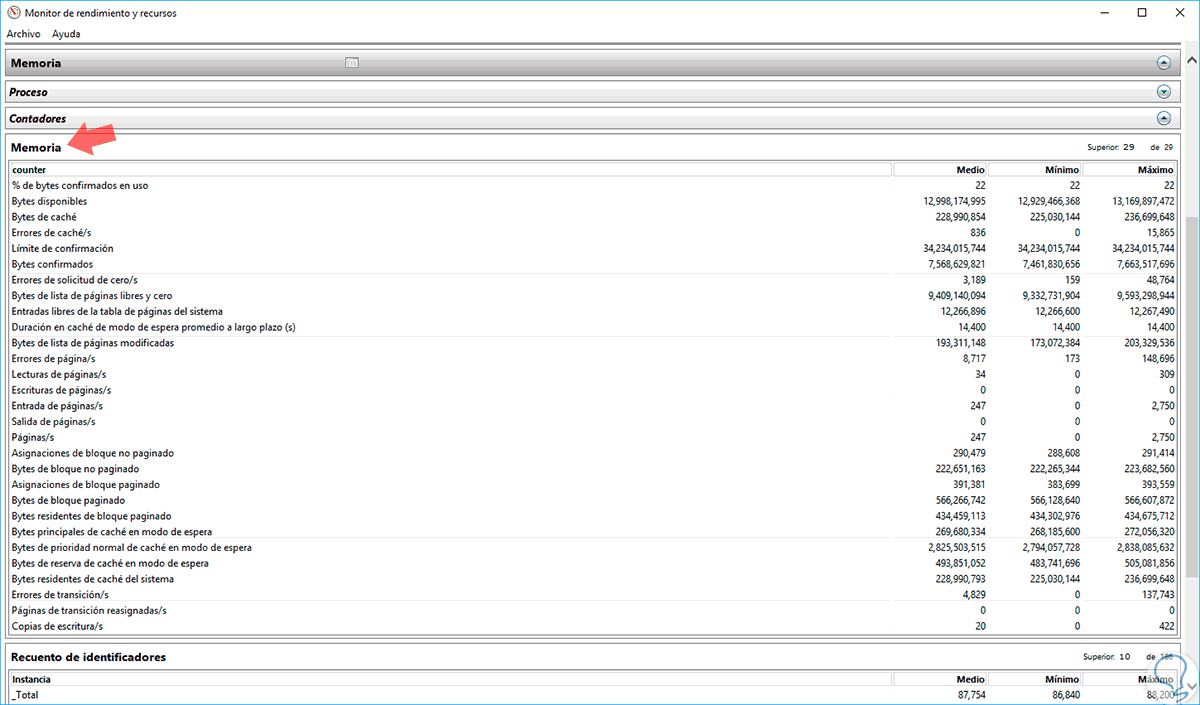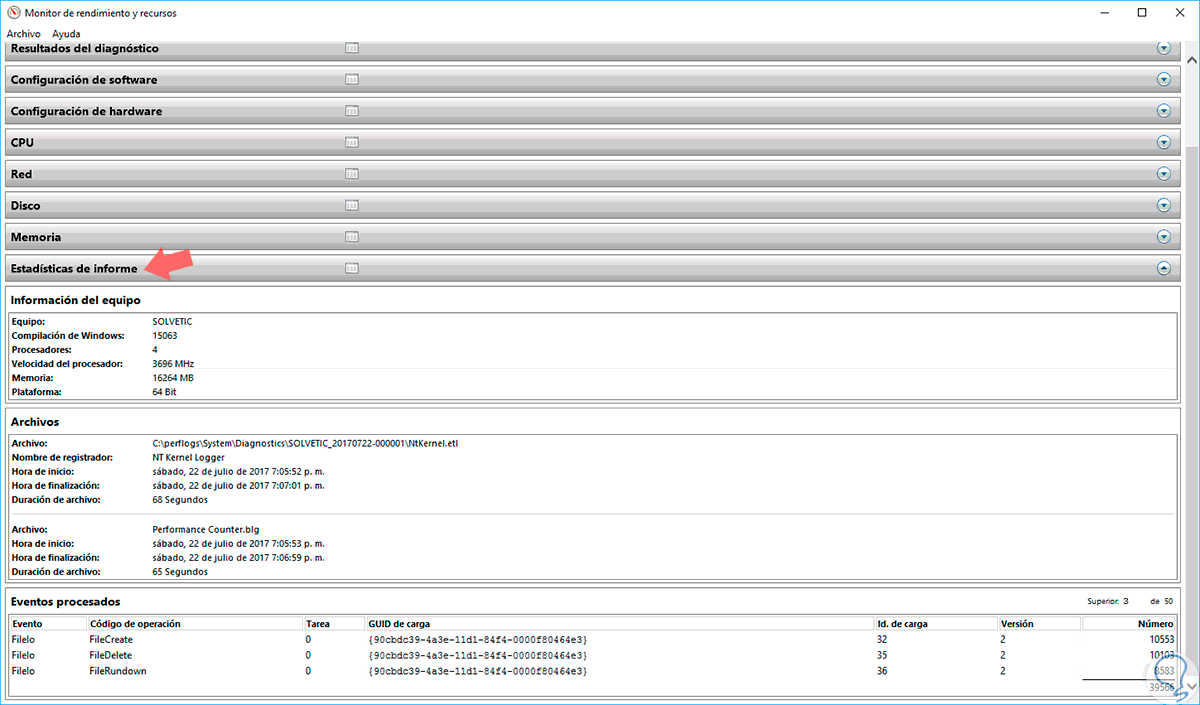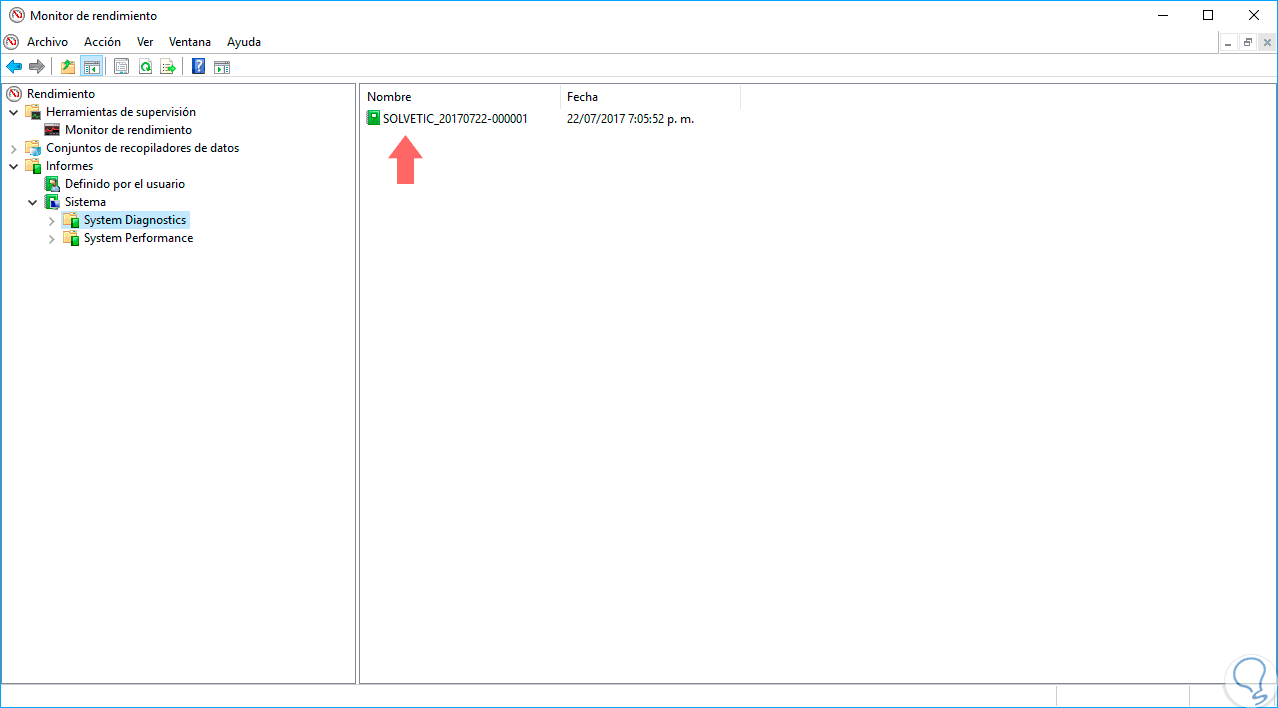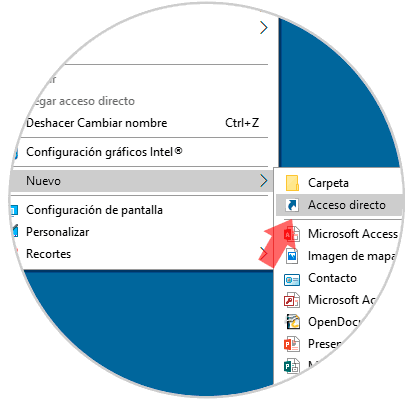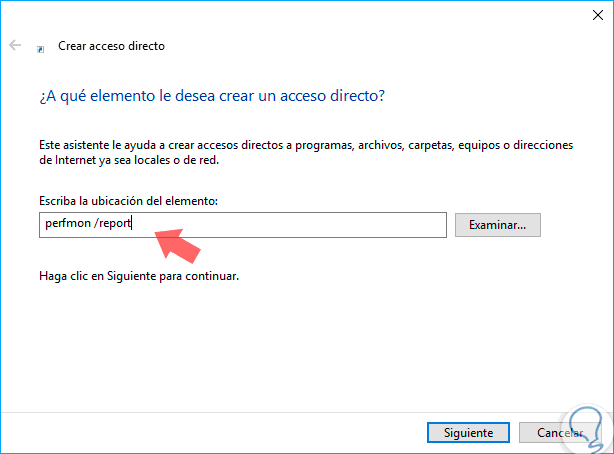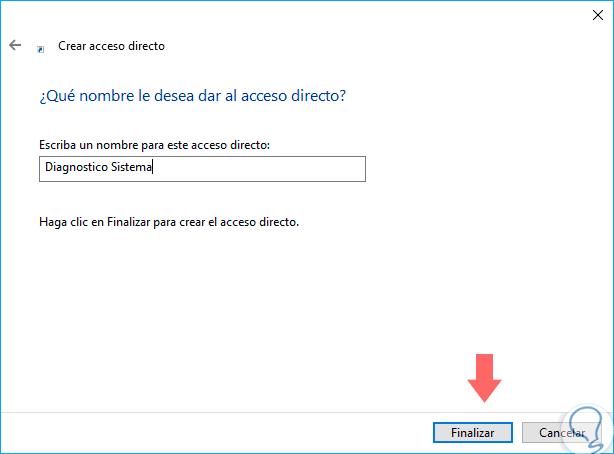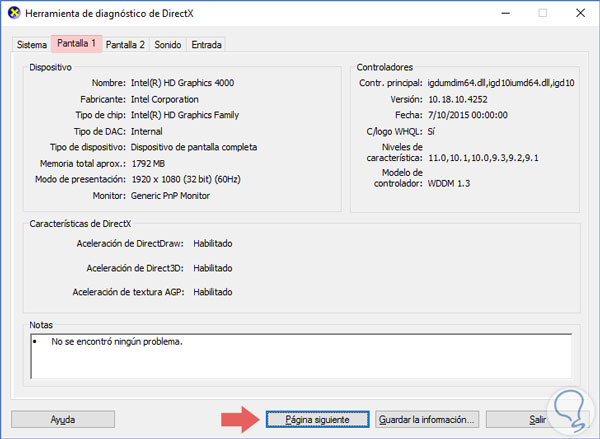Si realizamos tareas de soporte y gestión de Windows es de vital uso tener información actualizada sobre el estado del sistema tanto a nivel de hardware como de software.
En Windows 10 se ha introducido una nueva funcionalidad que nos permite generar un diagnóstico del sistema de forma detallada con el cual podremos detectar de forma pronta errores en las aplicaciones o fallos en la configuración general del sistema operativo.
Este reporte se compone de múltiples opciones las cuales veremos más adelante y hoy enseñaremos como generar dicho reporte en Windows 10.
1Crear el reporte de diagnóstico de sistema Windows 10
Para esto debemos haber iniciado sesión con una cuenta de administrador y para acceder al reporte usaremos las teclas siguientes y en la ventana desplegada ejecutaremos la siguiente línea:
+ R
perfmon /report
Pulsamos Enter o Aceptar. Podemos ver que inicia el proceso de creación del reporte:
Este reporte incluye diversas categorías como son:
- Configuración de software
- Configuración de hardware
- Redes
- CPU
- Memoria RAM
- Discos
Una vez finalice el proceso veremos lo siguiente:
Podemos ver que está compuesto por las secciones mencionadas y en la parte superior tenemos nombre del equipo, fecha del diagnóstico, tiempo total del análisis. En la sección Resultados del diagnóstico encontramos dos opciones:
- Advertencias: Allí veremos todo lo relacionado con fallas en aplicaciones o componentes de hardware.
- Rendimiento: Despliega información detallada sobre los recursos del sistema operativo.
En la sección Configuración de software encontramos todo lo relacionado al estado actual de los servicios (del sistema y de los equipos), programas de inicio, etc:
En la sección Configuración de hardware encontraremos todo lo relacionado con el estado de los discos, del sistema, la BIOS y más:
En la sección CPU veremos lo relacionado con los procesos y servicios de la CPU en Windows 10:
En la sección Red encontraremos información detallada acerca de los procesos TCP del sistema, las interfaces activas en el sistema y configuraciones de IP y UDP como total de datos enviados, etc.
En Disco podremos ver todos los valores que hacen referencia a los discos del equipo con enfoque en el disco duro físico, división del disco, archivos activos, rendimiento de NTFS, etc:
En la sección Memoria encontraremos los procesos y contadores de la memoria RAM:
Finalmente en la sección Estadísticas del informe encontraremos un resumen detallado de la actividad realizada:
Este reporte será almacenado en el Monitor de rendimiento y podremos acceder a él en cualquier momento usando las teclas siguiente y ejecutando el comando que ves a continuación:
+ R
perfmon
Una vez allí vamos a la sección Informes / Sistema y encontraremos el informe generado:
2Crear un acceso directo al diagnóstico del sistema Windows 10
Si deseamos generar el reporte con un solo clic crearemos un acceso directo y para ello daremos clic derecho en algún espacio en el escritorio y seleccionamos la opción Nuevo / Acceso directo:
En la ventana desplegada ingresaremos la siguiente línea en el campo Ubicación:
perfmon /report
Pulsamos en Siguiente y asignaremos el nombre deseado. Pulsamos en Finalizar para salir del asistente y crear el acceso directo.
Si deseamos cambiar su apariencia daremos clic derecho sobre el acceso directo, seleccionamos Propiedades y pulsamos en el botón Cambiar icono y vamos a la siguiente ruta. Allí seleccionamos el icono adecuado y pulsamos en Aplicar y Aceptar.
%SystemRoot%\System32\imageres.dllCon esto hemos creado un diagnóstico completo del sistema operativo el cual nos ayudara en tareas de gestión y control.