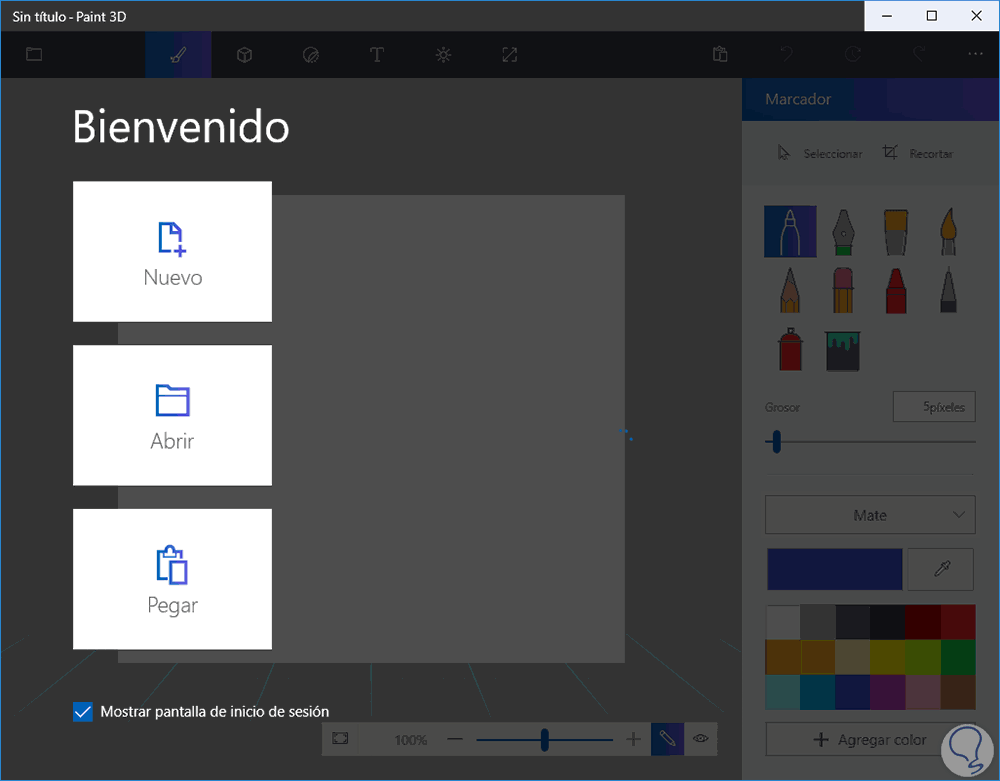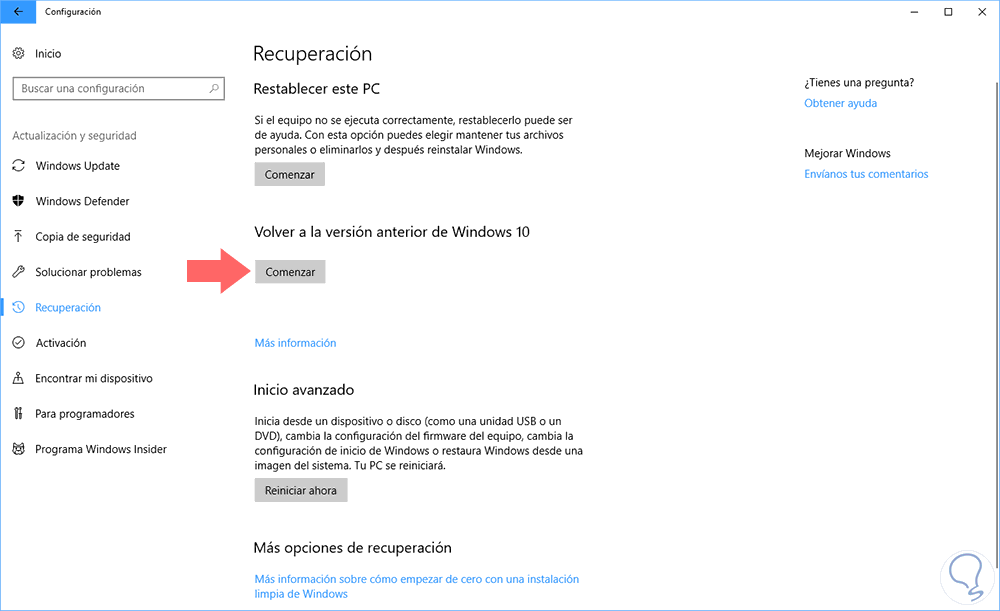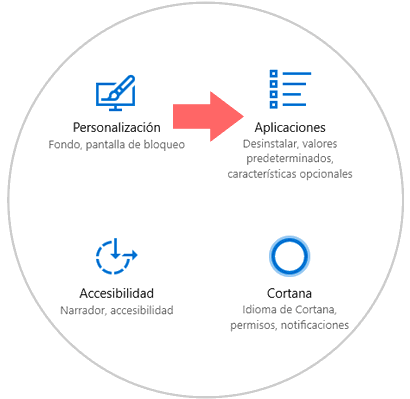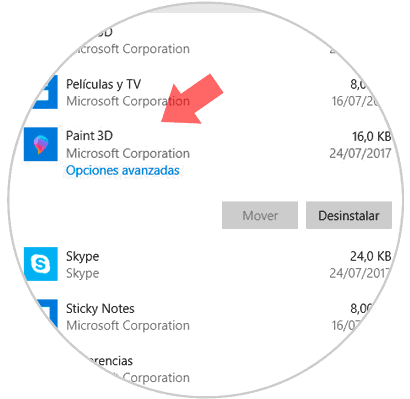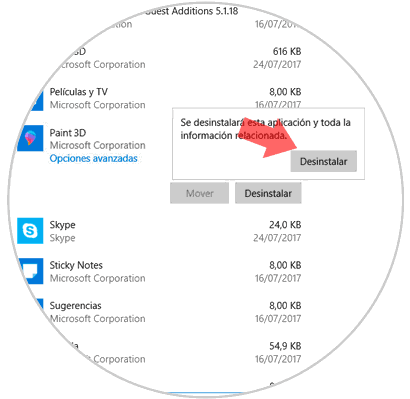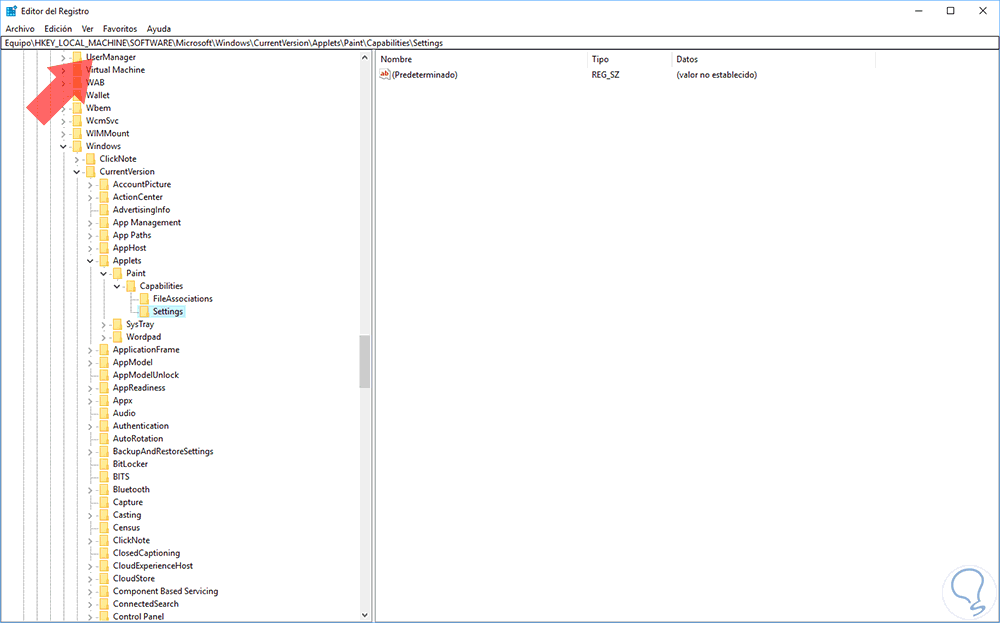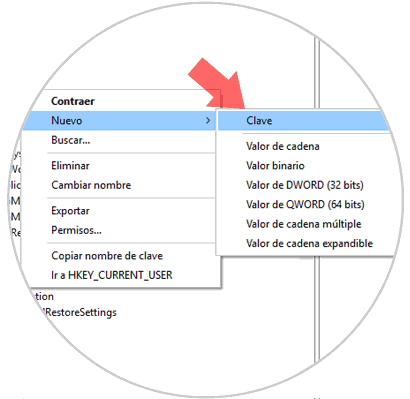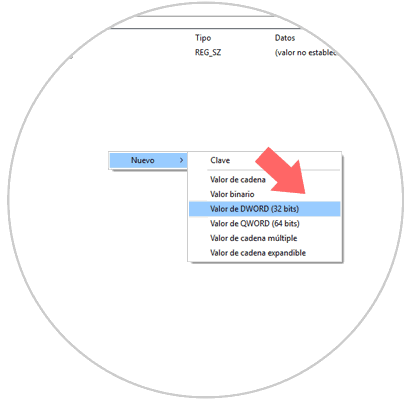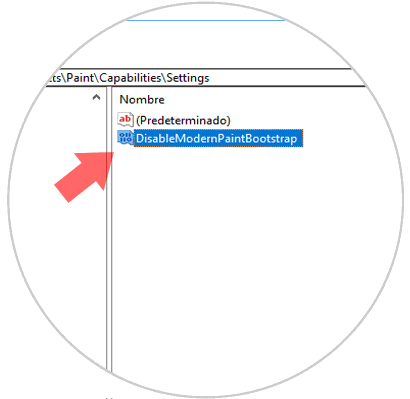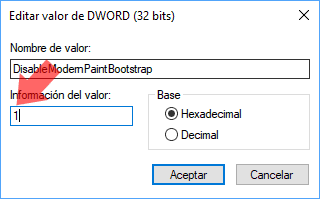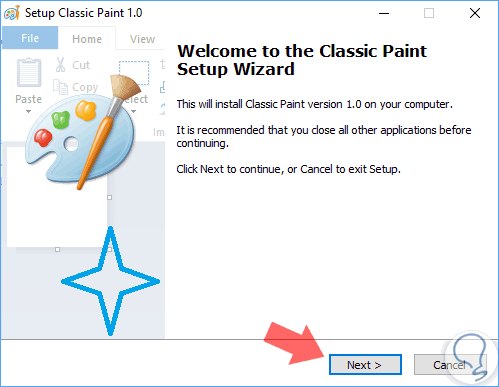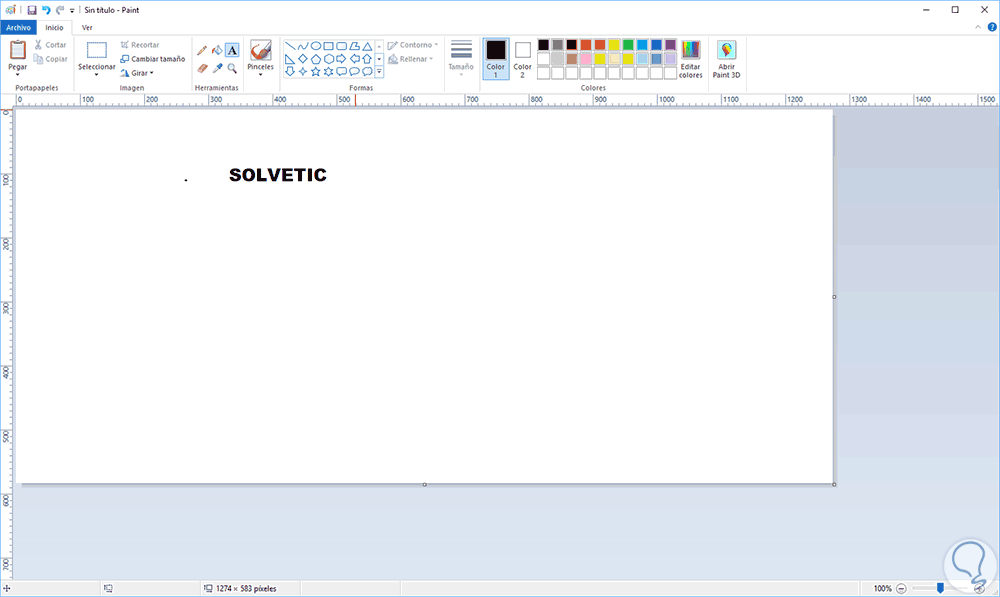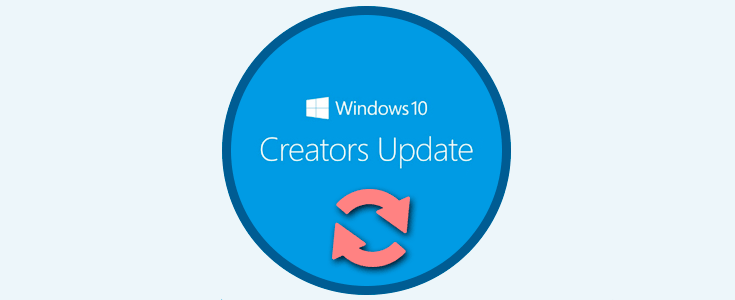A medida que los desarrolladores de sistemas operativos lanzan nuevas ediciones se incluyen nuevas funcionalidades que están enfocadas en mejorar la experiencia del usuario final y en el caso de Windows 10 hemos visto como de la edición de aniversario pasamos a Creators Update con novedades a nivel de 3D, juegos y seguridad.
Bien, en la próxima edición de Windows 10 llamada Fall Creators Update se enfocará especialmente en el uso de la realidad virtual y la tercera dimensión y es por esto que veremos en Fall Creators que el clásico Paint, con el cual la mayoría de nosotros aprendimos a crear nuestros primeros dibujos en ambientes Windows, ha sido deshabilitado y ahora se establece por defecto Paint 3D el cual ofrece numerosas características, posibilidad de sincronizar directamente con aplicaciones móviles y más:
Aunque Microsoft ha gastado esfuerzos en implementar Paint 3D en Windows 10 seguramente muchos de nosotros deseamos tener de nuevo el clásico Paint por razones de sencillez, configuración y uso ya que Paint 3D aún es un poco complejo para nuevos usuarios y presenta configuraciones que aún están en fase de prueba.
Solvetic te enseñara como tener de vuelta Microsoft Paint, el clásico, en Windows 10 Fall Creators Update.
Obtener Paint retornando a la edición anterior de Windows 10.
1Cómo obtener Paint retornando a la edición anterior de Windows 10
Aunque no es el método recomendado es una de las posibilidades y consiste en migrar la edición Windows 10 Fall Creators Update a Creators Update.
Para esto debemos haber actualizado Windows 10 Creators Update a Fall Creators mediante Windows Update.
Para esto vamos a Inicio / Configuración / Actualización y seguridad / Recuperación, una vez allí vamos a la sección Volver a la versión anterior de Windows 10 y pulsaremos en el botón Comenzar:
Aunque no es lo más recomendado permitirá que tengamos Paint clásico pero perderemos las demás características de Fall Creators Update.
2Cómo deshabilitar Paint 3D en Windows 10
Aunque Microsoft no ha establecido Paint como el programa por defecto, este continuara estando presente en el sistema operativo y podemos configurar que este sea el programa por defecto simplemente desinstalando Paint 3D.
Para ello vamos a Inicio / Configuración y veremos lo siguiente. Allí seleccionamos la ficha Aplicaciones.
Vamos a la sección Aplicaciones y características y ubicaremos Paint 3D y pulsamos sobre ella:
Como vemos se despliega la opción Desinstalar y pulsamos sobre dicho botón y será desplegado el siguiente mensaje. Allí pulsamos de nuevo en Desinstalar para completar la acción y de esta manera permitir que sea Paint el programa por defecto y no Paint 3D.
3Cómo Habilitar Paint usando el editor de registros de Windows 10
La siguiente opción disponible esta en usar el editor de registros de Windows 10 al cual accedemos usando la combinación de teclas siguiente:
+ R
Ingresamos el comando regedit, pulsamos Enter o Aceptar.
Recomendamos crear una copia de seguridad ya que algún error en un registro puede afectar la operabilidad del sistema en general.
Una vez accedamos el editor de registros iremos a la siguiente ruta:
HKEY_LOCAL_MACHINE\SOFTWARE\Microsoft\Windows\CurrentVersion\Applets\Paint\Capabilities\Settings
Ahora dentro de la clave Settings crearemos un nuevo valor DWORD dando clic derecho sobre algún espacio en blanco y seleccionando la opción Nuevo / Valor de DWORD (32 bits):
Este nuevo valor DWORD será llamado DisableModernPaintBootstrap:
Ahora daremos doble clic sobre dicho valor, o clic derecho / Modificar y en el campo Información del valor asignaremos uno (1). Pulsamos en Aceptar y podremos salir del editor de registros.
Con esto hemos deshabilitado Paint 3D y ahora Paint será el programa por defecto.
4Cómo obtener la aplicación de Paint para Windows 10
Finalmente tenemos la opción de descargar Paint y ejecutar su respectiva instalación.
Para esto podemos descargar Paint en el siguiente enlace:
Una vez descargado procedemos a su ejecución e instalación:
De esta forma tendremos de nuevo Paint en Windows 10 Fall Creators Update: