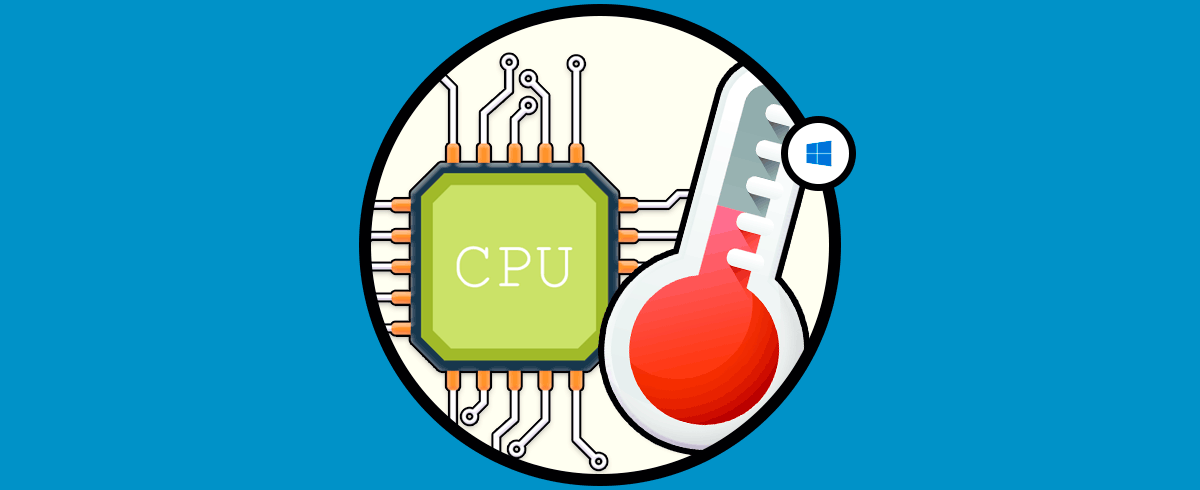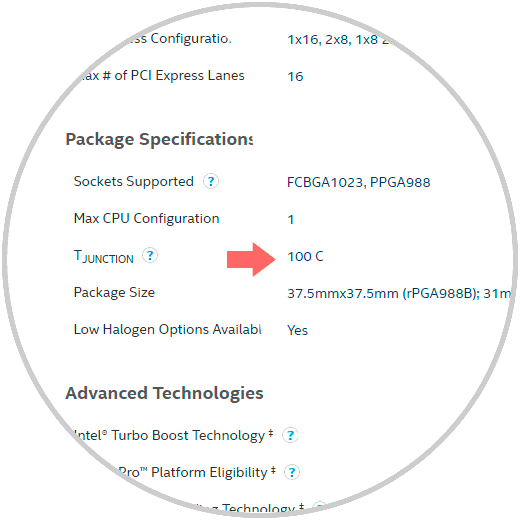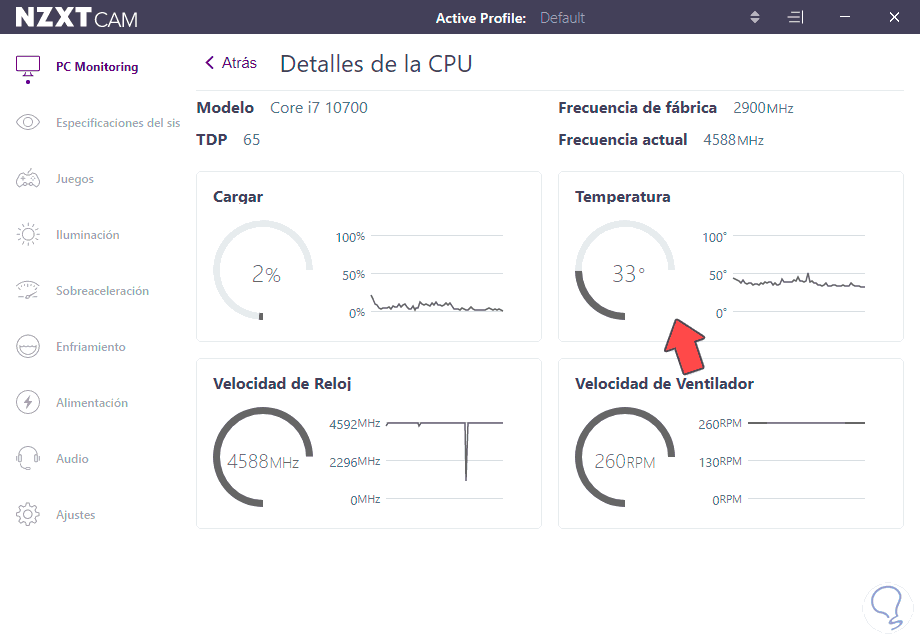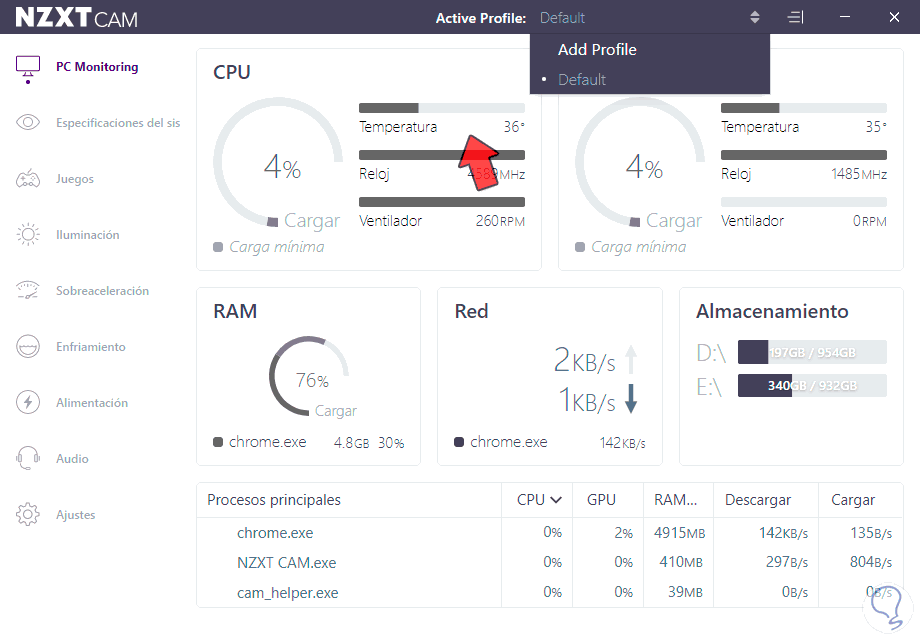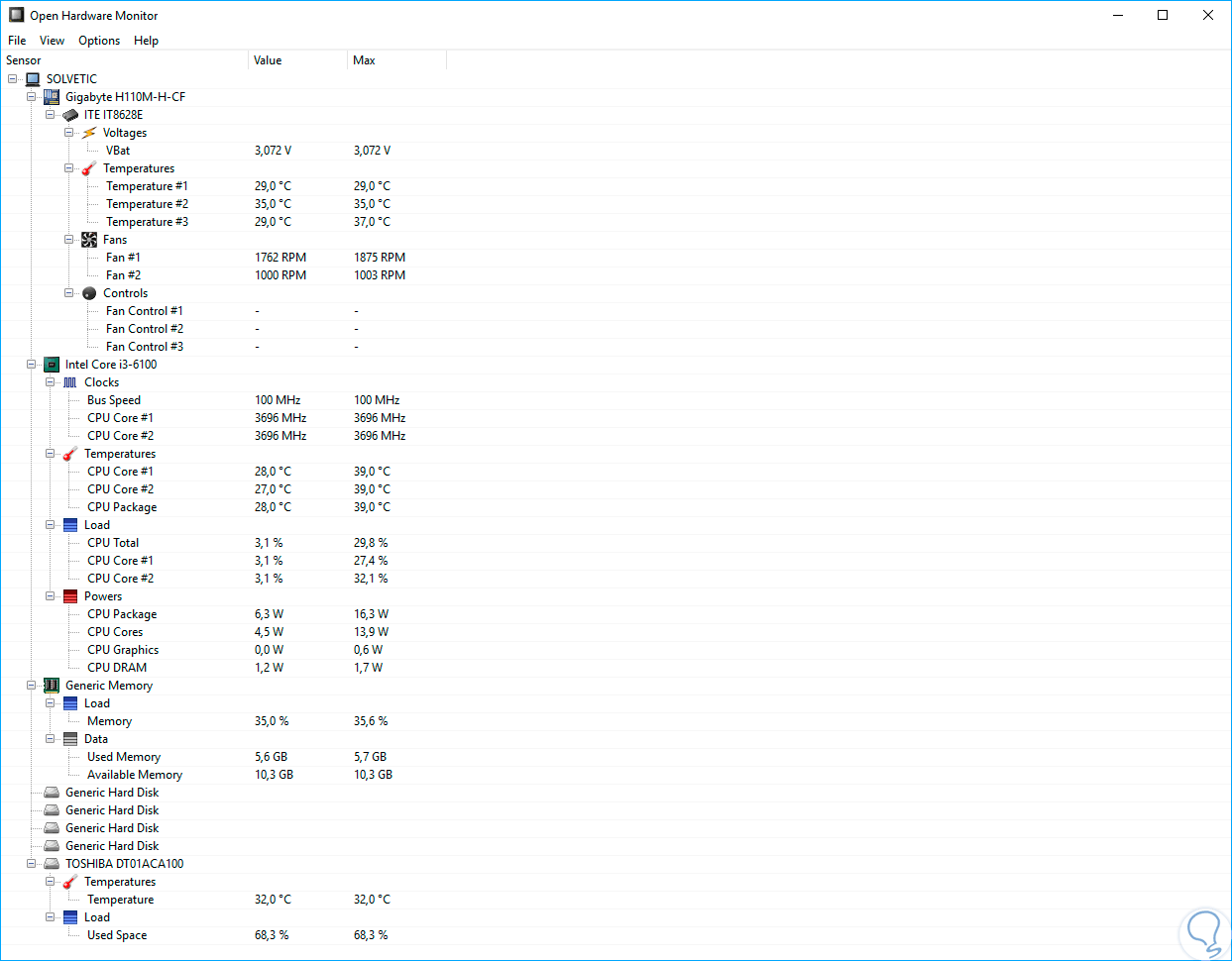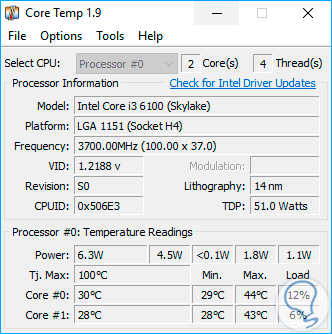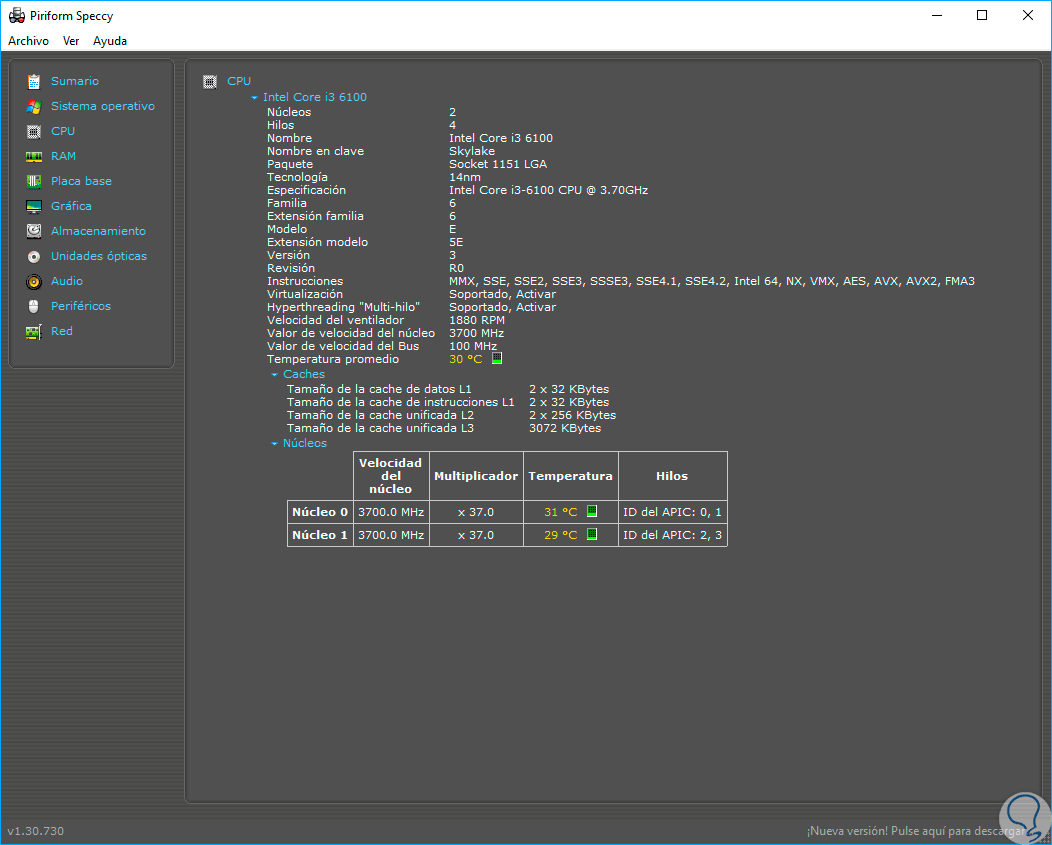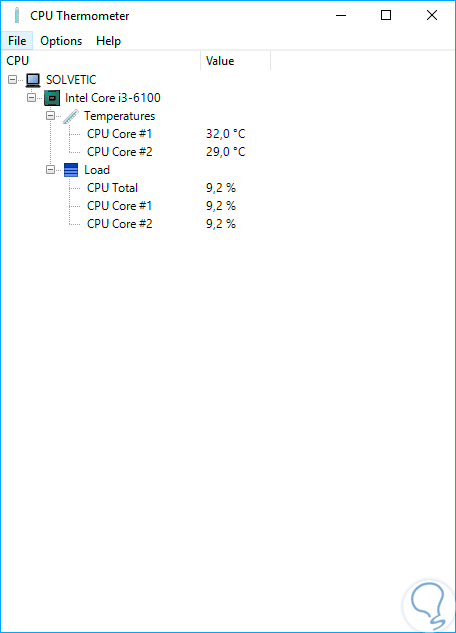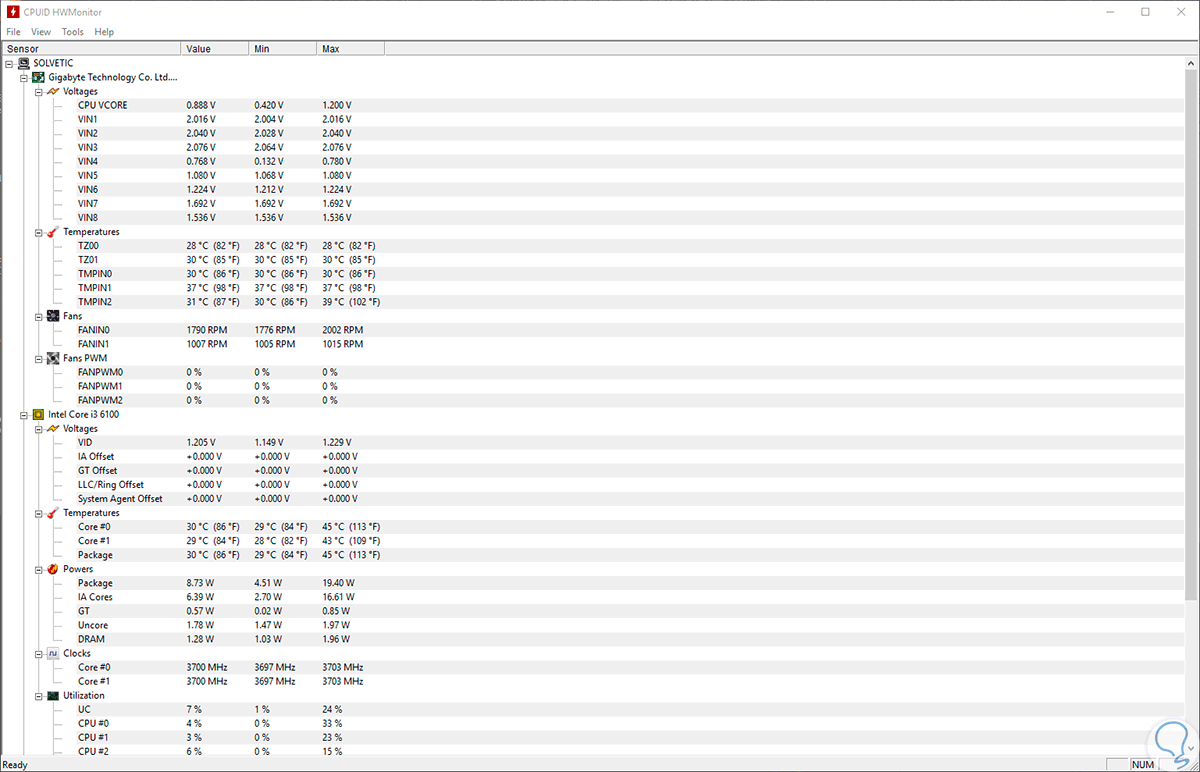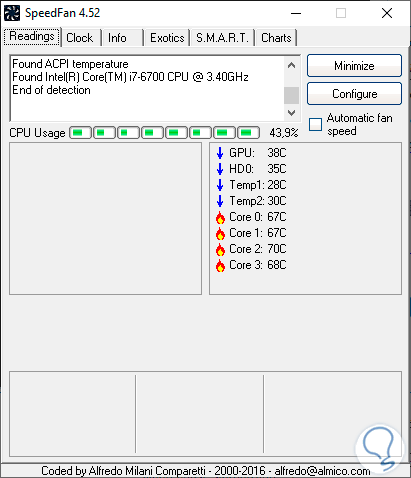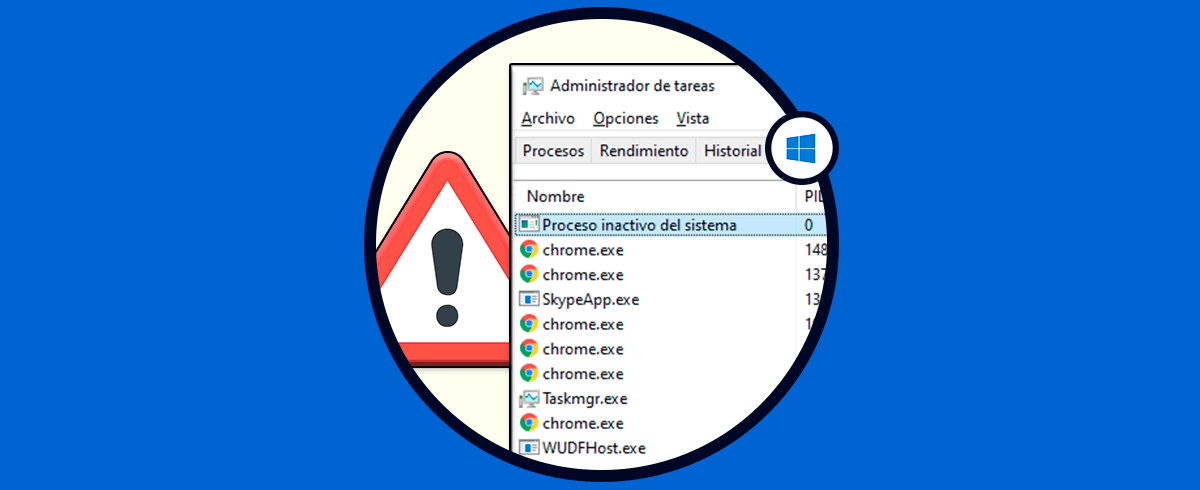Cuando debemos administrar diversos equipos dentro de la organización o simplemente cuando somos usuarios frecuentes de sistemas operativos Windows, en este caso Windows 10, es una buena práctica de prevención comprobar de forma frecuente la temperatura del procesador o CPUya que este es uno de los componentes vitales para el correcto funcionamiento del sistema operativo y de todas las tareas que ejecutamos en el tanto a nivel de aplicaciones como de archivos.
- Poca ventilación.
- Exceso de aplicaciones y programas abiertos.
- Poca memoria RAM disponible.
- Factores externos como mugre, sol directo, entre otros.
La temperatura de mi PCes importante ya que si sobrepasamos ciertos límites nos podemos encontrar ante problemas de hardware irreversibles. La CPU es nuestro centro neurálgico por lo que nos conviene cuidarlo y estar atentos de la temperatura CPU que tenemos cuando lo sometemos a mucho trabajo. Por norma general un procesador Intel no debería pasar de los 100º y uno AMD en torno a los 95º, todo esto teniendo en cuenta que a partir de los 60 o 70º ya estaremos sometiendo a una gran presión de calor a nuestro componente. Para la GPU las temperaturas que soporta son un poco más altas en torno los 120 grados siendo excesiva esta temperatura.
- Bloqueo de aplicaciones.
- Reinicios del sistema inesperados.
- Lentitud en los procesos ejecutados.
- Pantallas azules y más.
La temperatura de nuestro equipo es uno de los elementos que debemos verificar junto con otros importantes como el espacio disponible en el equipo. Si el dispositivo sufre altas temperaturas, veremos como el funcionamiento de nuestro equipo empieza a decaer pudiendo acabar dando fallos.
En equipos portátiles sobre todo, el sobrecalentamiento es más factible ya que no tiene la ventilación compleja que un sobremesa puede sostener. No es sencillo deducir qué es una mala temperatura pero podemos hacernos una idea yendo a la página de especificaciones de nuestro fabricante donde veremos el dato indicado. Lo ideal es que mantengamos la temperatura unos 30 grados por debajo de ese datos, en este caso, por debajo de los 70 grados.
Hoy este tutorial analizará cómo podemos analizar la temperatura actual en nuestro equipo con Windows 10.
1Temperatura CPU Windows 10 AMD o Intel
Cada fabricante de procesadores, como Intel o AMD, define un nivel mínimo y máximo de temperatura para sus procesadores, por ejemplo:
- Intel Core i3-3220: Temperatura mínima 28 a 35 °C Temperatura máxima: 65 ºC
- Intel Core i5-3570K: Temperatura mínima 28 a 35 °C Temperatura máxima: 67 ºC
- Intel Core i7-3770K: Temperatura mínima 30 a 40 ºC Temperatura máxima: 67 ºC
- Intel Core i3-2100. Temperatura mínima 30 a 37 °C Temperatura máxima: 69 ºC
Por los mismos rangos AMD define los niveles de temperatura de sus procesadores.
- Tcase (Maximum Operating Temperature – Temperatura Máxima de Funcionamiento): Este nivel indica el promedio sobre el cual el procesador debe mantener su temperatura para que tenga los niveles correctos de funcionamiento.
- TJunction: Hace referencia a las temperaturas de núcleo y se calculará según la salida desde el Sensor Digital térmico (DTS). En este caso el objetivo es mantener la temperatura 30° bajo ese nivel.
2Ver temperatura CPU Windows 10
A continuación veremos algunas aplicaciones gratuitas para conocer en tiempo real el estado de temperatura del procesador en Windows 10.
Dentro de todo el análisis en tiempo real que nos permite NZXT CAM está la de ver temperatura CPU Windows 10 o cómo ver la temperatura del PC tanto en la CPU como en la GPU.
Cuando estamos jugando en nuestro equipo esta aplicación nos será realmente útil ttanto para la temperatura CPU como ver FPS, nivel de batería, etc.
Podemos descargar el programa en el siguiente enlace
Una vez lo abramos podemos ver el apartado de nuestra CPU con los datos y entre ellos poder monitorizar temperatura CPU.
Pulsando sobre este apartado podremos ver más detalles de la temperatura CPU Windows 10.
Al descargar y ejecutar la aplicación veremos lo siguiente:
Podemos ver de forma estructurada todo el esquema del sistema con sus respectivos valores actuales de temperatura y su valor máximo. Con esta herramienta podemos exportar los resultados, definir las columnas que serán visibles, ejecutar al arrancar Windows, definir las medidas de temperatura desplegadas y más.
Gracias a esta aplicación veremos la temperatura en tiempo real de cada procesador y núcleo del sistema permitiéndonos conocer falencias que existan. Core Temp puede ser descargada en el siguiente enlace:
Una vez ejecutado este será su entorno:
Podemos seleccionar cada procesador y ver información detallada como:
- Modelo del procesador.
- Plataforma donde está instalado.
- Frecuencia actual del procesador.
- ID del CPU.
- Tjunction máximo.
- Valores actuales de los núcleos con sus valores mínimos y máximos.
Es una aplicación sencilla que nos ofrece información en tiempo real y muy detallada sobre la temperatura del procesador y sus núcleos. Speccy puede ser descargada en el siguiente enlace:
Al ejecutar la aplicación nos dirigiremos a la sección CPU y veremos lo siguiente. Allí encontramos información detallada y completa del procesador donde está la sección de temperatura de forma clara. Desde los menús podremos cambiar parámetros como idioma, medidas de temperatura, etc.
Al ejecutar CPU Thermometer veremos un breve resumen sobre el procesador con sus núcleos y temperatura:
Al ejecutarlo este será su diseño y resultados. Allí veremos de forma detallada cada componente con sus respectivas velocidades y temperaturas. Además de esto, HWMonitor nos ofrece la opción de actualizar controladores o actualizar la BIOS desde el menú Tools.
SpeedFun permite acceder a los sensores digitales del equipo y darnos una respuesta monitorizada de lo que ocurre en nuestro PC. Una temperatura excesivamente alta puede provocar errores dentro de nuestro equipo por lo que SpeedFan será un buen aliado. SpeedFan te permite ver valores de voltajes , temperaturas o velocidades de ventilador.
Este programa tiene poder para poder acceder a la información de unidades EIDE, SATA o incluso SCSI. Con SpeedFan también podrás cambiar las velocidades del ventilador siento la máxima 100, si escuchar ruido es preferible bajarlo hasta 90 -95.
Con alguna de estas aplicaciones tendremos información verídica y en tiempo real sobre la temperatura de nuestros procesadores en Windows 10. Recuerda que es muy importante verificar y controlar la temperatura de nuestro equipo y así evitar que nuestro hardware acabe dañado y nuestro PC acabe muriendo.