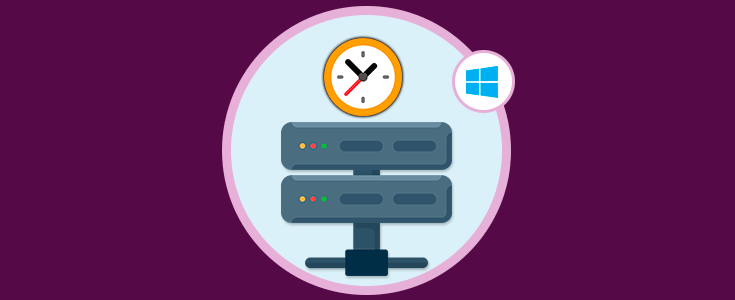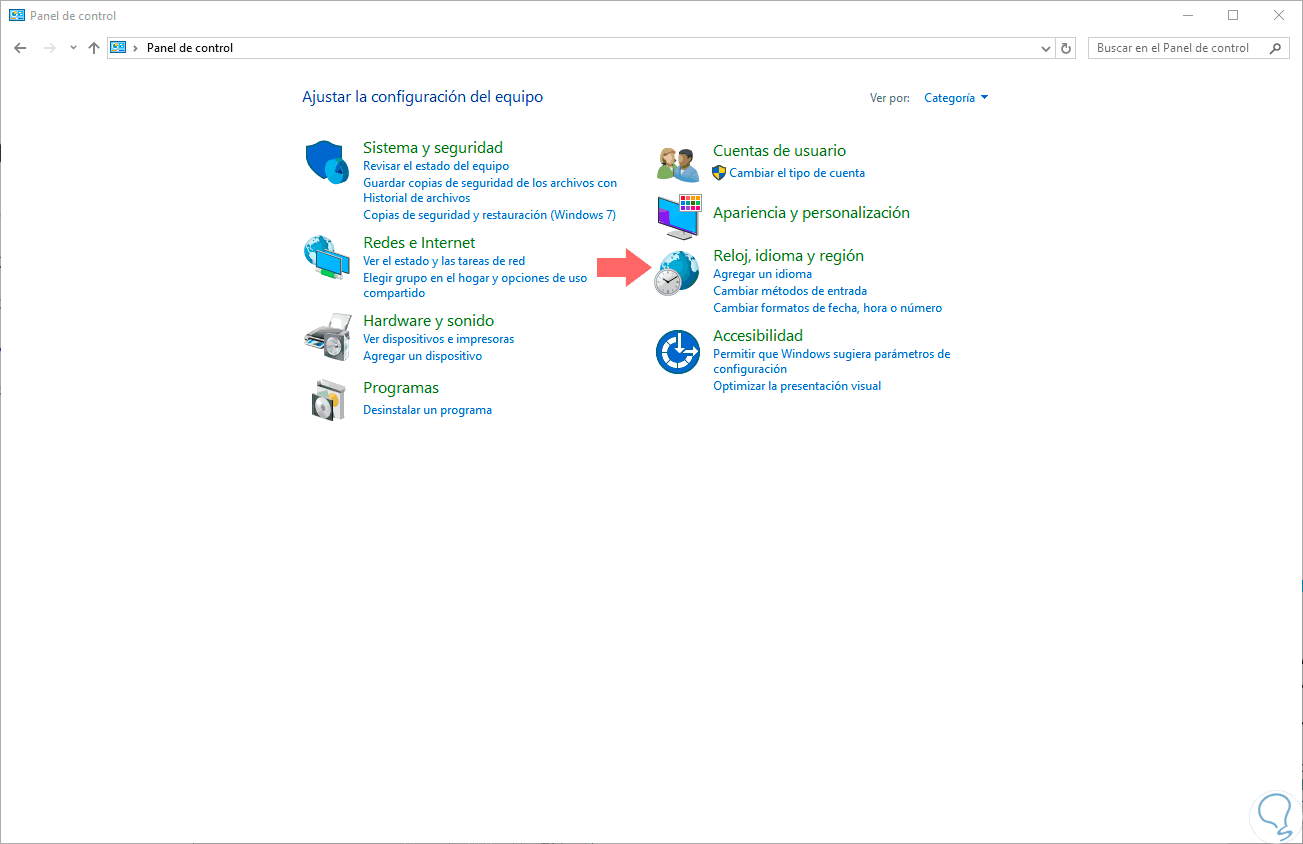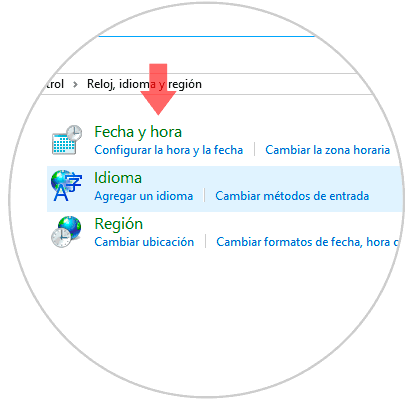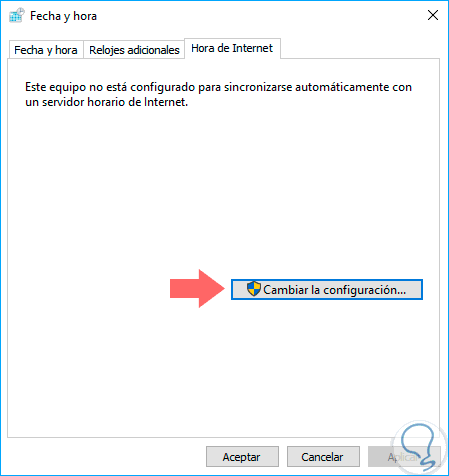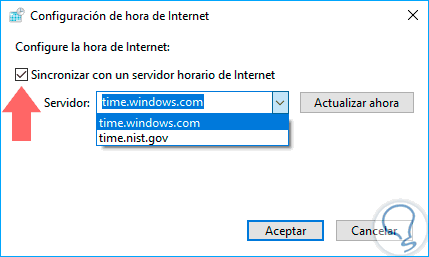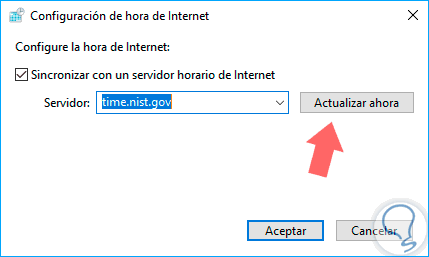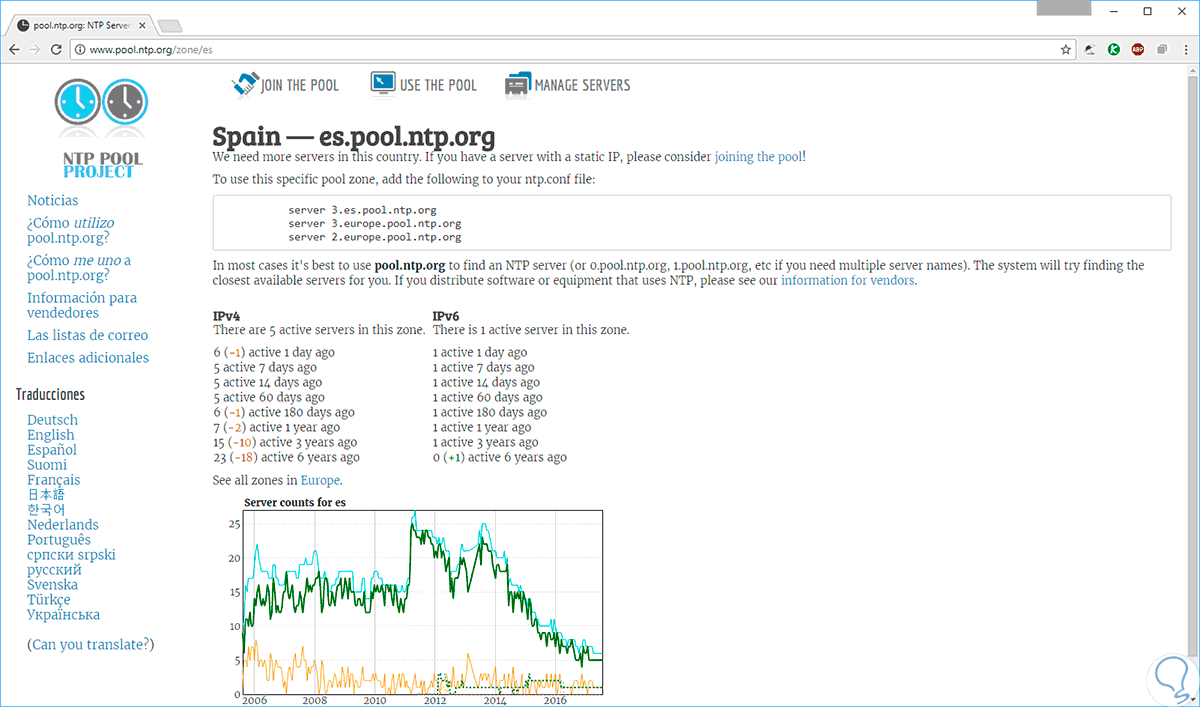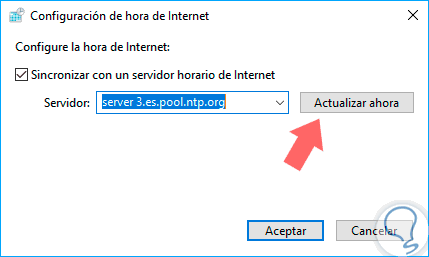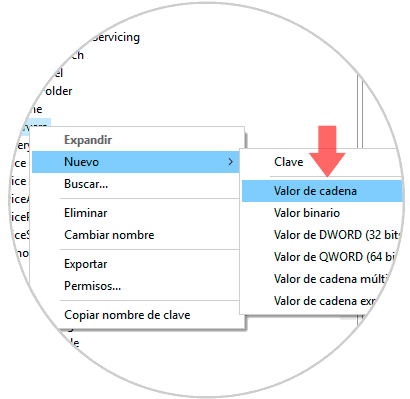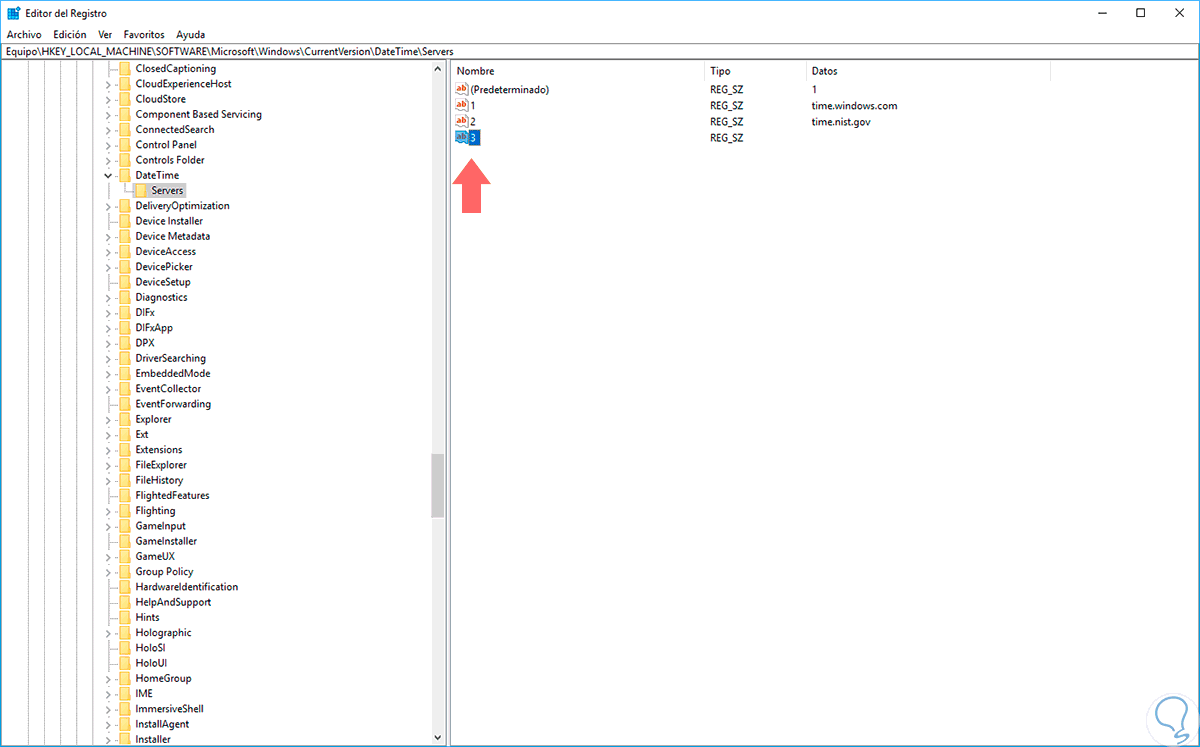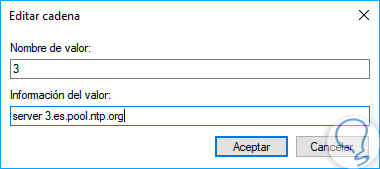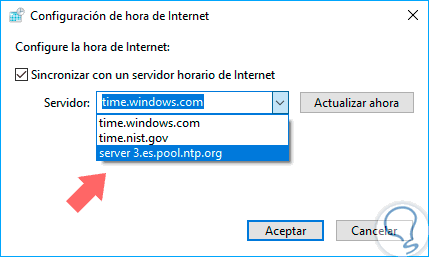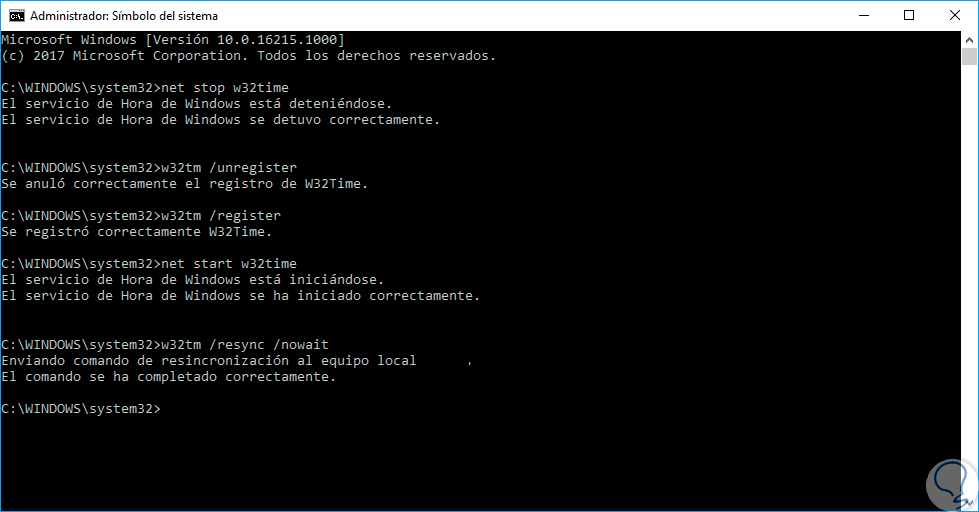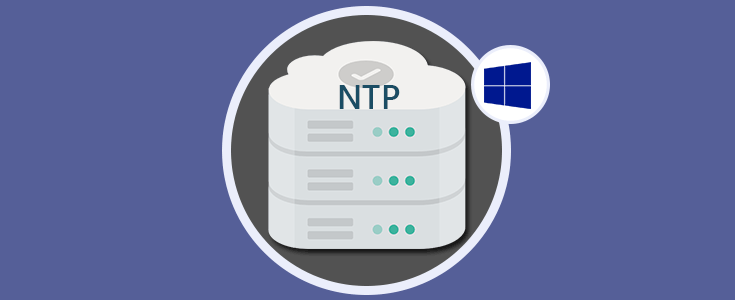En diversas ocasiones podemos ver que nuestros equipos de cómputo están mal configurados a nivel de zona horaria y esto puede afectar diversas tareas realizadas en el sistema tales como mala sincronización de archivos, sui usamos aplicaciones basadas por tiempo estas se verán afectadas, la creación de documentos tendrán datos erróneos a nivel de hora, etc.
Los sistemas operativos hacen uso del protocolo NTP (Network Time Protocol – Protocolo de Tiempo de Red) mediante el cual se sincroniza de forma automática con los servidores en red y aunque el porcentaje de fiabilidad y seguridad de estos servidores es alta, en algunas situaciones especiales es posible que deseemos editar el servidor de tiempo por defecto bien sea por cambios de ubicación geográfica, tareas de soporte o algún tipo de error en la sincronización actual de la hora.
Este tutorial analizará en detalle cómo podemos editar el servidor horario en Windows 10 de forma práctica.
Este videotutorial también contiene los pasos detallados sobre cómo cambiar de servidor horario y configurar uno para que tengas sincronizados tus servidores en red con Windows 10,
1. Cambiar el servidor horario de red en Windows 10
El primer paso que veremos será modificar el servidor de hora actual de Windows 10 y para ello accederemos al panel de control y veremos lo siguiente:
Allí pulsamos sobre la opción Reloj, idioma y región y será desplegado lo siguiente:
Allí pulsamos sobre la línea Fecha y hora y en la ventana desplegada vamos a la pestaña Hora de Internet y pulsamos en el botón Cambiar configuración:
Al pulsar sobre esta opción, en la nueva ventana desplegada activaremos la casilla Sincronizar con un servidor horario de Internet y podemos desplegar las opciones del campo Servidor y allí seleccionar un nuevo servidor de tiempo de Internet:
Una vez definamos el nuevo servidor pulsaremos en Actualizar ahora y posteriormente en Aceptar.
De esta forma hemos definido un nuevo servidor de sincronización de hora para Windows 10.
2. Agregar nuevos servidores de hora de red en Windows 10
Como podemos ver, el servidor de hora por defecto en Windows 10 es time.windows.com y a nivel de opciones solo contamos con time.nist.gov dependiendo de la zona geográfica. Si deseamos añadir nuevos servidores de hora a Windows 10 realizaremos los siguientes pasos.
En primer lugar podemos ir al sitio oficial de NTP en el siguiente enlace:
Allí seleccionaremos la zona geográfica sobre la cual deseamos obtener los servidores con la sintaxis Continente / País:
Podemos ver en la parte superior los servidores disponibles de sincronización. Para añadir un servidor nuevo de hora tenemos dos opciones:
En la ventana desplegada activamos la casilla Sincronizar con un servidor horario de Internet y en el campo Servidor pegaremos la ruta del servidor que hemos seleccionado en la página de NTP.
Pulsaremos sobre Actualizar ahora para sincronizar Windows 10 con dicho servidor y finalmente pulsamos en Aceptar para salir del asistente.
+ R
RegeditEn la ventana abierta del editor de registros iremos a la siguiente ruta:
HKEY_LOCAL_MACHINE\SOFTWARE\Microsoft\Windows\CurrentVersion\DateTime\ServersAllí daremos clic derecho sobre Servers y seleccionamos la opción Nuevo / Valor de cadena:
Podemos ver en el panel central los números 1 y 2 los cuales indican los servidores de hora disponibles actualmente. Este nuevo valor de cadena será nombrado 3 para seguir la secuencia:
Ahora editaremos este valor dando doble clic sobre él y en el campo información de valor ingresaremos el nuevo servidor de hora seleccionado:
Si deseamos podemos usar el NTP público de Google:
time.google.comPulsamos en Aceptar para guardar los cambios. Ahora podremos ver el nuevo servidor disponible para su uso:
3. Solucionar problemas de sincronización horaria en Windows 10
Si por algún motivo seguimos con problemas a nivel de sincronización de NTP lo ideal es resetear el servicio de NTP en Windows 10.
Para esto abriremos una consola del símbolo del sistema como administradores y ejecutaremos la siguiente secuencia de comandos en su orden:
net stop w32time (Detiene el servicio NTP) w32tm /unregister (Elimina toda la configuración de NTP de los registros) w32tm /register (Carga de nuevo toda la información de NTP en los registros) net start w32time (Inicia el servicio NTP) w32tm /resync /nowait (Forza la sincronización de Windows 10 con el servidor de red sin esperar)
Finalmente reiniciaremos el equipo para aplicar los cambios. Con estas opciones tendremos siempre sincronizado Windows 10 de la forma ideal.