Los sistemas de archivos de los sistemas operativos nos permiten leer y escribir en las unidades conectadas a el tales como discos duros o unidades externas. En ambientes Windows el sistema de archivos por defecto es NTFS y en ambientes Linux es ext3 o ext4 lo cual hace que no sean compatibles unidades de Windows en Linux o viceversa.
Solvetic hoy analizará como podemos montar una unidad de Linux, ext2, ext3 o exta4 en Windows 10 de forma funcional y segura.
- Crear sistemas de arranque dual (Windows y Linux)
- Compartir archivos
- Realizar cambios en las unidades y más
Para esto usaremos la herramienta Ex2Fsd.
Ex2Fsd puede ser descargado en el siguiente enlace:
Gracias a esta aplicación podremos montar la unidad de Linux sin problemas en Windows.
1. Instalación y uso de Ex2Fsd
Una vez descargada la aplicación procedemos a su ejecución:
- Enable write support for Ext2 partitions
- Enable force writing support on Ext3 partitions
- Make Ext2fsd automatically started when system boots (Si deseamos que sea ejecutada al inicio del sistema)
Pulsamos en Next y se iniciara el proceso de instalación de la herramienta en Windows 10. Al ejecutar la aplicación veremos la siguiente ventana donde se observará la unidad con el sistema de archivos ext2, ext3 o ext4 según sea el caso:
2. Cómo montar la unidad de Linux en Windows 10 con administrador de puntos de montaje
Antes de iniciar es importante que aclaremos que la unidad con el sistema de archivos de Linux no cuenta con ninguna letra asignada aún como observamos en la imagen anterior.
Para acceder a este administrador de puntos de montaje y la primer opción es pulsando en el menú Tools y allí seleccionar la opción Mountpoint Management y la segunda opción es usando la tecla F10:
Para esto será necesario seleccionar la unidad a montar. Se desplegará la siguiente ventana. Allí pulsamos en el botón Add para agregar la unidad seleccionada:
Como vemos en la parte superior podemos asignar la letra deseada y en la parte inferior tenemos la posibilidad de crear el punto de montaje usando DefineDosDevice pero los cambios serán eliminados al reiniciar el equipo o bien crear un punto de montaje permanente usando Session Manager.
Una vez seleccionemos la opción deseada pulsamos en OK para aplicar los cambios. Ahora veremos la letra seleccionada asignada a nuestra unidad:
3. Cómo montar la unidad de Linux en Windows 10 con el administrador de volúmenes
Para usar esta opción seleccionaremos la unidad a montar, vamos al menú Tools allí seleccionamos la opción Ext2 Volume Management o bien usaremos la tecla F3. Se desplegará la siguiente ventana. Allí pulsamos sobre el botón Mount.
De forma automática la unidad será montada:
Usando alguna de estas opciones podremos ver que ya es posible acceder a la unidad y realizar cambios sobre ella sin que veamos el mensaje de error:
De este modo habremos solucionado nuestro problema y podremos acceder a la unidad y realizar cambios.

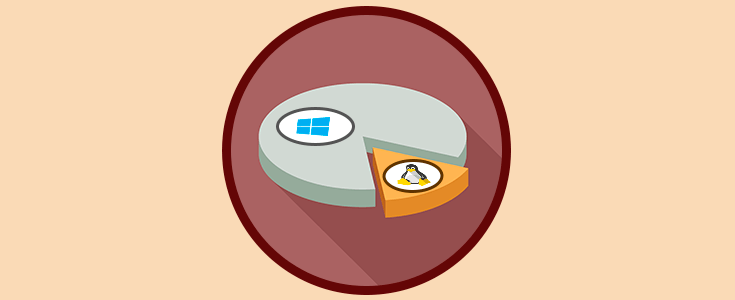
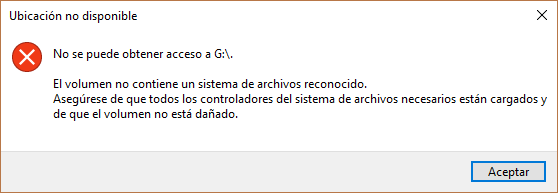
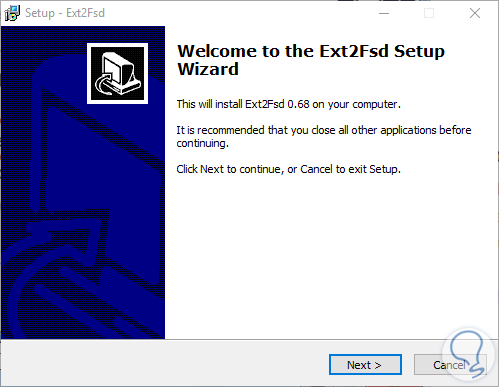
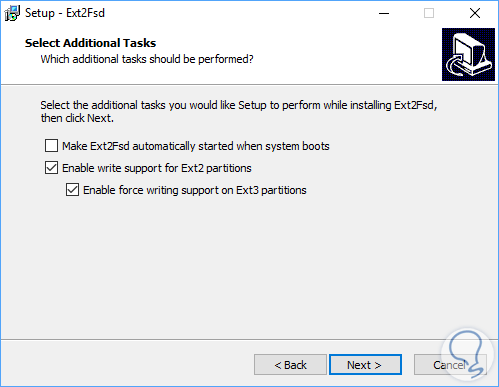
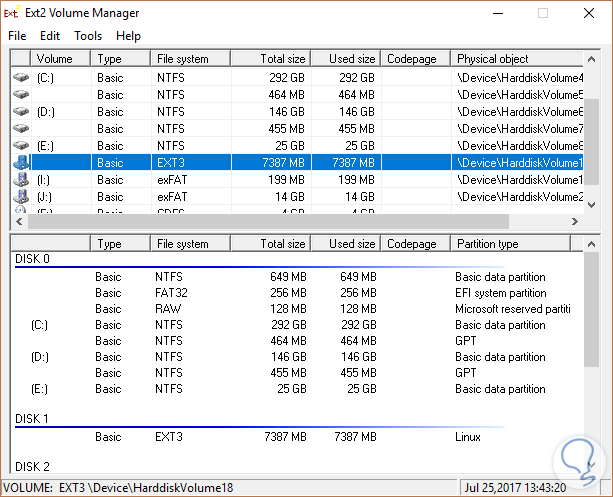

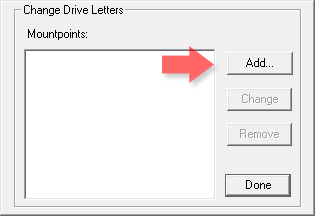
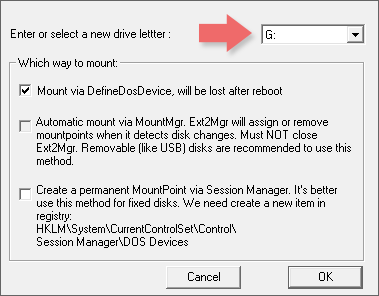
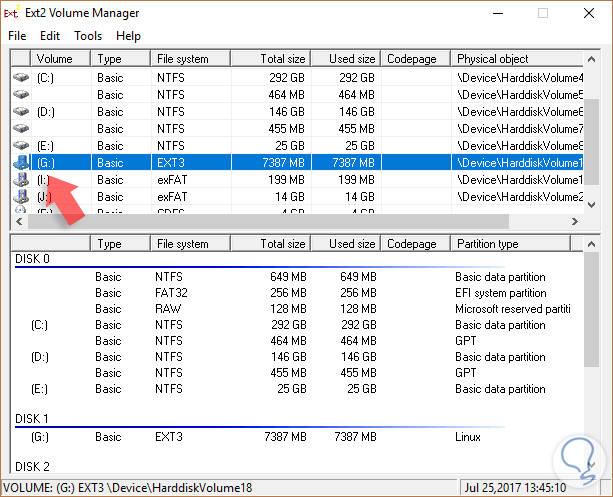
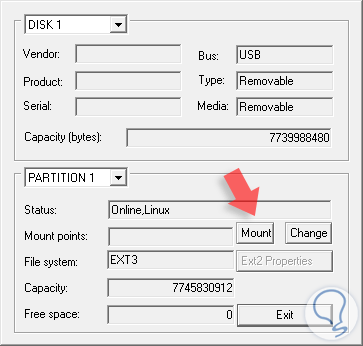

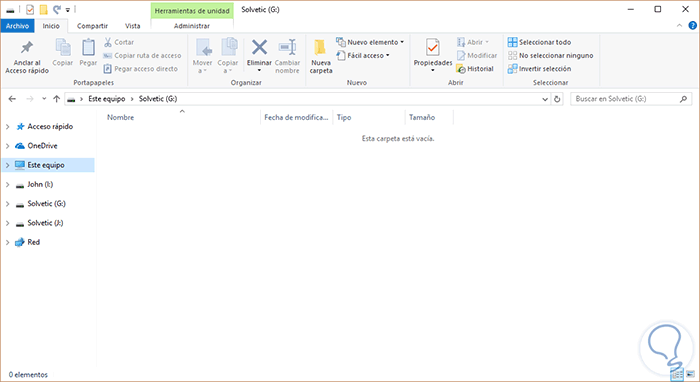




Hola! Llevo un par de días trasteando con esta herramienta, pero creo que no me acaba de funcionar como debería. A la hora de establecer el 'mountpoint', no me aparece ninguna letra en el desplegable. Probando a ejecutar el programa como administrador. Aparece la letra 'E:' pero actualmente esta montada para la partición de recovery. Por ello no he querido probar a utilizarla. ¿Qué debo hacer para que me aparezcan más letras? Gracias de antemano y saludos, Alex