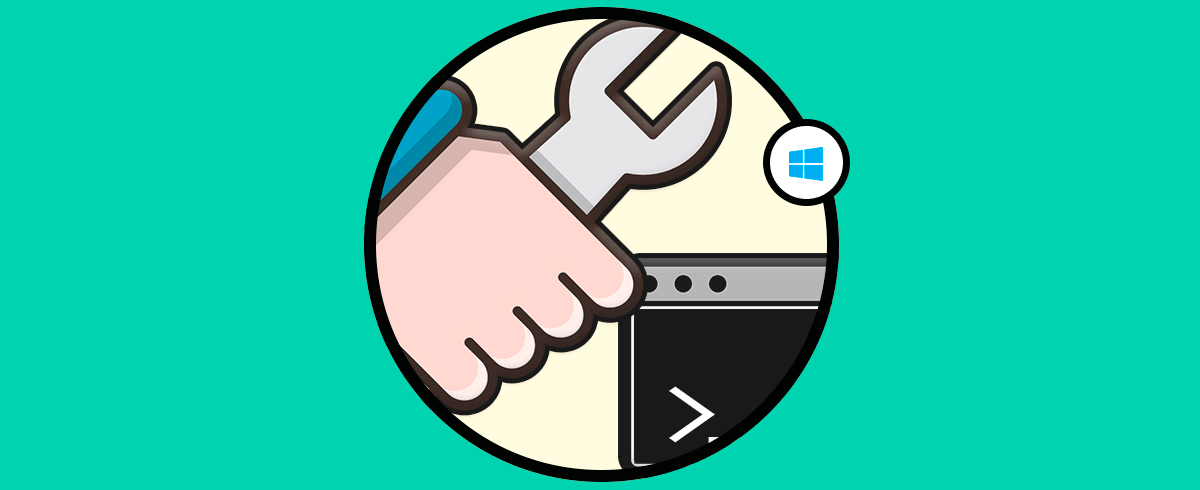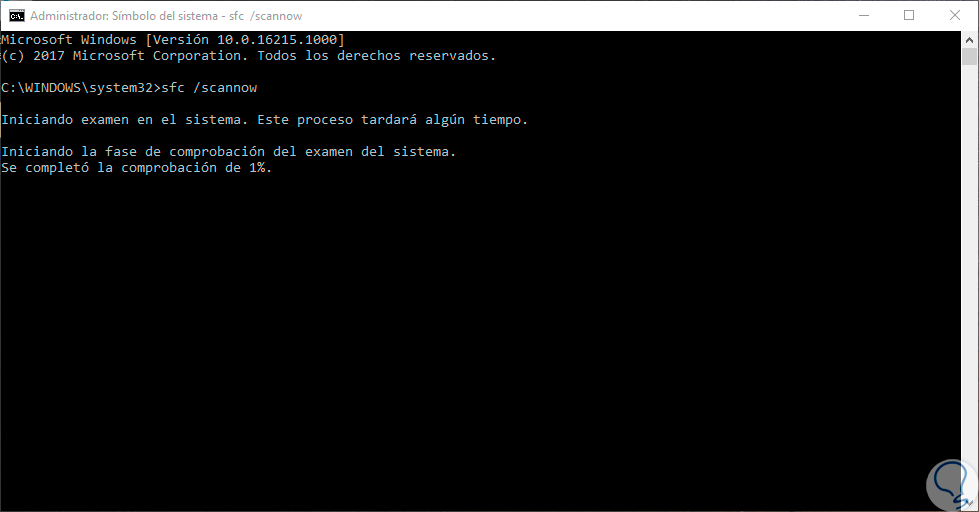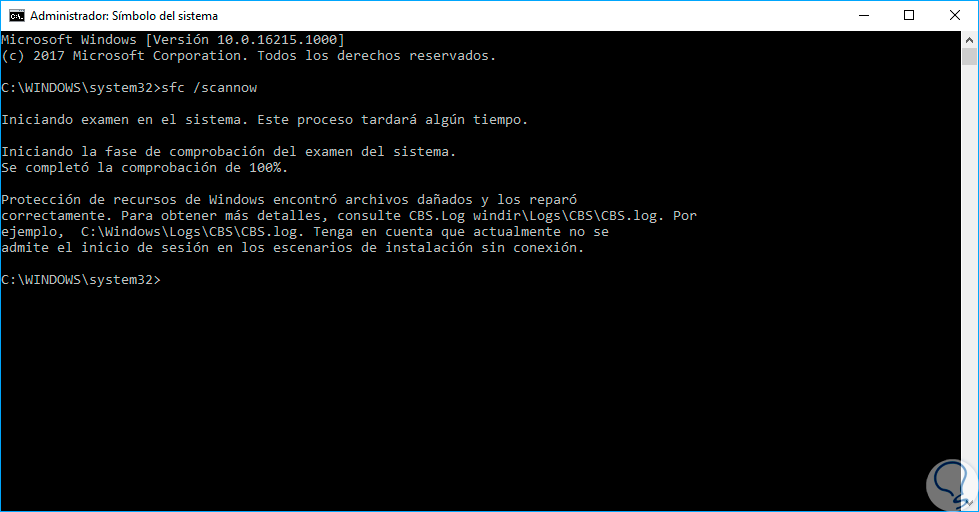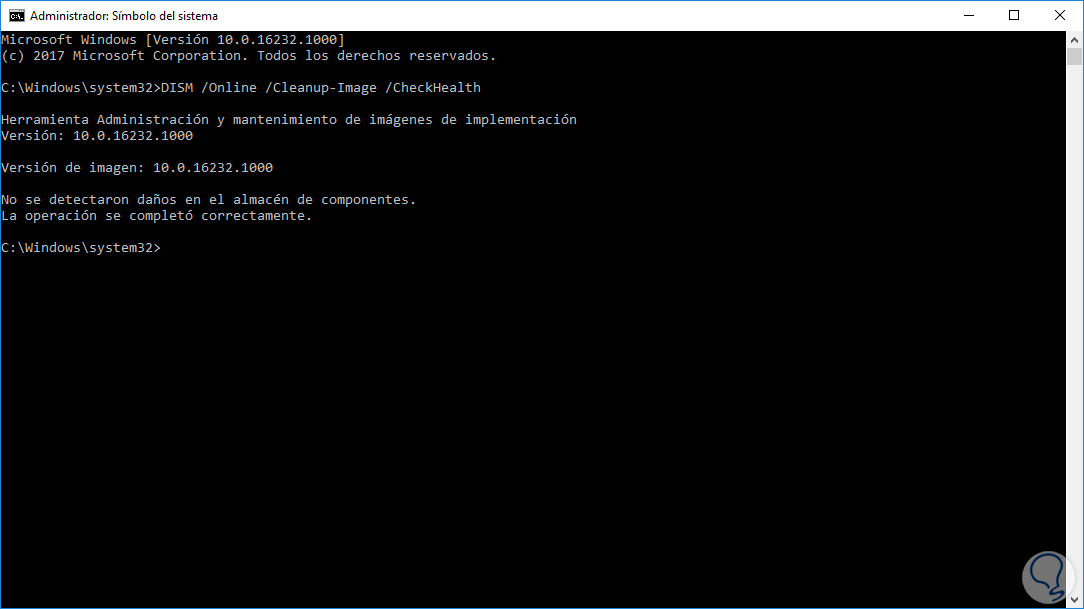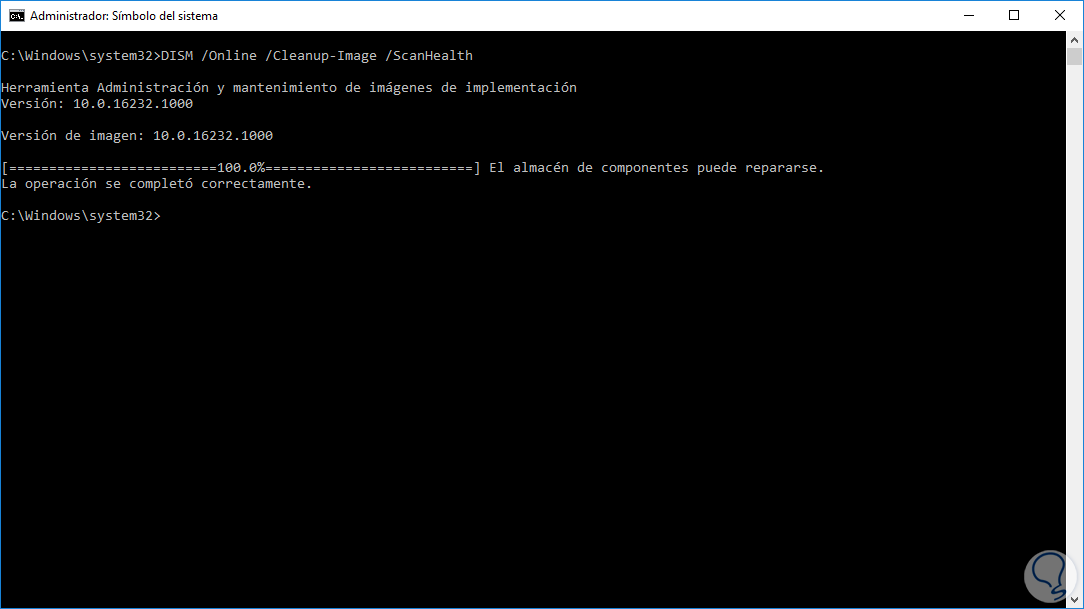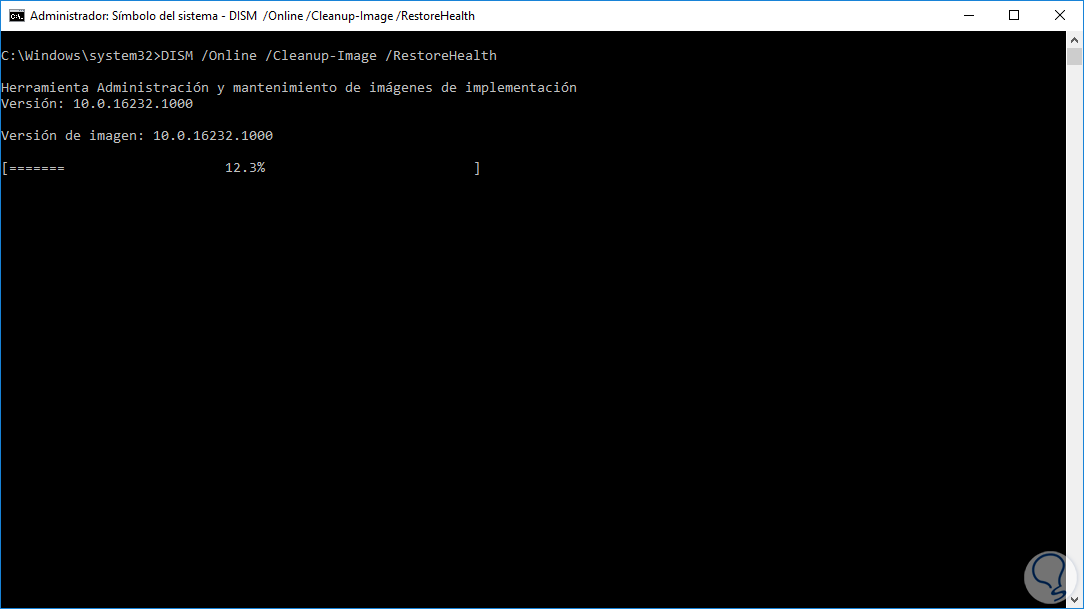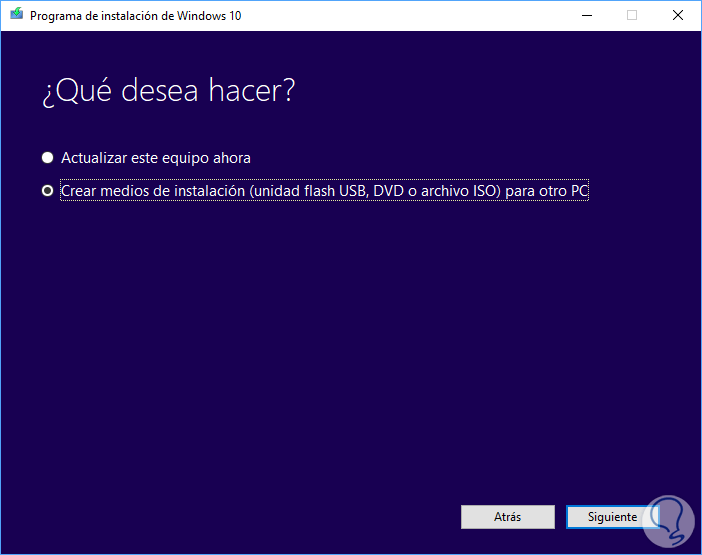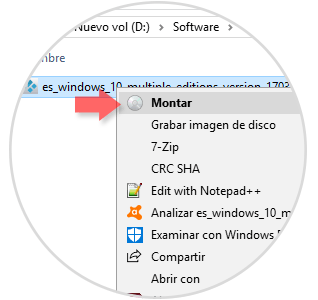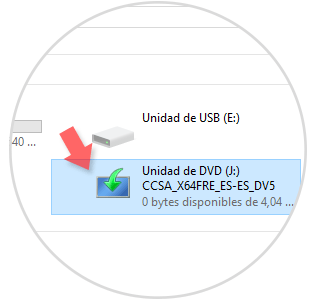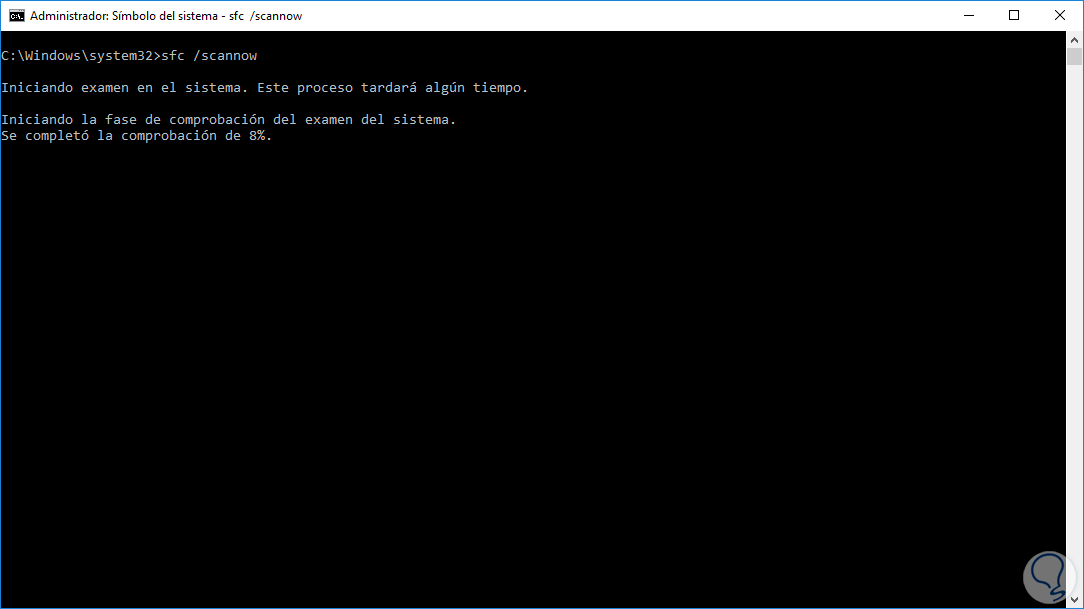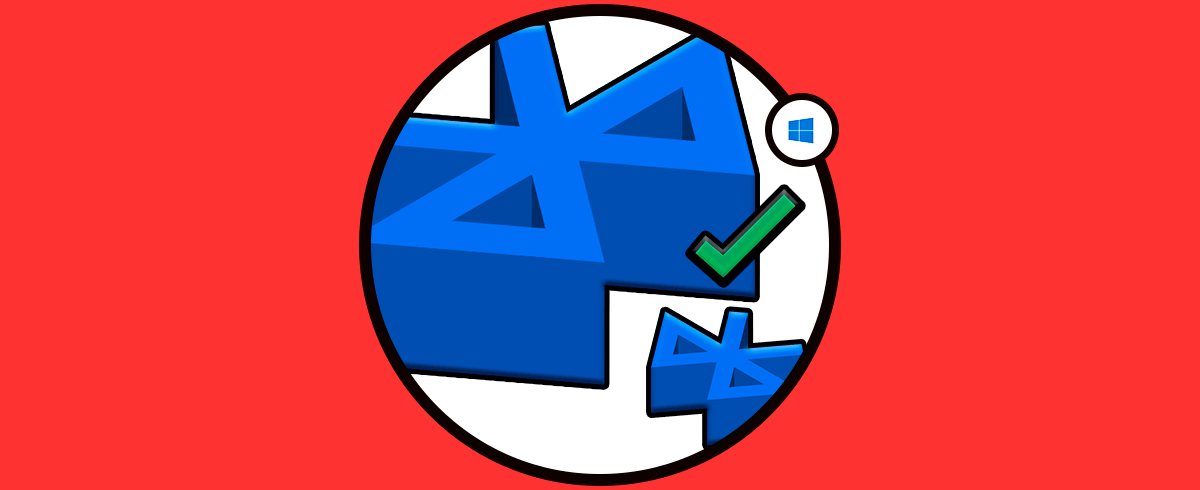Al trabajar sobre sistemas operativos Windows y si dentro de nuestros roles está el dar soporte y gestión podemos estar frente a múltiples situaciones en las cuales el sistema operativo falla y las causas pueden ser diversas, por eso tenemos que conocer sfc /scannow windows 10 orestorehealth windows 10. Es normal que tras el uso de nuestros equipos y las diferentes instalaciones de software que vamos realizando, nuestro sistema merme y acabe produciendo ciertos fallos y errores que influyen en el funcionamiento del equipo. Por suerte existen errores que pueden subsanarse desde el propio dispositivo y será tan sencillo como el uso de comandos.
Una de las más comunes, y quizás una de las más críticas, es cuando vemos la famosa pantalla azul que nos obliga a reiniciar el sistema perdiendo todo lo que llevamos trabajo y una de las principales razones por la que sucede esto está asociado con el sistema de archivos de Windows, en este caso Windows 10. Vamos a ver hoy cómo usar comando SFC y comandos DISM de forma completa para estos problemas.
Actualmente los sistemas operativos Windows usan el sistema de archivos NTFS y aunque es un sistema potente y con amplias características podemos hallar en el ciertas falencias, como sucede en todo tipo de sistema de archivos de cualquier sistema operativo. Para corregir esto Microsoft nos ha provisto de dos comandos mediante el cual tendremos la oportunidad de analizar el sistema de archivos y proceder con su corrección optimizando Windows 10 a los niveles que debe estar. Por eso podemos usar tanto comando DISM como sfc /scannow para reparar sistema Windows 10.
Estos dos comandos son SFC y DISM y este tutorial analizará hoy en detalle estos dos y como usarlos en Windows 10.
SFC analiza los archivos para comprobar sus versiones y si se descubre que algún archivo ha sido sobrescrito se procederá a recuperar la versión correcta de este la cual se ubica en la ruta %Systemroot%\System32\Dllcache y se procede a su reemplazo.
Con SFC también se comprobará y volverá a rellenar la carpeta de la caché. Para ejecutar SFC debemos ser administradores de la máquina y ejecutar el símbolo del sistema como administradores para su óptimo funcionamiento.
Gracias a DISM será posible realizar el mantenimiento de una imagen de Windows (.wim) o un disco duro virtual (.vhd o .vhdx). DISM está disponible a través de la línea de comandos o de Windows PowerShell en los ambientes Windows 10.
Con DISM podremos realizar el soporte a imágenes de Windows (.wim) o un disco duro virtual (.vhd o .vhdx). Al usar DISM tenemos las siguientes ventajas:
- Capturar y aplicar imágenes de Windows.
- Anexar y eliminar imágenes de un archivo .wim.
- Dividir archivos .wim en varios archivos más pequeños.
Te dejamos un videotutorial para poder reparar el sistema usando tanto el comando SFC como DISM.
1SFC scannow reparar Windows 10
SFC nos ofrece diversos comandos para llevar a cabo las tareas de análisis y supervisión de los archivos en Windows 10, estas son:
HKEY_LOCAL_MACHINE\SOFTWARE\Microsoft\Windows NT\CurrentVersion\Winlogon
HKEY_LOCAL_MACHINE\SOFTWARE\Microsoft\Windows NT\CurrentVersion\Winlogon
HKEY_LOCAL_MACHINE\SOFTWARE\Microsoft\Windows NT\CurrentVersion\Winlogon
Para usar esta serie de parámetros necesitaremos aplicar una ruta como la siguiente:
SFC [/SCANNOW] [/VERIFYONLY] [/SCANFILE=<archivo>] [/VERIFYFILE=<archivo>] [/OFFWINDIR=<directorio de Windows sin conexión> /OFFBOOTDIR=<directorio de arranque sin conexión>]
En este caso ejecutaremos el comando sfc /scannow gracias al cual se analizan de forma inmediata los archivos del sistema. Al ejecutarlo veremos el respectivo análisis.
Otros ejemplos de uso puede ser:
sfc /SCANNOW sfc /VERIFYFILE=c:\windows\system32\kernel32.dll sfc /SCANFILE=d:\windows\system32\kernel32.dll /OFFBOOTDIR=d:\ /OFFWINDIR=d:\windows sfc /VERIFYONLY
Este proceso tarda entre 20 a 30 minutos dependiendo del tamaño del disco. Si al finalizar el proceso de análisis vemos un mensaje similar a este:
“Protección de recursos de Windows encontró archivos dañados, pero no pudo corregir algunos de ellos” debemos intentar realizar la ejecución de sfc / scannow en modo seguro. Si todo está correcto al concluir el análisis veremos lo siguiente:
sfc / scannow
2DISM reparar Windows 10
DISM nos ofrece algunos comandos para realizar mantenimiento a las imágenes de Windows 10, estos son:
Dism /Image:C:\offline /Cleanup-Image /RestoreHealth /Source:c:\Users\mount\windows
3Comandos DISM Windows 10
Es posible usar DISM con archivos de imagen de Windows (archivos .wim) anteriores, sin embargo, no podrá ser usada con imágenes de Windows que sean más recientes que la versión instalada de Windows Assessment and Deployment Kit (Windows ADK) en la que se distribuye DISM.
DISM se puede usar para el mantenimiento y gestión de los siguientes sistemas operativos:
- Imagen de Windows 10 para ediciones de escritorio (Home, Pro, Enterprise y Education)
- Windows Server 2016 Technical Preview
- Windows 8.1
- Windows 8
- Windows Server 2012 R2
- Windows Server 2012
- Windows 7
- Windows Server 2008 R2
- Windows Server 2008 SP2
- Windows PE para Windows 10
- Windows PE 5.0
- Windows PE 4.0
- Entorno de preinstalación de Windows (Windows PE) 3.0
Si usamos DISM con archivos .wim podremos:
- Capturar y aplicar imágenes de Windows
- Anexar y eliminar imágenes desde un archivo .wim
- Dividir archivos .wim en otros archivos más pequeños.
Si usamos DISM con archivos .wim, .vhd o .vhdx será posible:
- Agregar, quitar y enumerar paquetes, controladores e idiomas de la imagen
- Habilitar o deshabilitar características de Windows
- Aplicar cambios basados en la sección offlineServicing de un archivo de respuesta Unattend.xml
- Establecer la configuración internacional del sistema
- Actualizar una imagen de Windows a otra edición
- Preparar una imagen de Windows PE para su distribución
- Proporcionar registros detallados de solución de problemas
- Realizar el mantenimiento de las versiones anteriores de Windows, como Windows 8.x, Windows 7, Windows Server 2008 R2 y Windows Vista
- Realizar el mantenimiento de todas las plataformas (32 bits o 64 bits)
- Realizar el mantenimiento de una imagen de 32 bits en un host de 64 bits y realizar el mantenimiento de una imagen de 64 bits en un host de 32 bits con total compatibilidad.
Lo primero que debemos saber es cómo ejecutar el comando DISM en Windows 10. El comando DISM nos ofrece tres parámetros principales para su ejecución en Windows 10, estos son:
- CheckHealth: Comprueba el estado del sistema
- ScanHealth: Escanea el sistema en busca de errores
- RestoreHealh: Restaura el sistema
La herramienta DISM escribe los siguientes archivos de registro:
C: \ Windows \ Logs \ CBS \ CBS.log C: \ Windows \ Logs \ DISM \ dism.log
Este comando solo se puede usar para ver si existe corrupción, pero no realiza reparaciones dentro de la imagen del sistema.
Para su uso debemos abrir una consola del símbolo del sistema como administradores y allí ejecutar lo siguiente:
DISM /Online /Cleanup-Image /CheckHealthEl resultado será el siguiente:
A diferencia de /CheckHealth, el parámetro /ScanHealth puede demorarse hasta 10 minutos en completar el proceso debido al análisis detallado de la imagen del sistema. Para su uso abrimos de nuevo una consola del símbolo del sistema como administradores y ejecutamos lo siguiente.
DISM /Online /Cleanup-Image /ScanHealth
Para su ejecución ingresaremos lo siguiente:
DISM /Online /Cleanup-Image /RestoreHealth
Para este proceso debemos descargar la herramienta MediaCreationTool del siguiente enlace:
Debemos ejecutar la aplicación, será necesario crear un archivo ISO con la misma versión y edición de su versión actual de Windows 10.
Una vez que el proceso se complete, daremos doble clic en el archivo para montar la ISO en Windows 10 y tener presente la letra de unidad que necesite establece la ruta de origen. Recordemos que para montar la imagen ISO en Windows 10 debemos dar clic derecho sobre ella y seleccionar la opción Montar. Posteriormente el sistema asignará la letra de forma automática, en este caso la J.
Una vez montada la imagen debemos ejecutar la siguiente sintaxis en una consola del símbolo del sistema como administradores:
DISM /Online /Cleanup-Image /RestoreHealth /Source: (unidad) \Source\install.wimEn este caso ejecutamos lo siguiente:
DISM /Online /Cleanup-Image /RestoreHealth /Source:J:\sources\install.wim
También será posible ejecutar lo siguiente. De esta forma limitamos el uso de Windows Update.
DISM /Online /Cleanup-Image /RestoreHealth /Source: J:\sources\install.wim /LimitAccess
sfc /scannow
Este comando de SFC se encarga de escanea y reparar los archivos del sistema en Windows 10, pero ahora reemplazara los archivos perdidos o dañados con archivos validos conocidos de la imagen de Windows. Con esta herramienta DISM será posible analizar, verificar y dejar en óptimas condiciones el sistema operativo y así sacar el máximo beneficio a Windows 10.
4Reparar disco CHKDSK Windows 10
Es posible que dentro de los problemas que tengas con tu sistema, esté la posibilidad de sea tu disco el que esté fallando o dando problemas. Ya sabemos que contamos con las opciones de DISM y SFC para reparar Windows 10 pero vamos a añadir otro comando para reparar disco Windows 10.
CHKDSK nos permite hacer un análisis, reparación y verificación del estado de nuestros discos para solucionar problemas y mejorar su funcionamiento. Muchas veces nos encontramos con dificultades a la hora de acceder a programas o rutas concretas dentro del equipo, algo que indica que no se está ejecutando todo correctamente. Por eso contamos con la posibilidad de reparar nuestro sistema y en concreto de reparar nuestros discos de almacenamiento dentro de Windows 10 con CMD y CHKDSK. Vamos a ver cómo usar CHKDSK y cómo hacer una reparación de Windows 10 junto con DISM y SFC SCANNOW.
Te dejamos otro videotutorial de apoyo para que puedas ver cómo reparar el sistema usando tanto el comando SFC como DISM en Windows 10.
Con estas herramientas tenemos la posibilidad de analizar, reparar y conservar el sistema de archivos de Windows 10 en las mejores condiciones.