Al gestionar equipos con sistemas operativos Windows debemos estar al tanto de conocer todas las formas posibles para obtener información de sus componentes tanto de hardware como de software con el fin de llevar un óptimo control y tener más claro los aspectos generales del sistema. Aunque existen herramientas de terceros que nos ofrecen información detallada, el propio sistema operativo incluye comandos útiles mediante los cuales tendremos acceso a información precisa y directa sobre determinados componentes y uno de estos comandos es nets.
NETSH es un comando que actúa como una interesante herramienta dentro de la consola de comandos CMD Windows 10 que nos permite hacer una configuración de la red de forma completa. Mediante diferentes comandos podemos tener nuestra red de la forma que queramos ya que veremos como funciona a netsh. Si tienes problemas como esta interfaz inalámbrica no existe en el sistema, usar los comandos netsh como puede ser netsh wlan show interface te ayudará bastante. Hoy Solvetic conocerá algunos de los principales usos que podemos dar con este comando y de esta forma tener una nueva opción de soporte en Windows sabiendo cómo funciona a netsh.
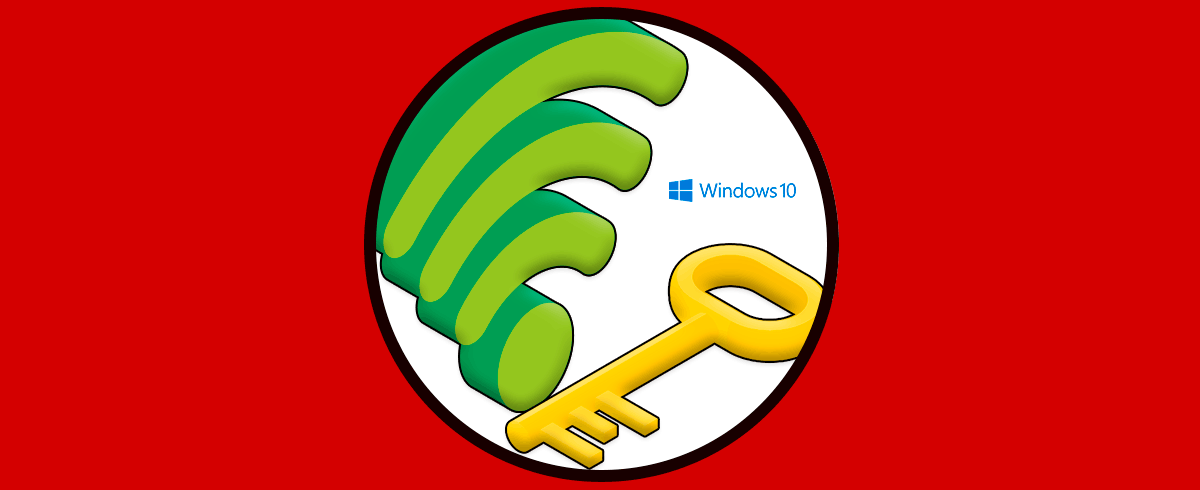
Con Netsh a nivel de redes Wi-Fi estaremos en la capacidad de usar diversos comandos Netsh WLAN para configurar el equipo local o configurar varios equipos haciendo uso de una secuencia de comandos de inicio de sesión. Del mismo modo será posible usar los comandos nets WLAN para visualizar la configuración de directiva de grupo inalámbrica aplicada en entornos Windows.
Algo importante de aclarar es que todos los perfiles de directivas de redes inalámbricas (IEEE 802.11) son de sólo lectura y por lo tanto no se pueden modificar ni eliminar mediante los comandos Netsh WLAN.
A continuación veremos algunos de los comandos más útiles de Netsh WLAN.
1. Ver perfiles de red con netsh wlan show interface
Para visualizar el o los perfiles de red Wi-Fi almacenados en Windows 10 debemos usar el comando:
nets wlan show profiles
Recordemos que un perfil es creado cada vez que el equipo se conecta a una nueva red inalámbrica. El resultado será el siguiente:
Este comando desplegará todos los perfiles de todas las interfaces inalámbricas activas. Si deseamos desplegar los perfiles de una sola interfaz será necesario ejecutar el siguiente comando:
nets wlan show profiles interface="nombre_interfaz"
2. Ver controlador con netsh wlan show driver
Esta opción es importante cuando debemos conocer en detalle los datos técnicos de adaptador por tareas de soporte o administración.
Para conocer esta información usaremos el siguiente comando:
nets wlan show drivers
El resultado será el siguiente. Allí podemos ver en detalle todos los datos del controlador tales como nombre, fabricante, fecha de creación, versión actual, tipo de driver, etc.
3. Ver información controlador Wi-Fi con nets wlan show wireless capabilities
Existen ciertas funciones que incluye Windows en las cuales no todos los adaptadores de red son compatibles por ejemplo soportar redes hospedadas.
Para ver en detalle las capacidades del controlador Wi-Fi usaremos el siguiente comando:
nets wlan show wireless capabilities
Allí podremos visualizar de una forma mucho más completa detalles del controlador y sus capacidades de uso.
4. Ver adaptador Wi-Fi con netsh wlan show interfaces
Conocer en detalle la configuración del controlador es parte fundamental de las tareas de soporte ya que nos permiten saber con exactitud los detalles del driver y así poder descargar las actualizaciones necesarias o brindar el soporte ideal.
Para ello usaremos el siguiente comando:
netsh wlan show interfaces
Como vemos podemos ver detalles específicos tales como nombre, dirección MAC, tipo de red, versión Wi-Fi, canal actual, porcentaje de la señal, velocidad de recepción, etc. Si deseamos ver los detalles de una interfaz en especial usaremos el siguiente comando:
netsh wlan show interface name="Nombre_interfaz"
5. Ver contraseña WiFi Windows 10
En algunas situaciones es posible que hayamos olvidado la clave de seguridad de un perfil en especial para acceder a la red Wi-Fi, en este caso podemos usar el siguiente comando. Gracias a este comando recuperaremos la clave actual.
netsh wlan show profile name="Perfil" key=clear
Es posible que nos encontremos con problemas concretos como esta interfaz inalámbrica no existe en el sistema y por eso vamos a ver cómo solucionarlo.
- Primero muestra todos los perfiles y comprueba su nombre de forma correcta con:
netsh wlan show profiles
- Ahora para ver la contraseña de un perfil concreto tras saber su nombre pondremos:
netsh wlan show profile WiFi-name key=clear
o
netsh wlan show profile name="Profile_Name" key=clear
- Si nuestra red se llama Solvetic 2 escribiremos:
netsh wlan show profile "Solvetic 2" key=clearo
netsh wlan show profile name="Solvetic 2" key=clear netsh wlan show profile name="Solvetic_2" key=clear
6. Desactivar conexión automática Wi-Fi
En muchas oportunidades activamos la opción Conectar automáticamente cuando definimos una nueva conexión pero esto puede acarrear en fallas de seguridad al conectarnos a redes no seguras.
Si deseamos establecer la conexión de forma manual a una red ejecutaremos el siguiente comando:
nets wlan set profileparameter name="Nombre de perfil" connectionmode=manual
De esta manera de ahora en adelante será necesario ingresar la clave de acceso a dicho perfil.
7. Borrar un perfil de red Wi-Fi
Si por alguna razón tenemos almacenados diversos perfiles de red a los cuales ya no nos conectamos, una buena solución es eliminarlos para evitar conexiones fallidas.
Para esto basta con ejecutar el siguiente comando:
nets wlan delete profile name="nombre de perfil"
8. Exportar e importar perfiles Wi-Fi
Una práctica útil es exportar la configuración del perfil de red actual para conservar siempre un respaldo en caso de fallas o problemas de acceso.
Si deseamos exportar un perfil usaremos la siguiente línea. Como vemos este perfil se crea con la extensión .XML.
nets wlan export profile key=clear folder="Ruta"
Para importar dicho perfil en el momento que sea requerido usaremos la siguiente sintaxis:
nets wlan add profile filename="archivo.xml"
9. Crear reporte del controlador Wi-Fi
Gracias a Netsh WLAN tenemos la oportunidad de crear y guardar localmente un reporte sobre toda la configuración del adaptador Wi-Fi para su posterior análisis.
Para generar este reporte basta con ejecutar el siguiente comando:
nets wlan show wlanreport
Como vemos el archivo se crea en la ruta indicada. Si accedemos al archivo HTML este será su contenido:
Veremos de forma detallada todos los componentes del controlador con sus características.
10. Cómo usar el comando Netsh
Si deseamos desplegar la ayuda y los comandos disponibles de Netsh WLAN basta con ejecutar la siguiente línea. Allí veremos todas las opciones disponibles de uso.
nets wlan
11. Comandos Netsh
A continuación veremos algunas opciones adicionales a usar con Netsh WLAN:
add filter permission={allow|block|denyall} ssid=WirelessNetworkNamenetworktype={infrastructure|adhoc}
add profile filename= Nombre [[interface=]interfaz] [[user=]{all|current}]
connect [[ssid=]Nombre Red] name=ProfileNameinterface=Interfaz
disconnect interface= Interfaz
set autoconfig enabled={yes|no} interface=Interfaz
set blockednetworks display={show|hide}
Con estas opciones tenemos un comando practico para la gestión de las redes Wi-Fi en sistemas Windows sabiendo como usar el comando netsh.
