Windows 10 es un sistema en constante actualización ofreciéndonos novedades y nuevas características que buscan mejorar la experiencia del usuario final pero no hay nada más preocupante para cualquier usuario que acceder a su cuenta de Windows 10, esperar un poco más de lo habitual la carga de la sesión y al final ver el siguiente mensaje:
Este error indica que nuestro perfil de usuario de Windows ha sido dañado y aunque la solución que ofrece el propio Microsoft, Cerrar sesión, parece lo más viable y sencillo lamentablemente el 99% de las veces no soluciona nada. Por el contrario si pulsamos en el botón "Descartar" simplemente el sistema permitirá que se inicie la sesión, pero con un perfil de usuario temporal
Este perfil temporal es una nueva sesión de usuario en Windows 10 en la que todos los cambios que hagamos, documentos que creemos y tareas procesadas se perderán después de cerrar la sesión. Tampoco encontraremos absolutamente nada de nuestra información (documentos, imágenes, vídeos, configuraciones) ya que este perfil temporal se guarda en la carpeta C:\Users\Temp la cual se vacía al momento de cerrar sesión.
Nuestro perfil de usuario contiene todos los parámetros de la configuración personal que hayamos realizado en el sistema tal como temas, preferencias de la barra de tareas ajustes de programas y demás lo cual se perderá al momento de dañarse el perfil y todos estos ajustes son alojados en la ruta C:\Users\Usuario.
Realmente esto es frustrante e implica perder tiempo en configurar de nuevo todo al estado que ya existía. Por esta razón Solvetic hoy analizará algunas formas como podemos recuperar nuestro perfil de usuario de Windows 10 y contar de nuevo con todas las funcionalidades ya establecidas.
1. Cómo saber nuestro identificador de usuario Windows 10
Windows 10 asigna un identificador seguro, SID, a cada cuenta de usuario registrada en el sistema con el fin de controlar y gestionar sus permisos y acciones.
Para conocer el SID de nuestro usuario accederemos al símbolo del sistema usando la combinación de teclas siguiente:
+ R
Después ejecutamos el comando siguiente:
cmd
Una vez allí ejecutaremos la siguiente línea para obtener nuestro SID. Podemos copiar dicho SID para tenerlo presente.
whoami /user
2. Cómo corregir problema de error de perfil usando el Editor de registro Windows 10
El primer método a analizar será a través de editor de registros de Windows 10 al cual accederemos con cualquiera de las siguientes formas:
En la ventana desplegada accederemos a la siguiente ruta:
HKEY_LOCAL_MACHINE\SOFTWARE\Microsoft\Windows NT\CurrentVersion\ProfileList
Allí veremos que bajo ProfileList existen una serie de carpetas numeradas:
Existen las siguientes posibilidades:
- Que el SID este duplicado con y sin la extensión .bak
- Que el SID este listado con la extensión .bak al final
- Que el SID este listado sin la extensión .bak al final
Por ejemplo podemos observar lo siguiente. Ahora allí en el editor de registros tenemos diversas opciones para intentar corregir el error.
S-1-5-21-949259412-1696253950-1574718508-1001 S-1-5-21-949259412-1696253950-1574718508-1001.bak
3. Borrar el archivo duplicado en perfil Windows 10
Si vemos que tenemos dos SID, con y sin la extensión .bak, esto indica que el SID sin la extensión .bak está creando el conflicto:
Para esto basta con dar clic derecho sobre el SID sin la extensión .bak y seleccionar la opción “Eliminar”:
4. Cómo renombrar el archivo .bak Windows 10
La siguiente opción aplica si contamos solo con el SID con la extensión .bak y este método consiste en renombrar dicho SID eliminando la extensión .bak. Daremos clic derecho sobre el SID y seleccionamos la opción “Cambiar nombre”:
Ahora procedemos a borrar la extensión .bak.
5. Asignar la ruta adecuada al perfil del usuario Windows 10
Esta opción aplica para las dos opciones anteriores o como nueva y consiste en redireccionar el SID a la ruta de perfil correcto.
Para esto seleccionaremos el SID a editar y en el costado derecho seleccionamos el registro llamado ProfileImagePath:
Daremos doble clic sobre él o damos clic derecho / Modificar y en el campo “Información del valor” ingresaremos la ruta correcta del perfil del usuario:
Pulsamos en Aceptar para aplicar los cambios. Finalmente asignaremos el valor cero (0) al registro “State”:
6. Corregir problema de perfil creando un nuevo perfil de usuario Windows 10
La siguiente opción, si la anterior no soluciona el problema, consiste en crear un nuevo perfil de usuario y para ello debemos iniciar Windows 10 en modo seguro y en el siguiente enlace encontraremos todas las formas posibles de hacerlo:
Una vez accedamos en modo seguro será necesario activar la cuenta de administrador oculta de Windows 10 y para ello accederemos al símbolo del sistema como administradores, clic derecho / Ejecutar como administrador, y ejecutar la siguiente línea:
net user administrador /active:yes
net user administrator /active:yes
Ahora nos dirigimos a la ruta “Inicio / Configuración”:
Seleccionamos “Cuentas” y nos dirigimos a la sección “Familia y otros contactos”:
Allí seleccionamos la opción “Agregar otra persona a este equipo” ubicada en la sección “Otros contactos” y completamos la información requerida del usuario. Crearemos la cuenta del nuevo usuario. Finalmente solo basta copiar la información del usuario afectado al nuevo usuario.
Contamos con estas opciones para solucionar el error de perfil de usuario en Windows 10 y seguir usando y sacando el máximo beneficio de Windows 10.
7. Acciones útiles para realizar con perfil de usuario en Windows 10
Aunque es muy útil la información que hemos suministrado en el apartado anterior sobre cómo recuperar el perfil de usuario sin perder configuración cuando hay algún tipo de fallo o error, existen otro montón de opciones que va a ser necesario conocer para poder desenvolvernos con nuestro perfil de usuario en Windows 10.
- Cómo transferir perfil de usuario en Windows 10
- Cómo borrar perfil cuenta de usuario Windows 10
- Cómo bloquear o restringir cuenta de usuario Windows 10
En el enlace que te dejamos a continuación tienes la explicación para realizar este procedimiento de una manera sencilla.
Éste no es un proceso demasiado complicado si sabes como ejecutarlo, por esta razón te mostramos en el siguiente enlace cómo hacerlo paso a paso.
Para ello tienes que seguir los pasos que te mostramos en el enlace que puedes ver a continuación:
Con todas estas acciones habremos dominado algunas de las opciones básicas que nos permite realizar un perfil cuenta de usuario en nuestro equipo Windows 10.

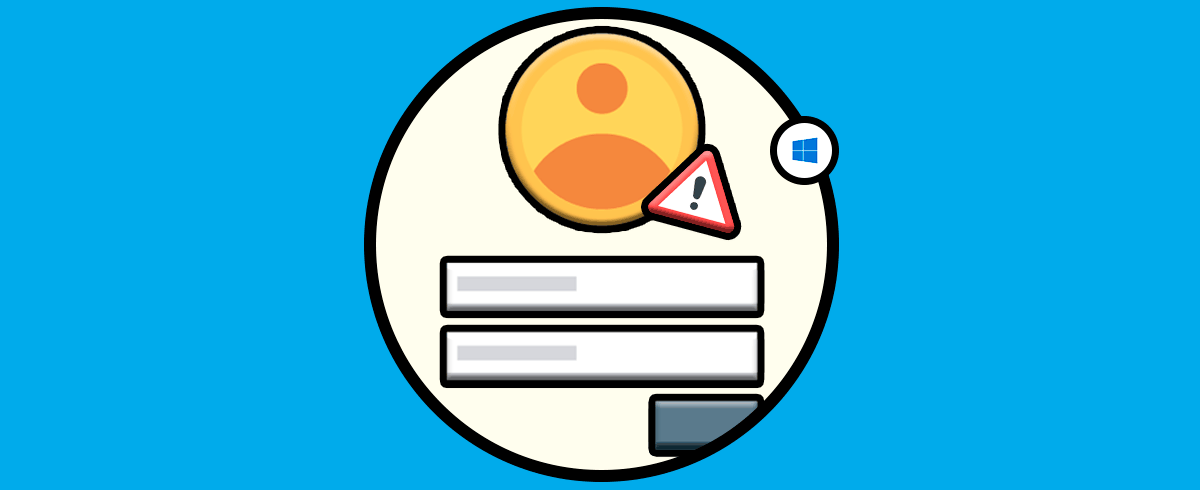



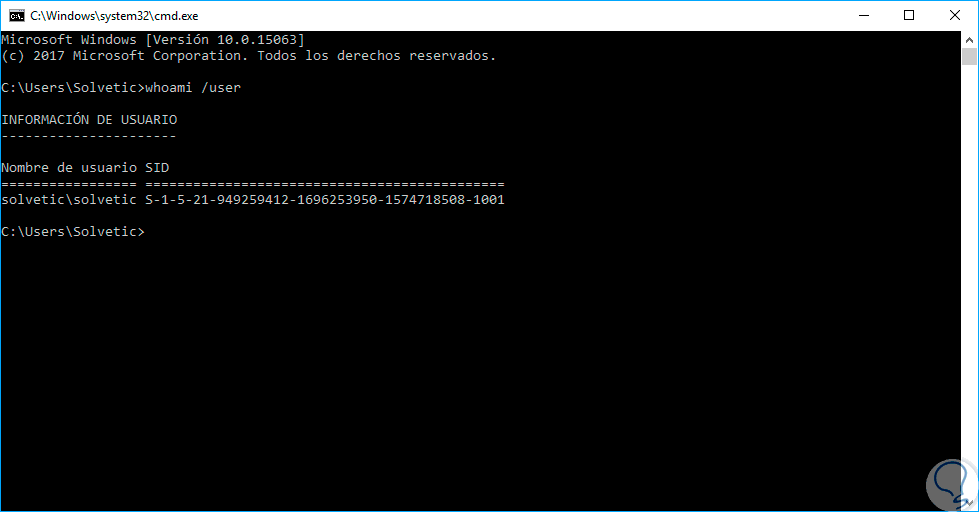
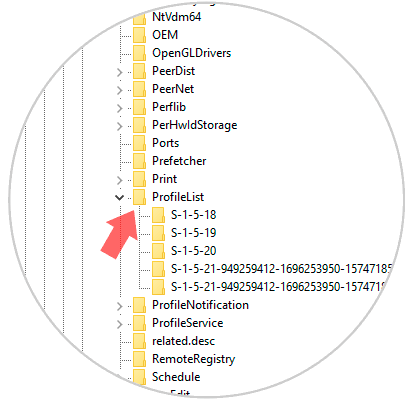
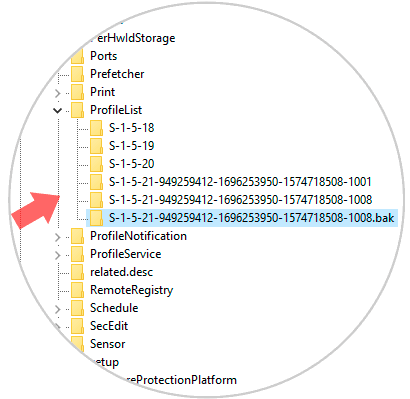
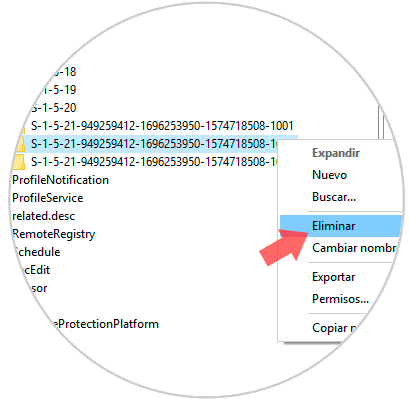
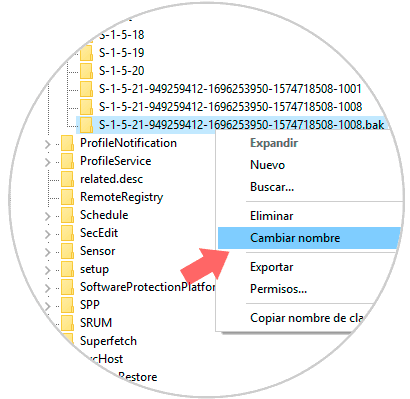
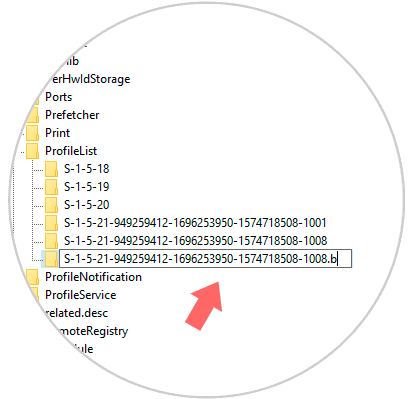
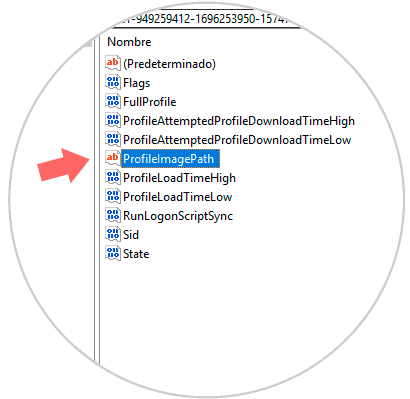

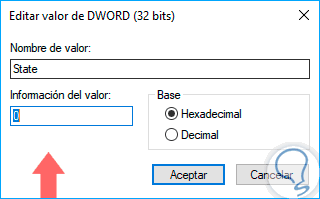

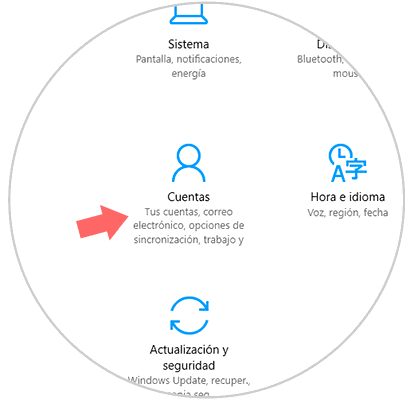
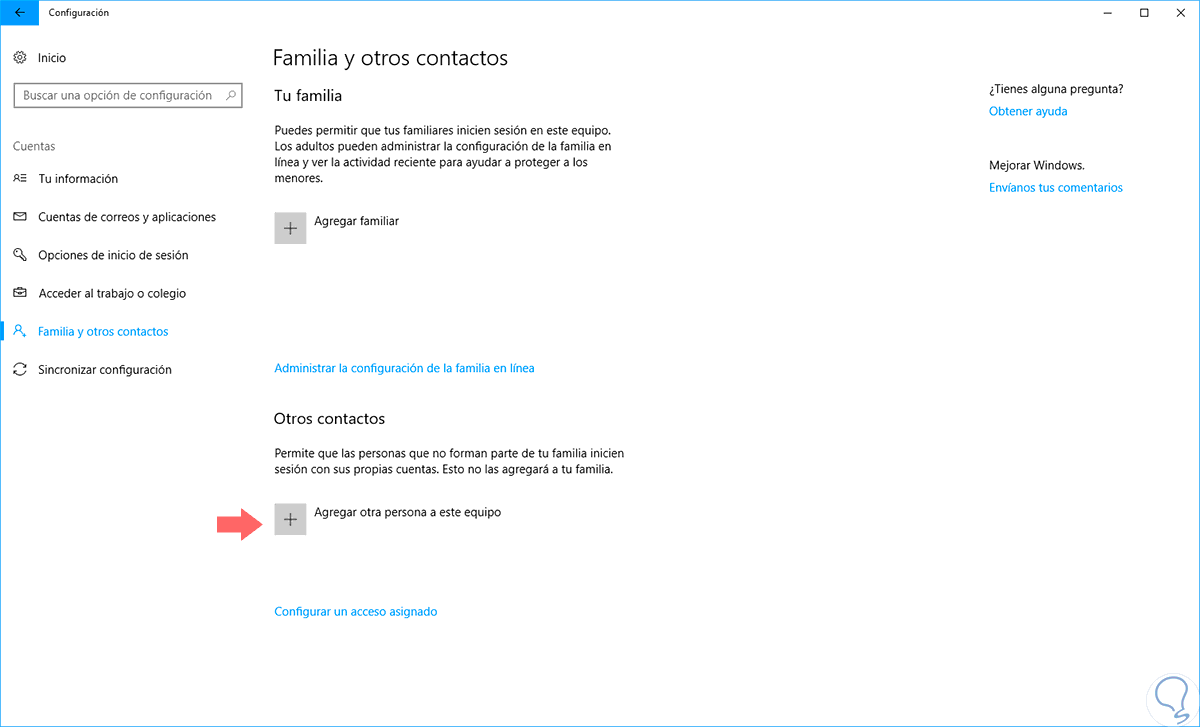
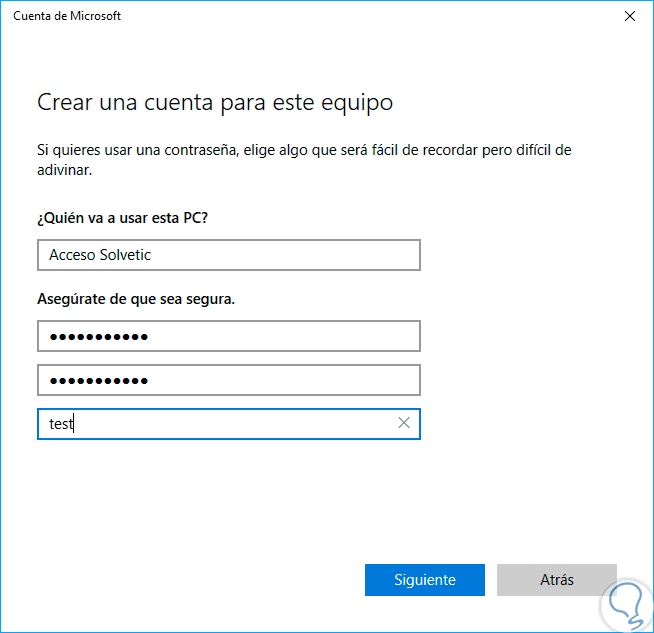

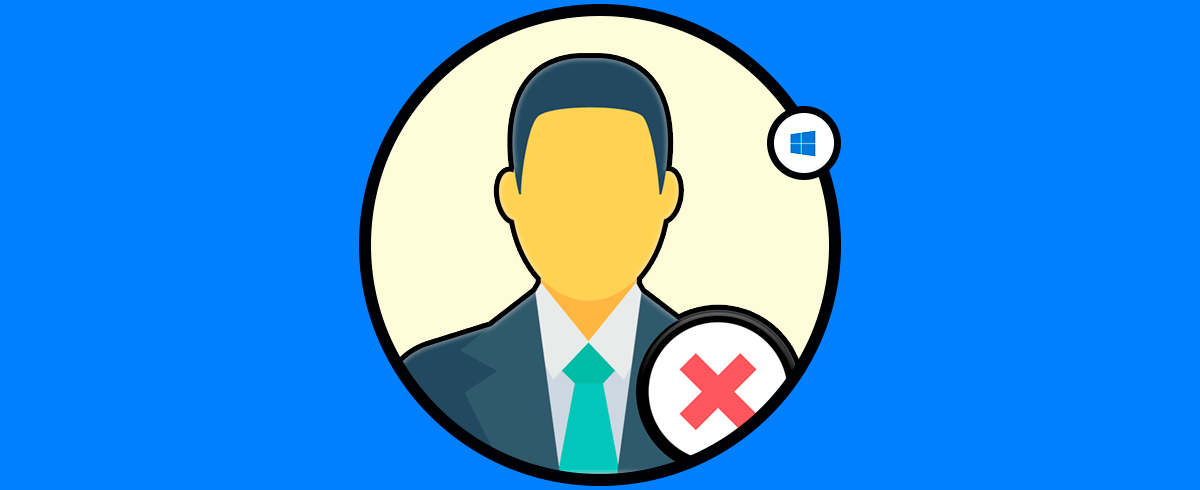
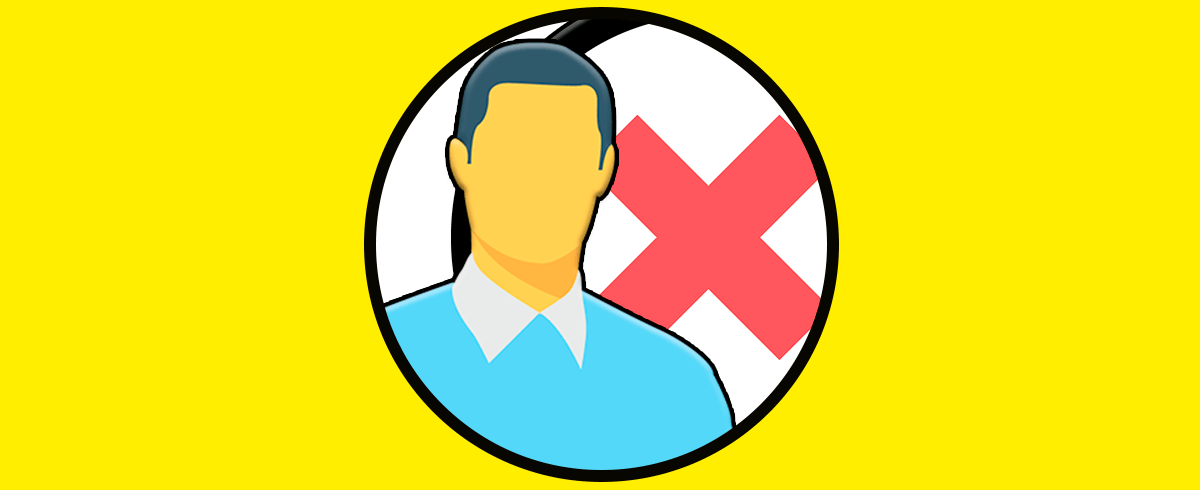
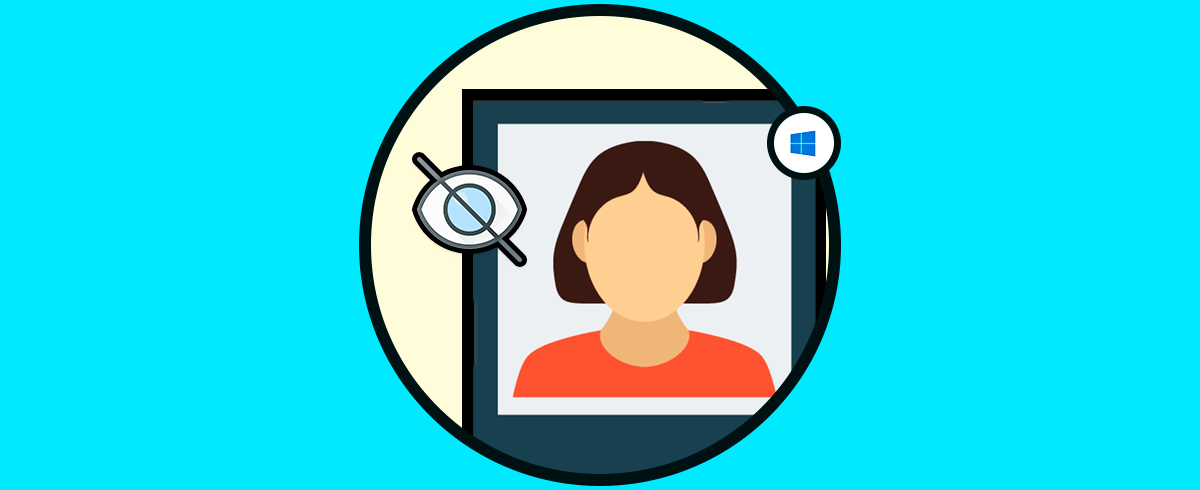


Yo tengo,ese problema pero sin querer elimine .bak que era la única que me mostraba, ahorano se como hacer para recuperar mi perfil!