Windows 10 nos ofrece nuevas y mejoras funcionalidades que hacen de la experiencia de uso algo novedoso y lleno de prácticas soluciones. Una de estas es el centro de acción de Windows 10 al cual accedemos pulsando en el icono inferior derecho de la barra de tareas. Al acceder al centro de acciones tendremos todas las notificaciones que el sistema nos emita relacionadas a aplicaciones, programas, nuevas instalaciones o tareas a realizar. El centro de acciones y notificaciones permiten ver de forma rápida las notificaciones que tenemos en nuestro Windows 10 haciendo así de recordatorio general cuando queramos verlas. También podemos encontrar en este panel una serie de acciones rápidas como el modo avión o las opciones de Red.
- Notificaciones de aplicaciones o programas.
- Administración de acciones sobre el sistema tales como acceso a la red, VPN, Ubicación, Nota, etc.
Los elementos rojos en el Centro de acciones se denominan Importantes y nos indican problemas importantes que deben solucionarse de manera inmediata, como un programa anticuado de antivirus que necesita actualizarse o errores de conexión, mientras que los elementos amarillos son tareas sugeridas que sugieren una acción rápida, como las tareas de mantenimiento recomendadas o actualización de aplicaciones.
Aunque por regla general el centro de acción de Windows 10 opera sin problemas podemos enfrentarnos ante errores inesperados que afecten su óptimo estado.
Solvetic analizará las soluciones más prácticas para su corrección.
1. Solucionar Centro de notificaciones no abre con Reiniciar Explorador
El centro de acciones está asociado al explorador de Windows, no explorador de archivos, y en algunas ocasiones al ejecutar tareas de forma múltiple puede ocasionar el bloqueo de alguna de ellas por lo cual se aconseja reiniciar el explorador para refrescar los procesos.
Para esto debemos acceder al Administrador de tareas usando alguna de las siguientes opciones:
En la ventana desplegada seleccionamos Explorador de Windows y para su reinicio contamos con dos opciones:
- Dando clic derecho y seleccionar la opción Reiniciar.
- Pulsando en el botón Reiniciar ubicado en la parte inferior.
De esta forma serán actualizados los servicios y el centro de acción volverá a su funcionamiento normal.
2. Solucionar Centro de notificaciones no abre con UsrClass.dat
En el archivo UsrClass.dat el sistema operativo Windows se encarga de almacenar toda la información del perfil de usuario.
Una opción para corregir este error es renombrando este archivo y para acceder a ello usaremos la combinación de teclas siguiente y en la ventana desplegada ejecutar la siguiente línea:
+ R
%localappdata%\Microsoft\Windows
Pulsamos en Aceptar y veremos la siguiente ventana:
En caso de no ubicar el archivo UsrClass.dat debemos ir al menú Vista y activar la casilla Elementos ocultos:
Ahora seleccionaremos el archivo y lo renombraremos usando la tecla F2 o clic derecho / Cambiar nombre y procedemos a editar su nombre y podemos añadir la extensión .bak, UsrClass.dat.bak, y será desplegado el siguiente mensaje:
Pulsamos en Sí para confirmar la acción. Así podremos restablecer el uso del centro de acción en Windows 10.
3. Solucionar Centro de notificaciones no abre con PowerShell
Otra de las alternativas disponibles consiste en registrar de nuevo el centro de acción usando Windows PowerShell y para ello debemos abrir PowerShell como administradores y ejecutar la siguiente línea:
Get-AppxPackage | % { Add-AppxPackage -DisableDevelopmentMode -Register "$($_.InstallLocation)\AppxManifest.xml" -verbose }
4. Solucionar Centro de notificaciones no abre con ShellExView
Es posible que algunos elementos del menú contextual no funcionan así que vamos a modificar la configuración para intentar solucionar que Centro de actividades no abre Windows 10.
Lo primero que haremos será descargar ShellExView de su págiina oficial en el siguiente enlace:
A continuación abrimos la aplicación dentro de su carpeta comprimida ejecutando el archivo .exe
Aquí busca dentro del menú las opciones de "Security & Maintenance.cpl" y "Windows Management Instrumentation.cpl" y deshabilítalas unos segundos y vuelve a habilitarlas. Usa la tecla F7 para deshabilitar la opción y F8 para habilitarla.
Reinicia el equipo y comprueba que el error ha desaparecido.
5. Solucionar Centro de notificaciones no abre con DISM
Lo primero que haremos será abrir CMD como administradores. A continuación ejecutamos el siguiente comando:
dism /online /cleanup-image /restorehealth
De forma seguida ejecutaremos este otro comando también:
sfc /scannnow
6. Solucionar Centro de notificaciones no abre con Configuración
Vamos a la siguiente ruta:
- Inicio
- Configuración
- Personalización
Aquí entramos en la opción de "Barra de tareas" y desactivamos la opción de "Ocultar automáticamente la barra de tareas en el modo escritorio".
Este proceso puede tomar algún tiempo. Una vez finalice podremos reiniciar el sistema para aplicar los cambios y de este modo tener de nuevo acceso al centro de acción.
Con estas opciones podremos recuperar el uso práctico que nos brinda el centro de acción en Windows 10.




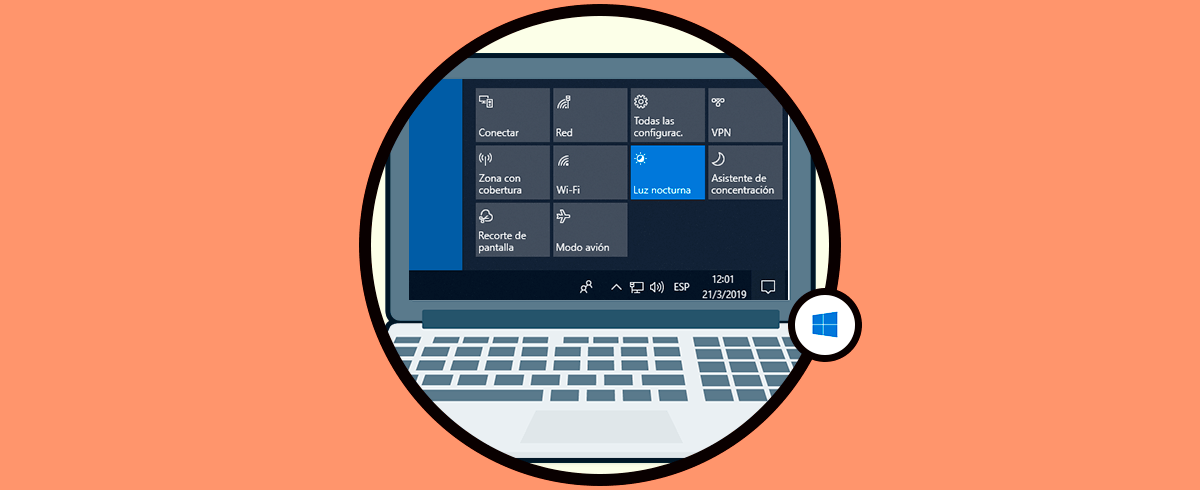
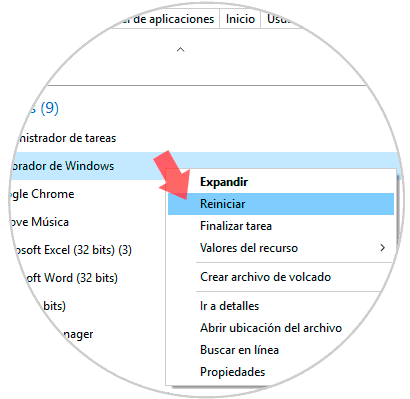
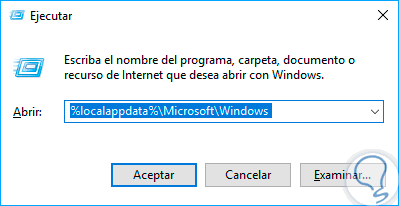
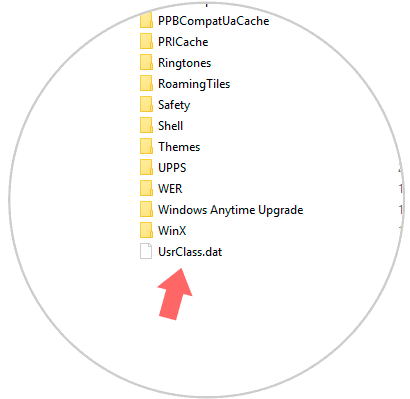
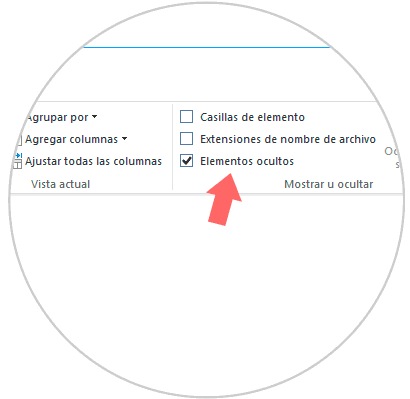
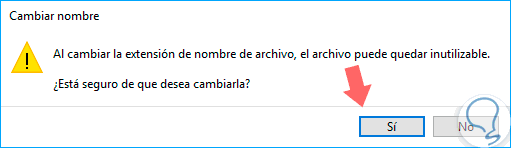
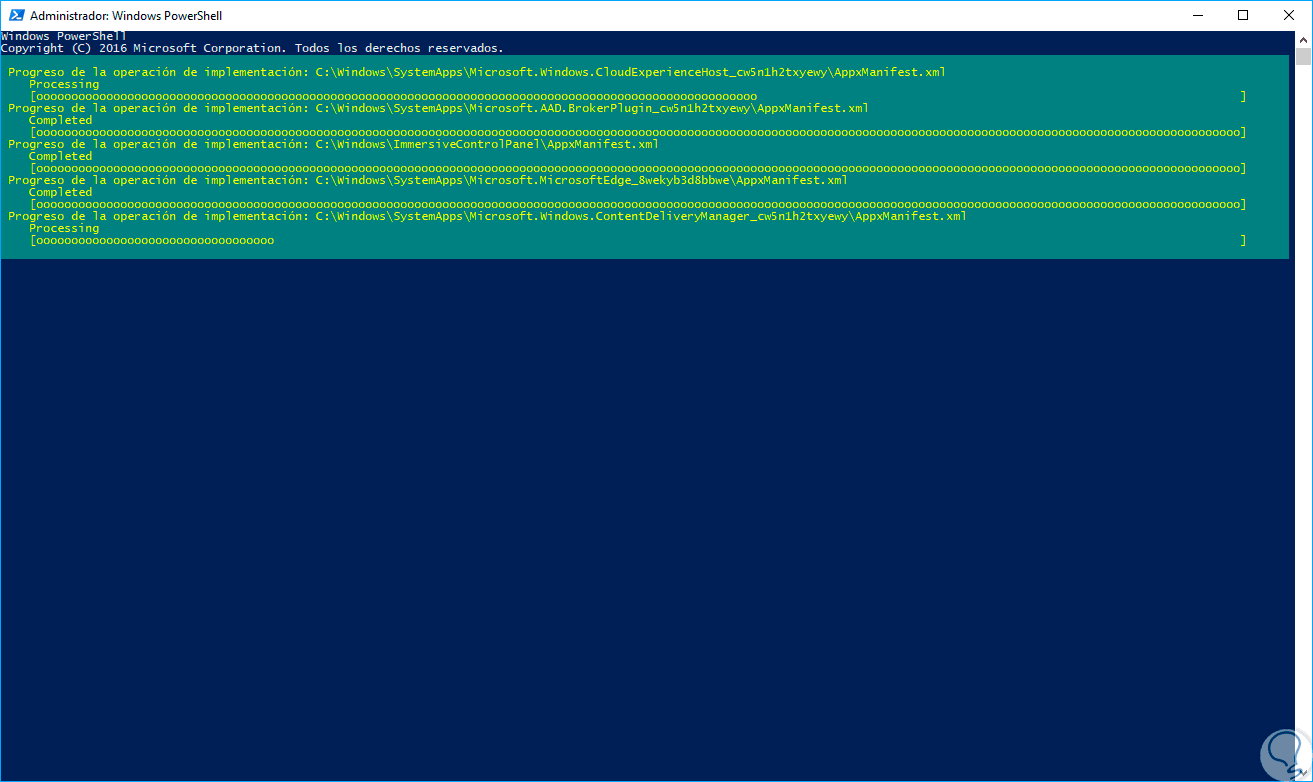
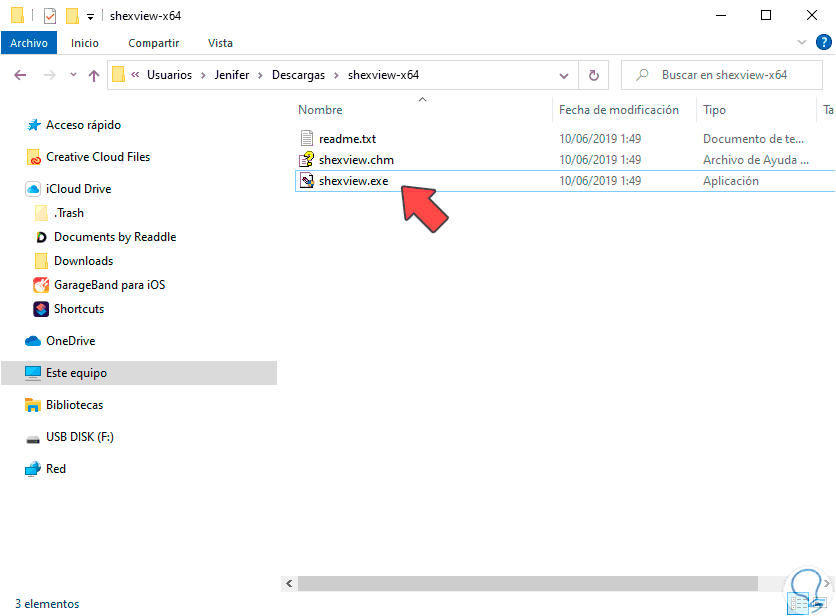
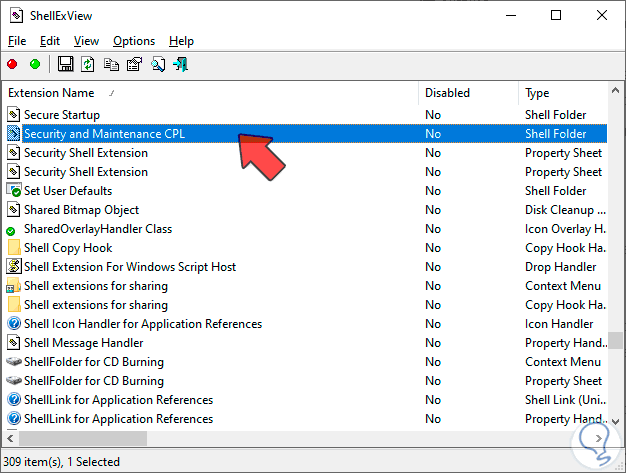
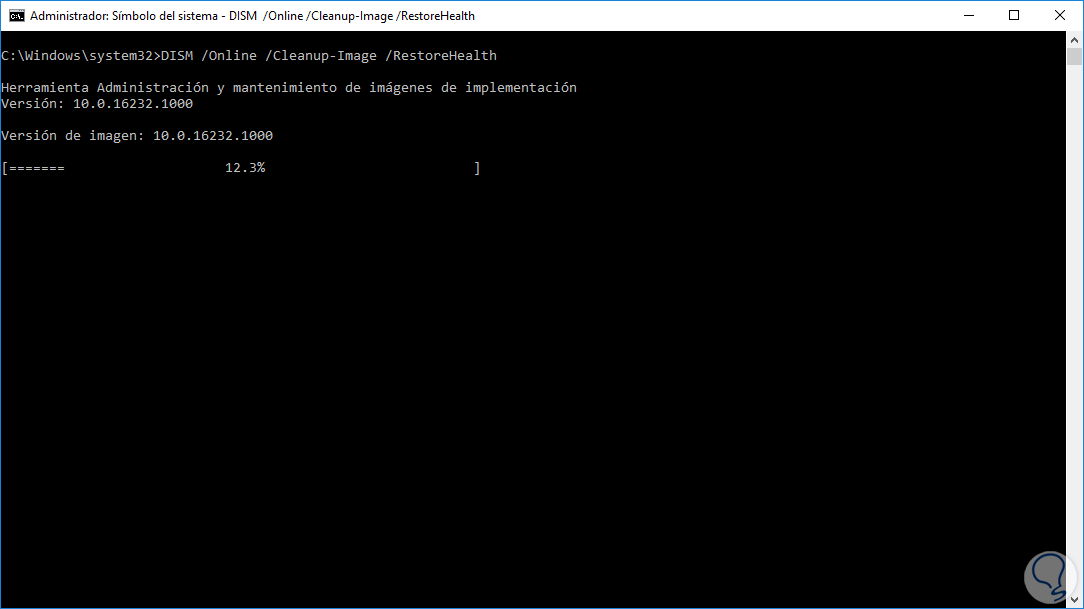
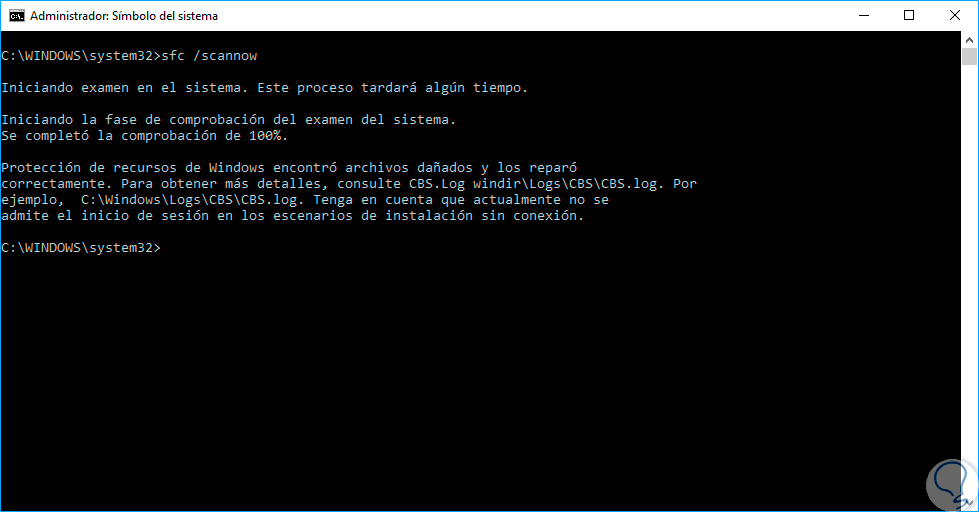
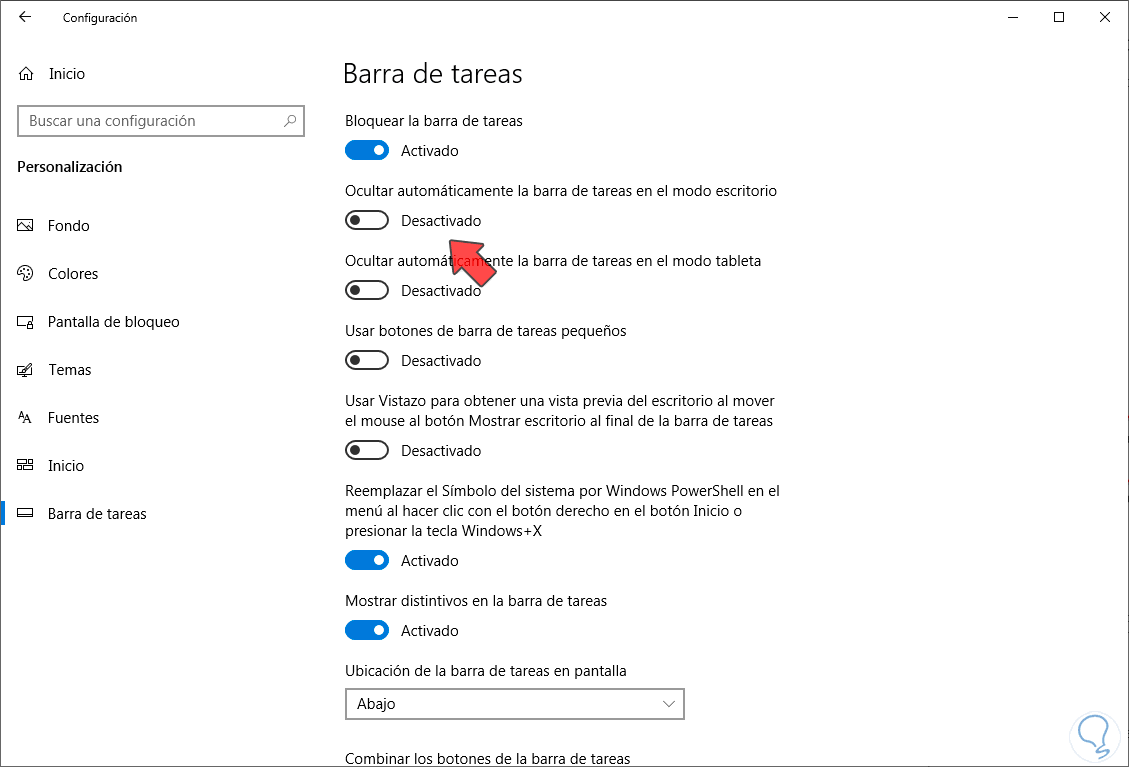
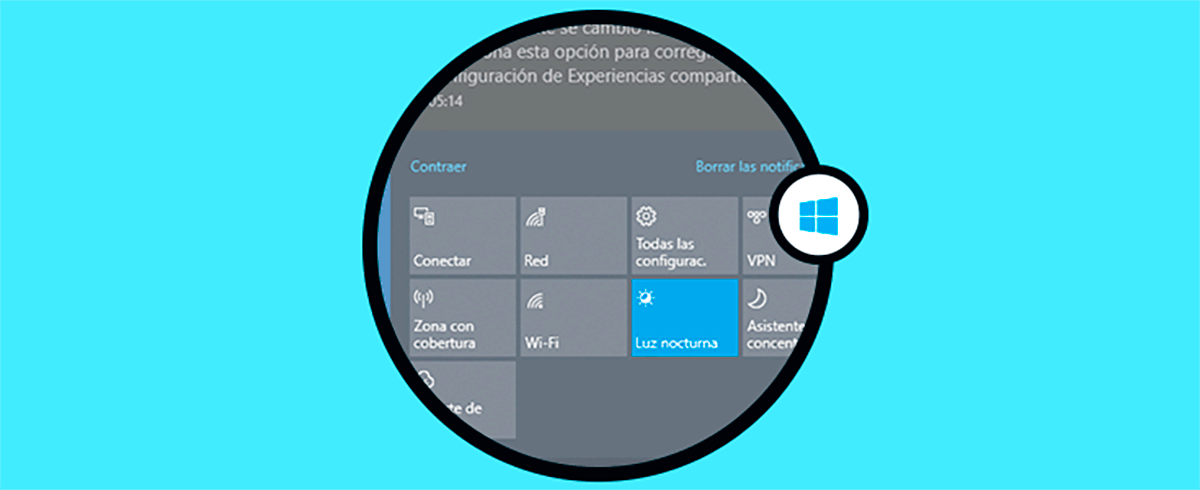





muchisimas gracias!
me estaba desesperando xd
me salvaste
pense que lo habia perdido para siempre :'v