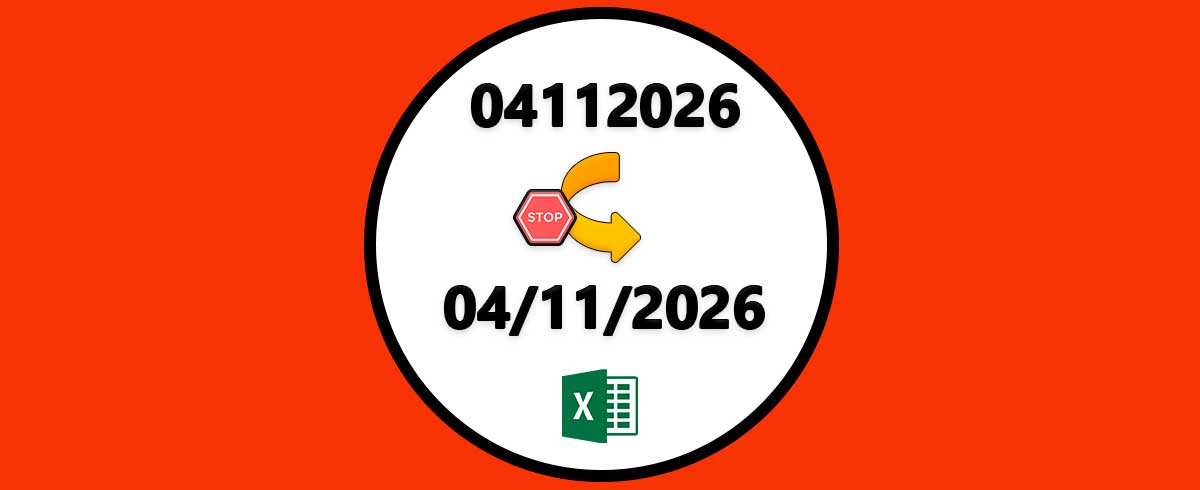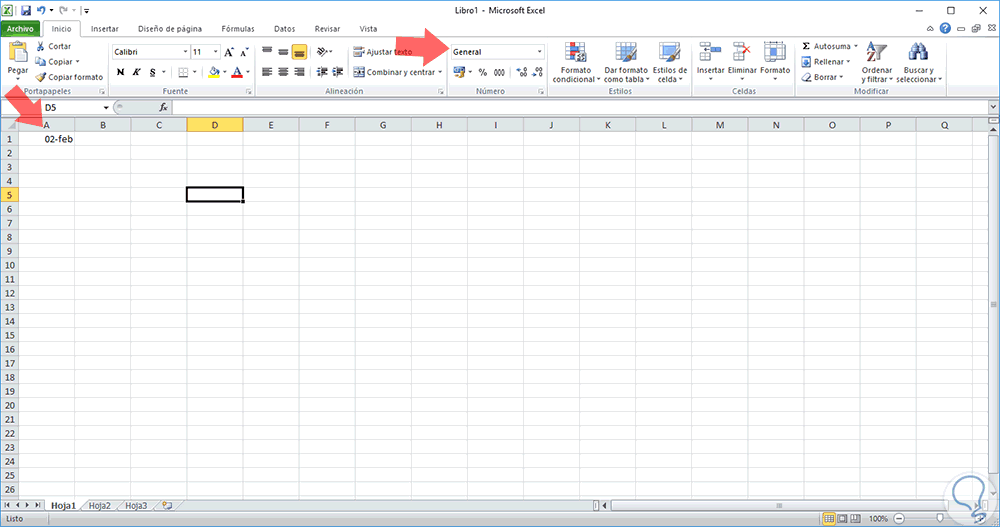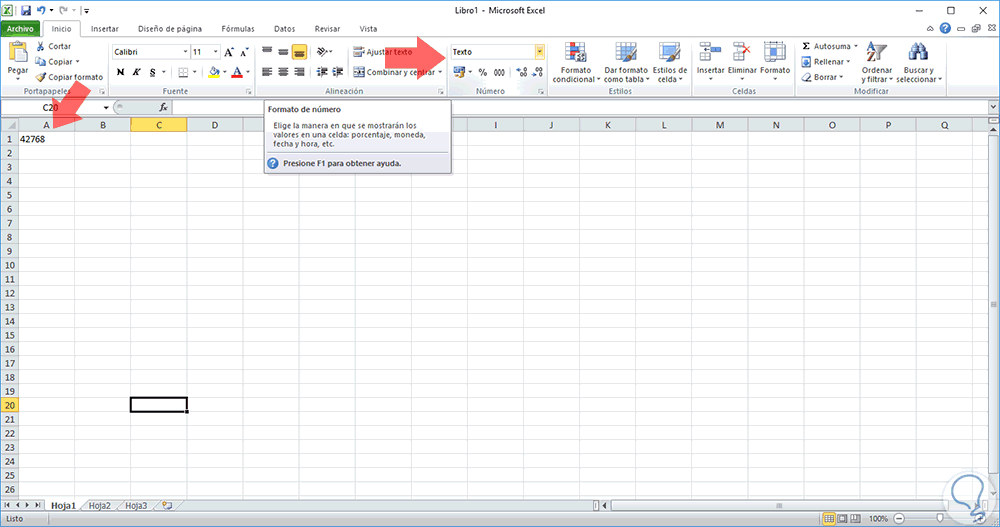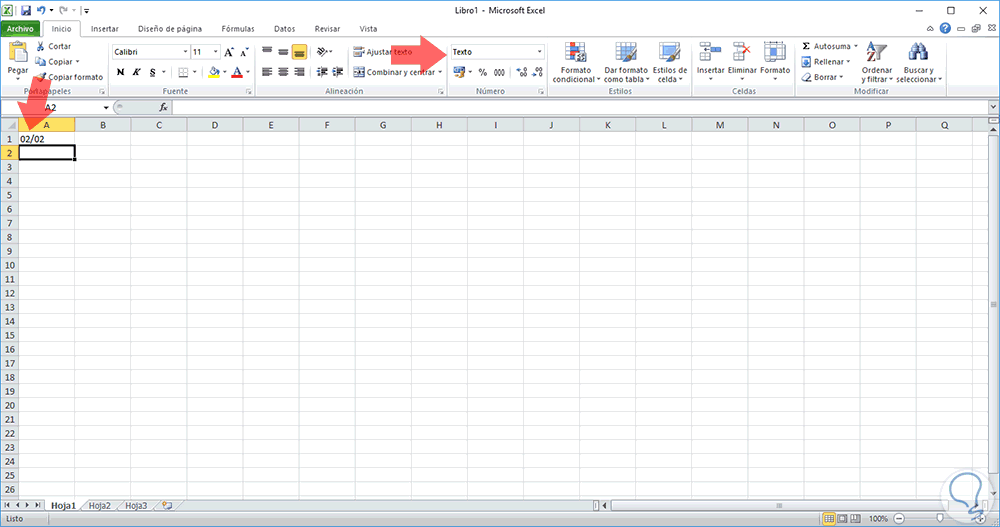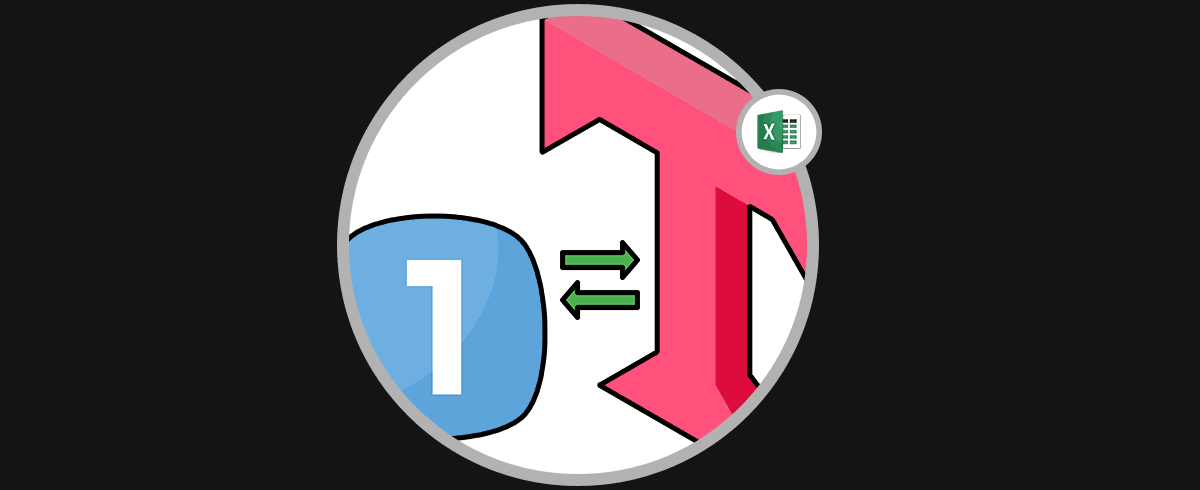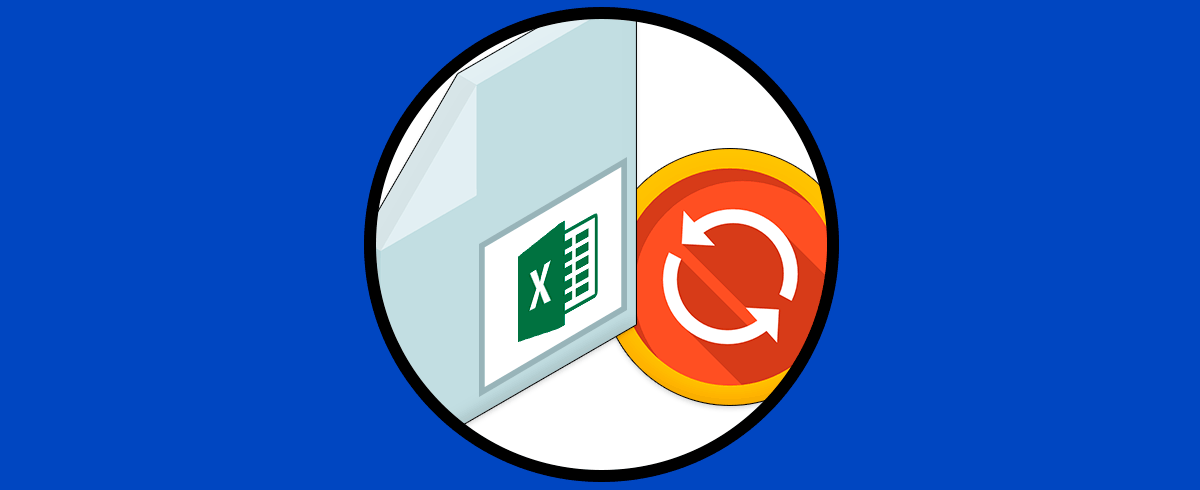La gestión de documentos en el ordenador es algo que la mayoría de nosotros hacemos ya que tanto a nivel personal como profesional solemos llevar a cabo este tipo actividad en ellos. Es por ello que la elección de un buen programa para ellos resulta muy importante para que el resultado sea el adecuado.
Seguro que todos vosotros habéis utilizado utilizáis Excel, el programa informático de Microsoft perteneciente al paquete Office que permite desarrollar funciones contables y financieras, basado en la clasificación de datos o de gráficos en una hoja de cálculo.
Excel es capaz de reconocer y distinguir datos por defecto (moneda, valores temporales, fechas…) y ésta es una de las funcionalidades que lo hace tan útil, ya que tiene la capacidad de realizar operaciones con estos valores. Aunque todas estas funciones son de gran utilidad si es cierto que a veces Excel confunde los datos, por ejemplo, puede reconocer un valor cómo una fecha sin serlo.
Esto ocurre sobre todo cuando se introducen valores alfanuméricos en determinado formato. Un ejemplo puede ser que si escribe 02-02 en una celda, Excel reconocerá estos números automáticamente como 2 de febrero y lo cambiará por defecto. A partir de este momento la celda reconocerá todos los datos escritas en ella como un valor de fecha o hora.
Es por esto que en esta ocasión Solvetic analizará cómo resolver este problema de una manera super sencilla.
Cómo poner números en excel sin que se ponga la fecha
A continuación vamos a ver todos los pasos que debes seguir para saber cómo poner números Excel, sin que estos se convierta de manera automática en fechas.
Selecciona en la celda con los datos que están incorrectamente clasificados. En la barra superior donde se pueden hacer los Ajustes en el desplegable observamos que pone Personalizado, no pone ni Fecha ni Hora.
Pulsa dicho desplegable y selecciona la opción texto.
Automáticamente la fecha de la celda que habíamos seleccionado se cambiará por un valor numérico. Con esto nos aseguramos de que Excel ha reconocido el cambio.
Ahora borra los datos erróneos de la celda e ingrese los datos originales de nuevo. A partir de este momento y con la celda predefinida para reconocer todo como "Texto", no se convertirá en una fecha o hora, o cualquier otra cosa.
Ejecutando esta acción solucionarás el problema de que Excel confunda un valor que no es una fecha con una fecha pero no todos. La fórmula que se aplica no le va a dar un valor exacto. No hay forma de evitar este problema y es probablemente tengas que volver que cambiar la fórmula en cada celda para que esto funcione.
Con esto habrás solucionado el error que comete Excel al cambiar valores númericos por fechas de manera sencilla. Es un proceso sencillo con el que poder solucionar esto pequeño problema que puede surgir en las hojas de Excel.