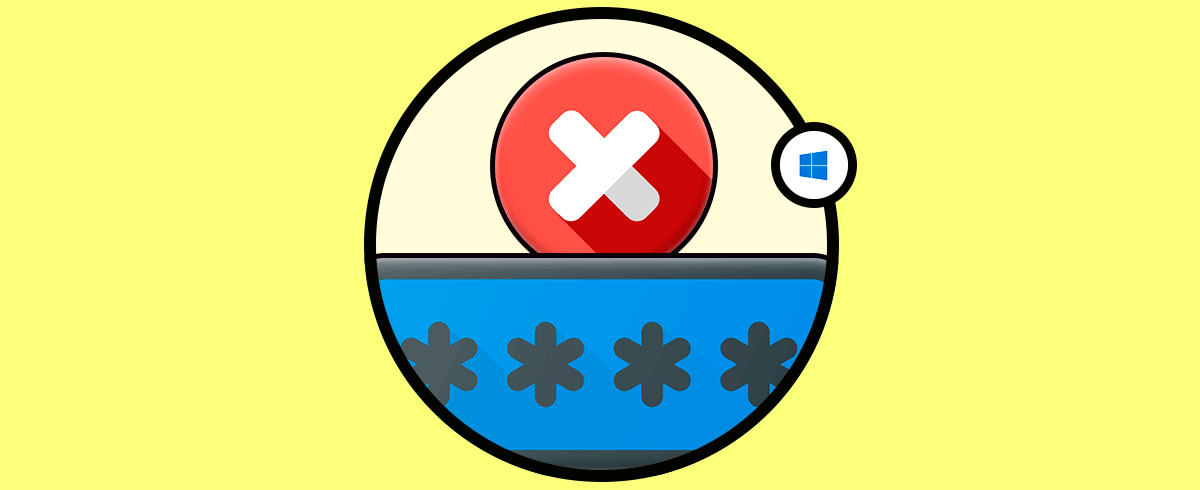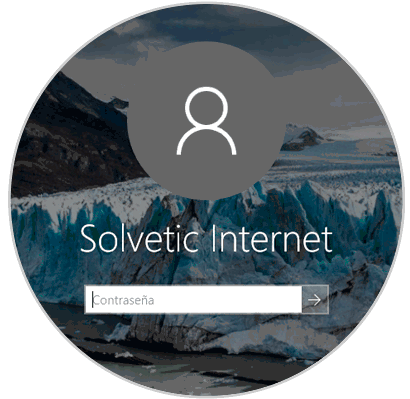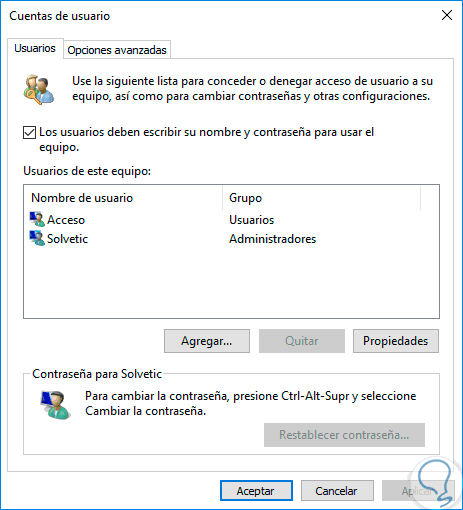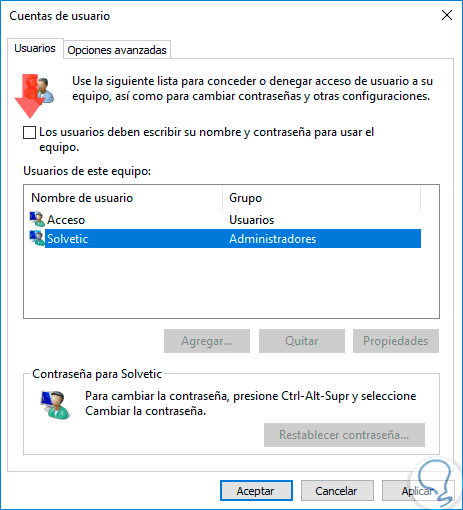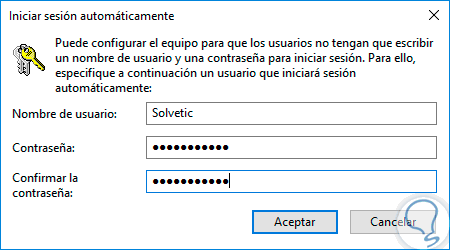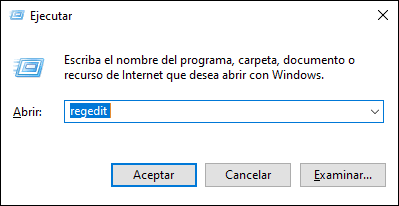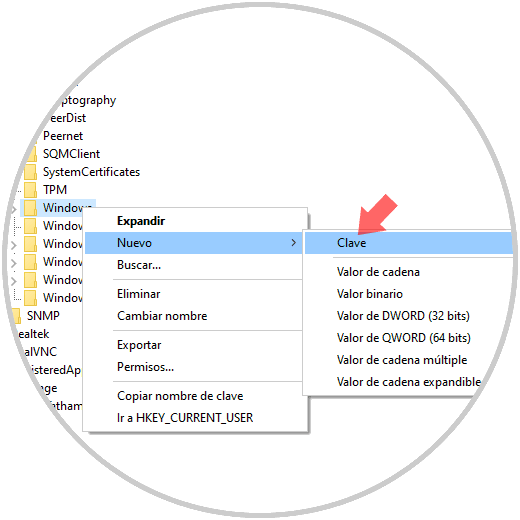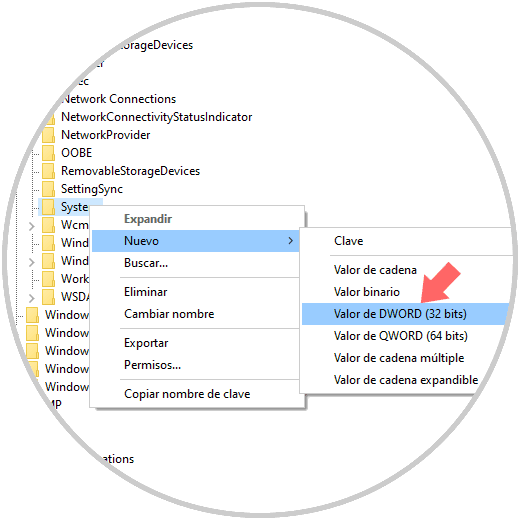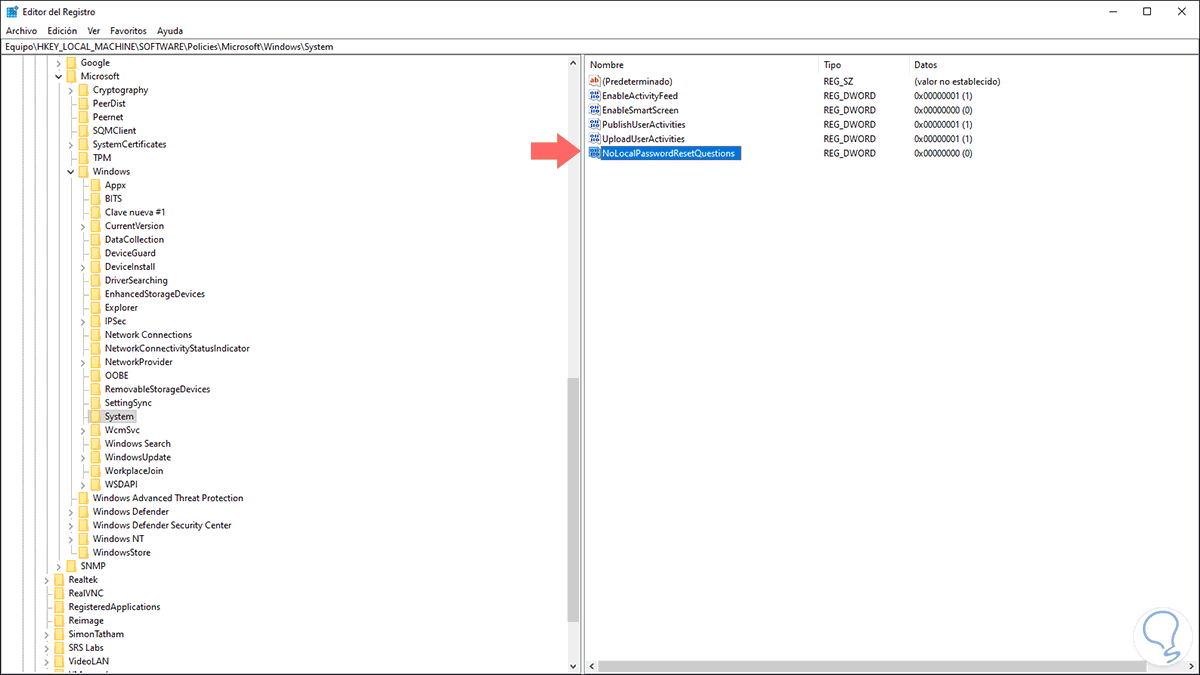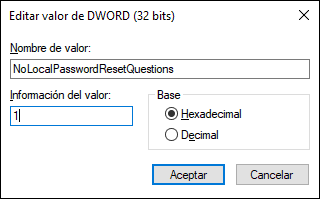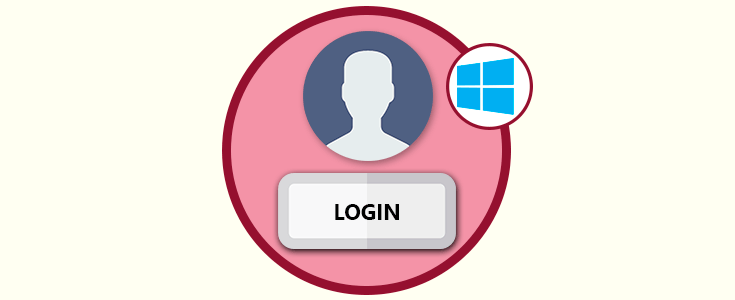Windows 10 incorpora diversas medidas de seguridad con el fin de evitar accesos no autorizados al sistema operativo con las respectivas consecuencias de esta actividad. Es por ello que cuando estamos instalando Windows 10 contamos con la opción de crear dos tipos de cuenta:
Cuenta local la cual el mismo sistema solicita la asignación de una contraseña. Cuenta de Microsoft la cual está asociada al correo y por ende para acceder al sistema será necesario que ingresemos la contraseña. Del mismo modo podemos definir la contraseña por medio de Pin, imagen o texto.
Si somos los únicos usuarios que accedemos al sistema operativo podemos eliminar el acceso por contraseña y tener el acceso directo al inicio de sesión.
Windows 10 nos ofrece la alternativa de acceder al sistema directamente sin ingresar una contraseña y en ello este tutorial se concentrará hoy, en analizar cómo eliminar dicha contraseña de forma sencilla y práctica. En el siguiente vídeo puedes ver esta forma y otra más a través del Editor de registro para poder resetear y quitar la contraseña de una cuenta en Windows 10.
1Acceder al administrador de cuentas de Windows 10
Para realizar este proceso usaremos la combinación de teclas siguiente y en la ventana desplegada ingresaremos el comando netplwiz.
+ R
netplwiz
Esta será la ventana desplegada. Como vemos allí tenemos las cuentas de usuario activas en Windows 10.
2Resetear y eliminar contraseña de una cuenta en Windows 10
Allí seleccionaremos el usuario a editar y desactivamos la casilla Los usuarios deben escribir su nombre y contraseña para usar el equipo:
Pulsamos en Aplicar y se desplegara la siguiente ventana donde confirmaremos la contraseña de administrador. Pulsamos en Aceptar y de esta forma hemos eliminado la opción de quitar la contraseña de acceso en Windows 10.
De esta forma accederemos sin necesidad de ingresar la contraseña como es costumbre en Windows 10.
3Cómo deshabilitar preguntas de seguridad Windows 10
Es posible que además de las contraseña, queramos desactivar las preguntas de seguridad que tenemos configuradas para proteger nuestro ordenador.
Lo primero que debemos hacer es entrar al editor de registros utilizando las teclas Windows + R y ejecutamos el comando “regedit”:
+ R
Damos clic en Aceptar y en la nueva ventana iremos a la siguiente ruta:
HKEY_LOCAL_MACHINE\SOFTWARE\Policies\Microsoft\Windows
Allí daremos clic derecho sobre la clave Windows y seleccionamos la ruta Nuevo / Clave:
Veremos que el nombre de esta nueva clave es “System”. En el caso de que esta clave ya exista, no podremos crearla.
Ahora, daremos clic derecho sobre System y seleccionamos la opción Nuevo / Valor de DWORD (32 bits):
Este nuevo valor DWORD será llamado “NoLocalPasswordResetQuestions”:
Lo siguiente que debemos hacer es hacer clic sobre este valor DWORD y establecemos el valor de cero en uno. Para que los cambios queden guardados debemos pulsar en "Aceptar" y cerramos el editor de registros. Finalmente debemos reiniciar el equipo para confirmar este proceso.
En cualquiera de los tres métodos tenemos que reiniciar el sistema operativo para que el proceso se efectúe de la manera correcta.