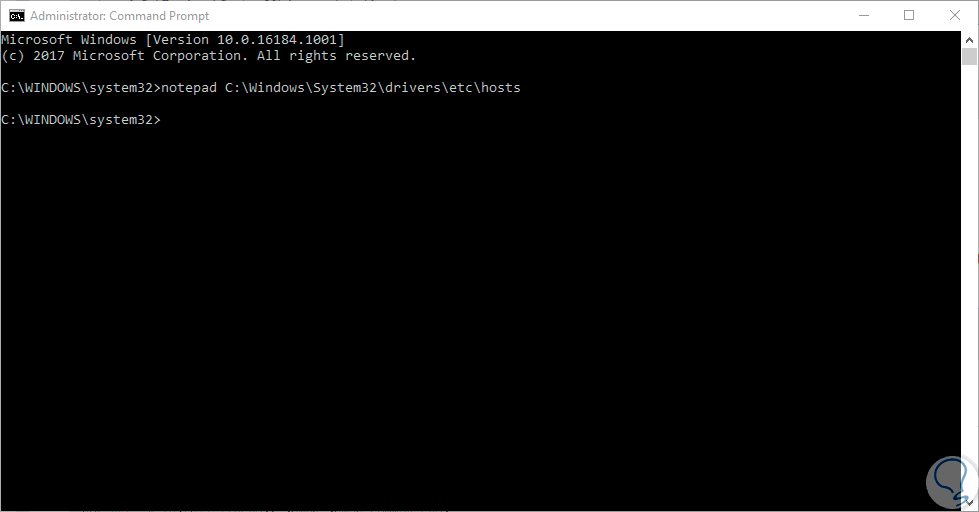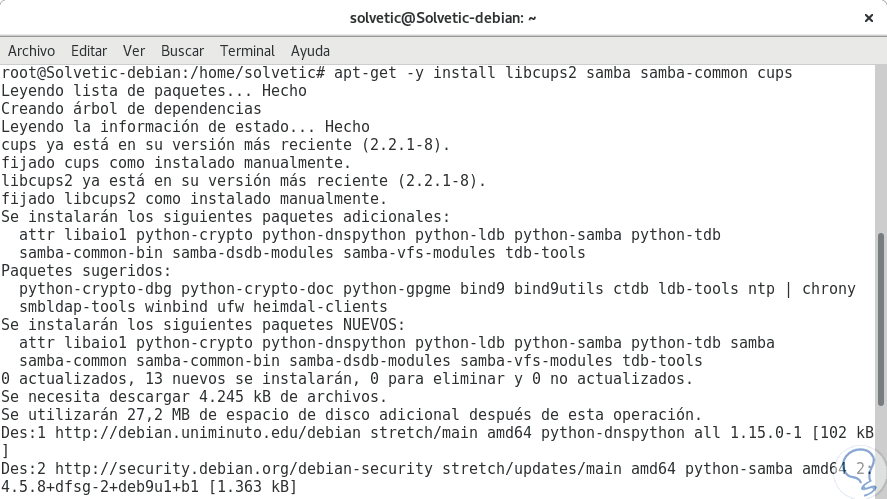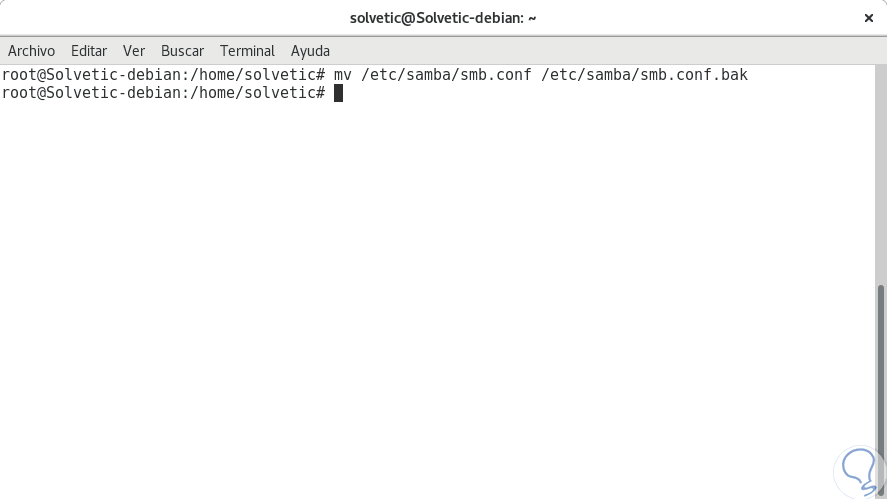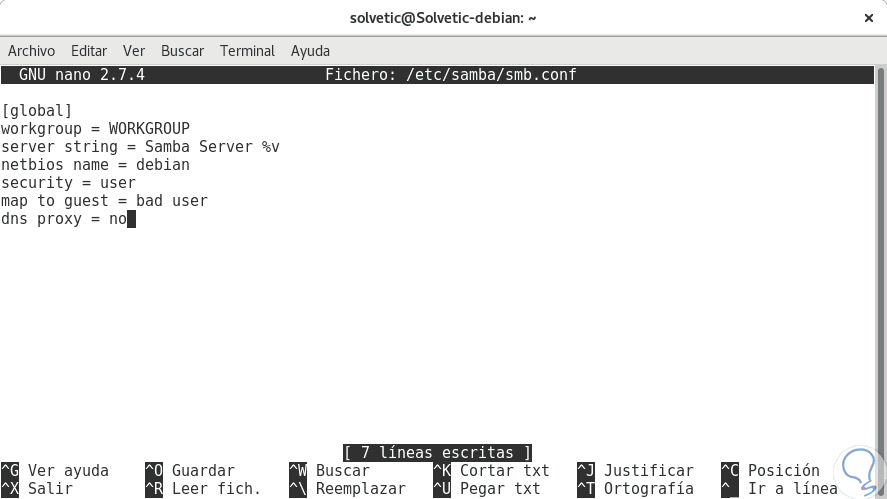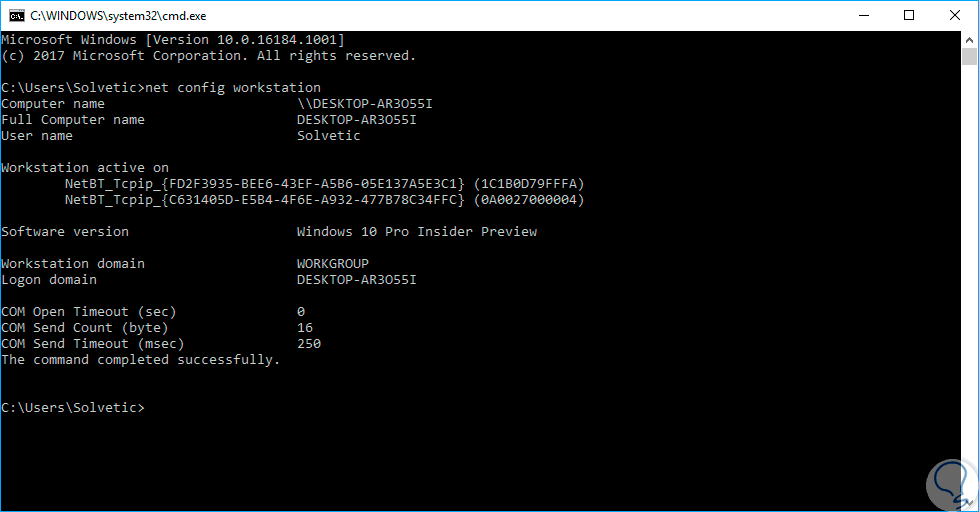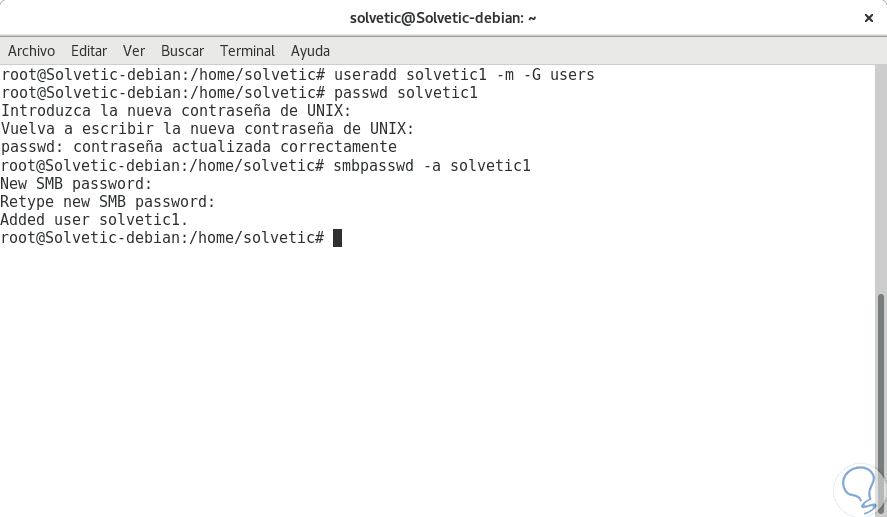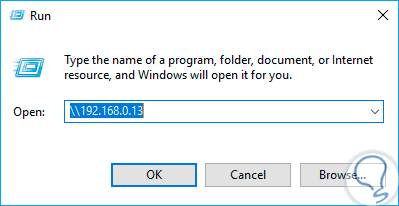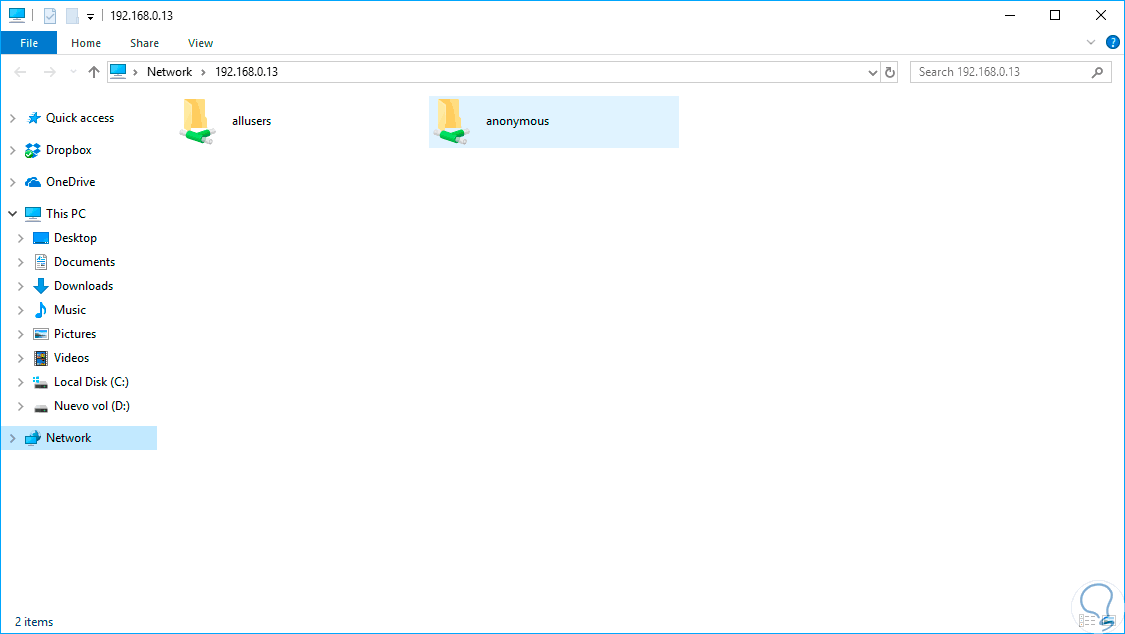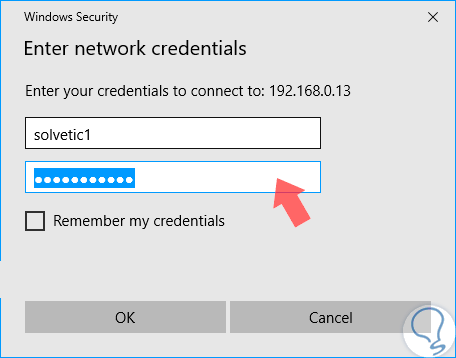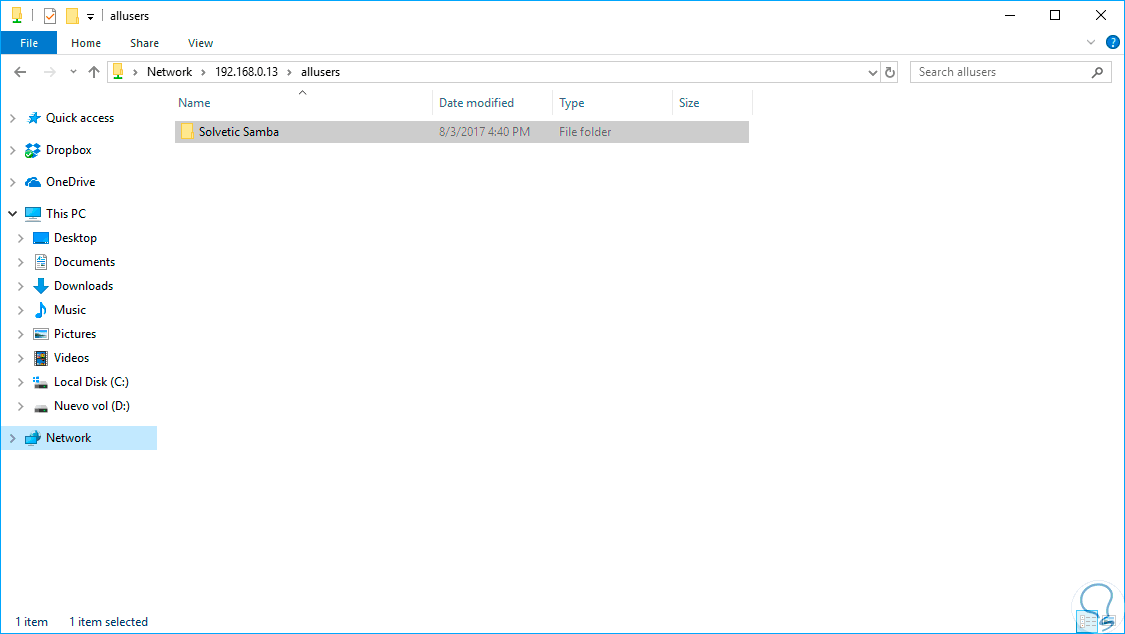Al gestionar diversos sistemas operativos una de las tareas que se presentan de forma continua está centrada en la posibilidad de compartir archivos entre sistemas operativos Linux y Windows con total compatibilidad y seguridad.
Aunque por temas de sistemas de archivos esto es imposible ya que los sistemas operativos Windows manejan sistemas NTFS mientras que Linux manejan ext2, ext3 o ext4 lo cual hace estos dos sistemas totalmente incompatibles.
Pero existe una solución para compartir nuestros archivos entre Windows y Linux y es Samba y por ello hoy en este tutorial analizaremos como instalar Samba en Debian 9 y compartir archivos de forma práctica.
Gracias a Samba tendremos las siguientes ventajas:
- Posibilidad de compartir uno o más sistemas de archivos en diferentes redes.
- Compartir impresoras, instaladas tanto en el servidor como en los clientes tanto en Windows como en Linux.
- Dar soporte a los equipos cliente haciendo uso del visualizador de Clientes de Red.
- Autentificar clientes logeándose en un dominio con sistema operativo Windows.
- Proporcionar o dar soporte con un servidor de resolución de nombres WINS.
Ahora veremos cómo instalar y configurar Samba en Debian 9.
1Requisitos previos antes de isntalar SAMBA en Debian 9
Antes de instalar y configurar Samba en Debian 9 realizaremos las siguientes tareas para el óptimo funcionamiento de la conectividad entre Linux y Windows.
apt-get install nano
Recordemos que en este archivo podemos llevar a cabo diversas tareas relacionadas con conectividad, acceso o no a sitios web, etc.
Para ello abriremos una consola del símbolo del sistema como administradores y ejecutaremos la siguiente línea:
notepad C:\Windows\System32\drivers\etc\hosts
Esto abrirá el archive hosts como administrador para su edición. Allí registraremos la siguiente línea:
# 192.168.0.13 Solvetic.debian debíanEn este caso será necesario editar la dirección IP por la actual del servidor de cada uno y establecer el nombre de host correcto. Guardamos los cambios en el archivo hosts de Windows.
2Instalar SAMBA en Debian 9
Accederemos como usuarios root en Debian 9 y ejecutaremos la siguiente línea para la instalación de Samba:
apt-get -y install libcups2 samba samba-common cups
Esperamos que finalice el proceso de instalación de Samba. A continuación moveremos el archivo smb.conf a smb.conf.bak para contar con su configuración inicial en caso de algún error, ejecutaremos el siguiente comando:
mv /etc/samba/smb.conf /etc/samba/smb.conf.bak
3Crear el archivo de configuración de Samba en Debian 9
Ahora crearemos el archivo de configuración para Samba ejecutando la siguiente línea:
nano /etc/samba/smb.conf
En el nuevo archivo añadiremos las siguientes líneas:
[global] workgroup = WORKGROUP server string = Samba Server %v netbios name = debian security = user map to guest = bad user dns proxy = no
Para comprobar el nombre del grupo de trabajo en Windows ejecutaremos la siguiente línea en el símbolo del sistema:
net config Workstation
Guardamos los cambios usando las teclas
Ctrl + O
y salimos del editor usando
Ctrl + X
Reiniciaremos los servicios de Samba ejecutando la siguiente línea:
systemctl restart smbd.service
4Crear la carpeta compartida en Debian 9
Ahora crearemos el directorio para compartir los archivos entre ambos sistemas y cambiaremos el grupo hacia el grupo usuarios, para ello ejecutaremos las siguientes líneas en su orden:
mkdir -p /home/shares/allusers chown -R root:users /home/shares/allusers/ chmod -R ug+rwx,o+rx-w /home/shares/allusers/ mkdir -p /home/shares/anonymous chown -R root:users /home/shares/anonymous/ chmod -R ug+rwx,o+rx-w /home/shares/anonymous/
Ahora accederemos al archivo de configuración de Samba ejecutando la siguiente línea:
nano /etc/samba/smb.conf
Allí añadiremos las siguientes líneas al final del archivo:
[allusers] comment = All Users path = /home/shares/allusers valid users = @users force group = users create mask = 0660 directory mask = 0771 writable = yes
[homes] comment = Home Directories browseable = no valid users = %S writable = yes create mask = 0700 directory mask = 0700
[anonymous] path = /home/shares/anonymous force group = users create mask = 0660 directory mask = 0771 browsable =yes writable = yes guest ok = yes
Guardamos los cambios usando las teclas
Ctrl + O
y salimos del editor usando
Ctrl + X
Reiniciaremos Samba para aplicar los cambios:
systemctl restart smbd.service
5Administrar de usuarios de SAMBA en Debian 9
El siguiente paso consiste en agregar los usuarios que deseamos para la conexión a través de Samba, para ello crearemos el usuario solvetic1 ejecutando lo siguiente:
useradd solvetic1 -m -G users
Podremos agregar los usuarios deseados. Modificaremos la contraseña usando la línea passwd solvetic1.
Ahora agregaremos este usuario a la base de datos de Samba ejecutando lo siguiente:
smbpasswd -a solvetic1
6Acceder a Samba desde Windows
En este caso estamos ejecutando Windows 10 y para acceder al servidor Samba usaremos la combinación de teclas siguiente e ingresaremos la IP del servidor:
+ R
Al pulsar Enter o Aceptar hemos accedido a las carpetas que hemos creado en Samba:
Al intentar acceder a alguna de las carpetas disponibles debemos ingresar las credenciales del usuario autorizado que hemos creado, en este ejemplo solvetic1:
Pulsamos en Ok y tendremos acceso y podremos crear o editar objetos allí:
Como podemos observar, gracias a Samba será posible compartir archivos de forma sencilla y compatible entre Windows y Linux.