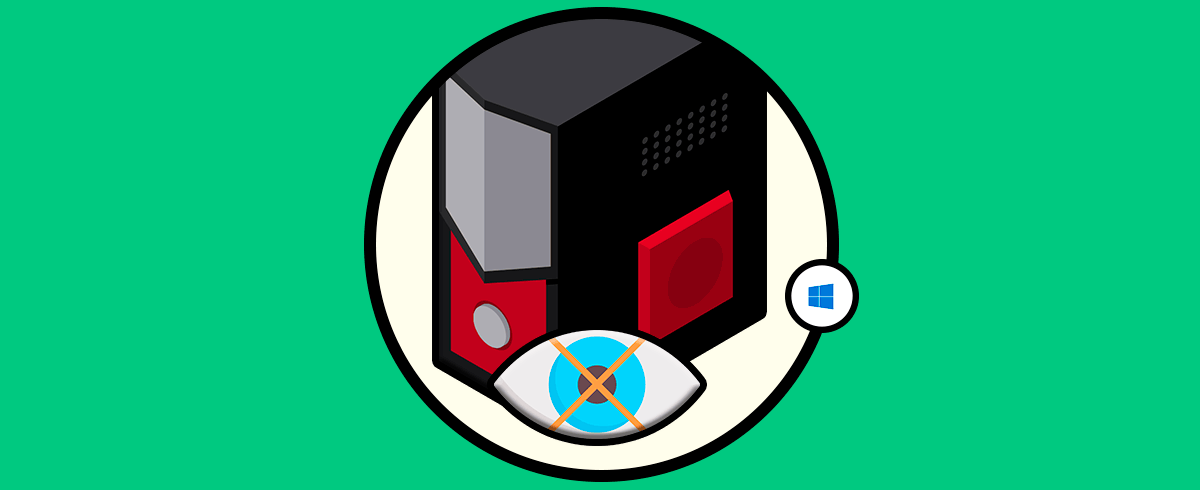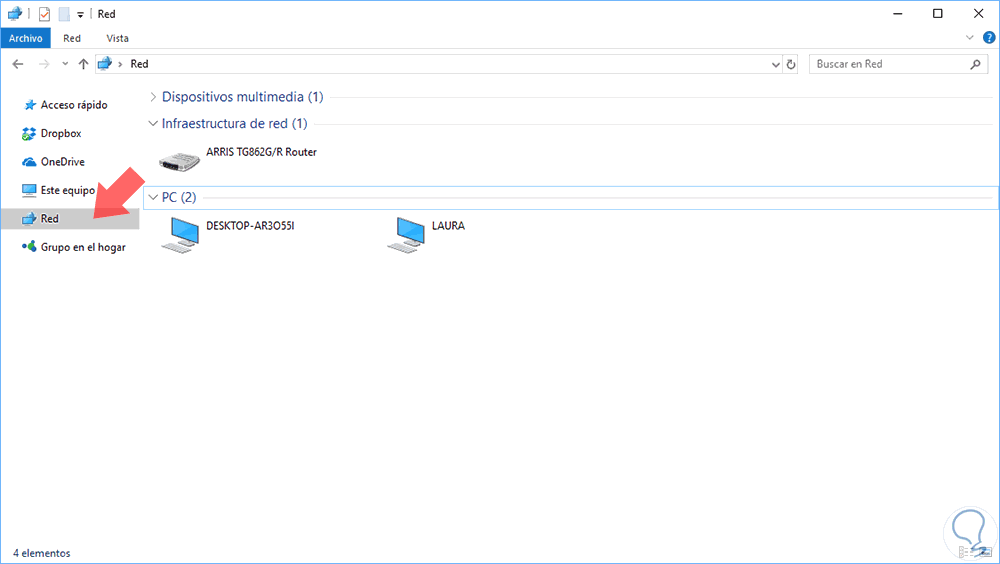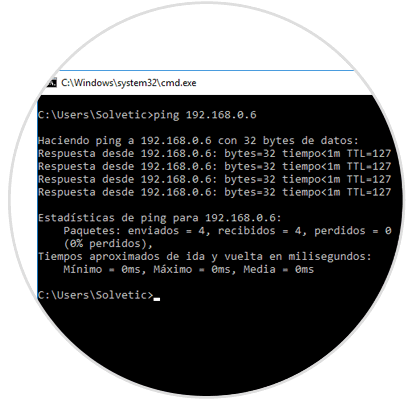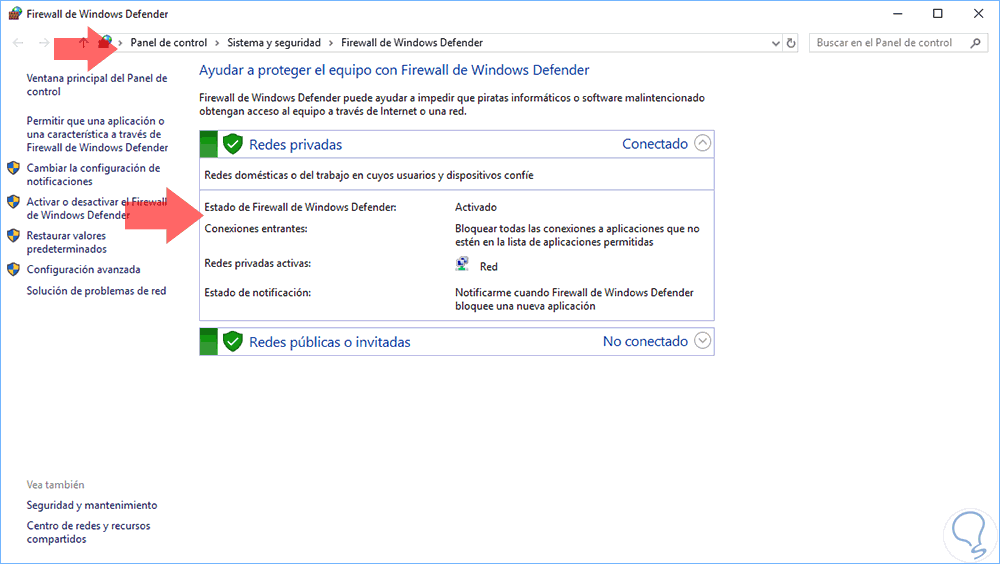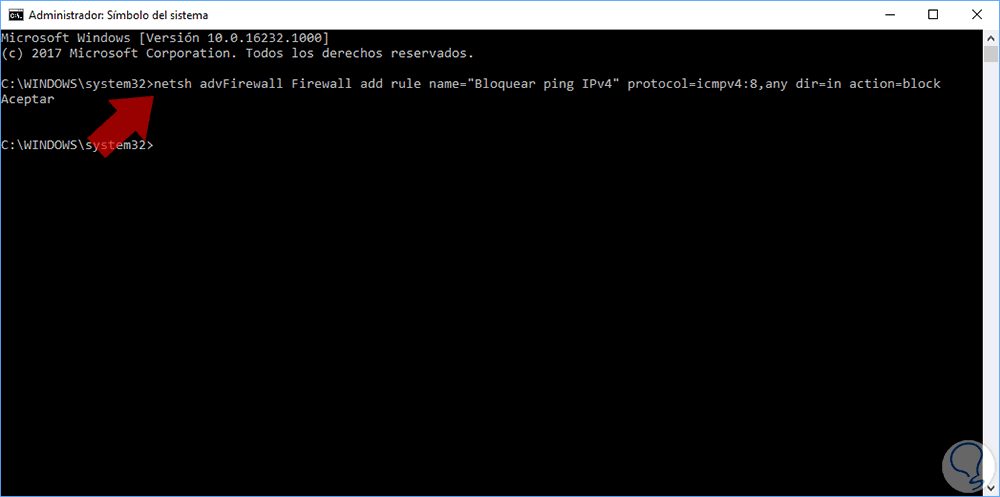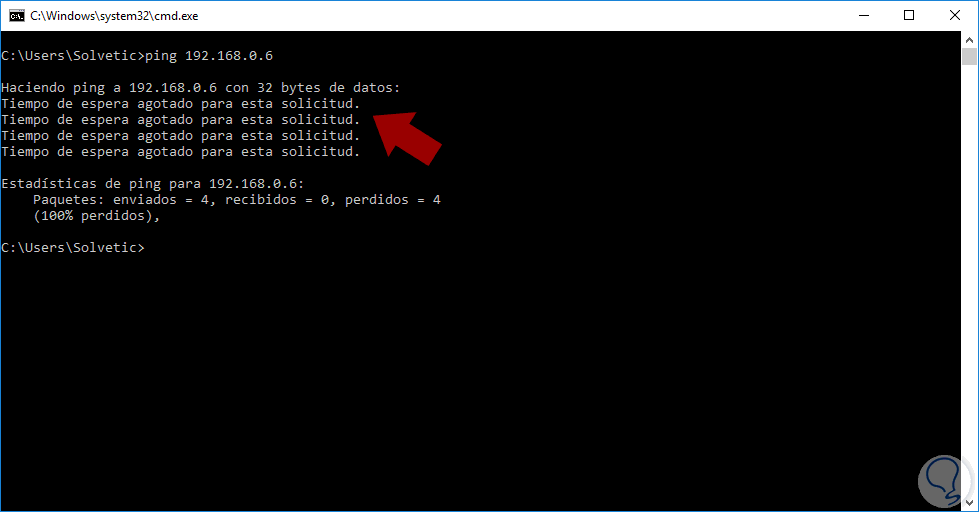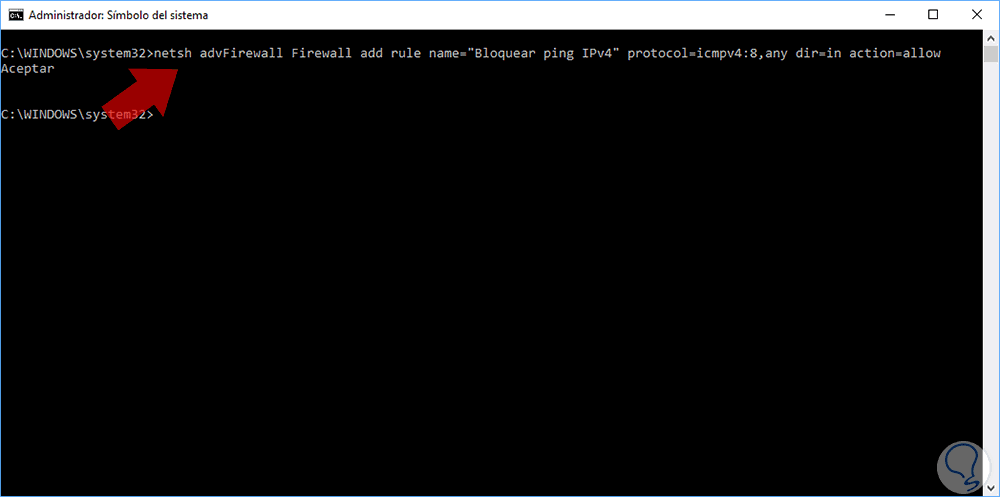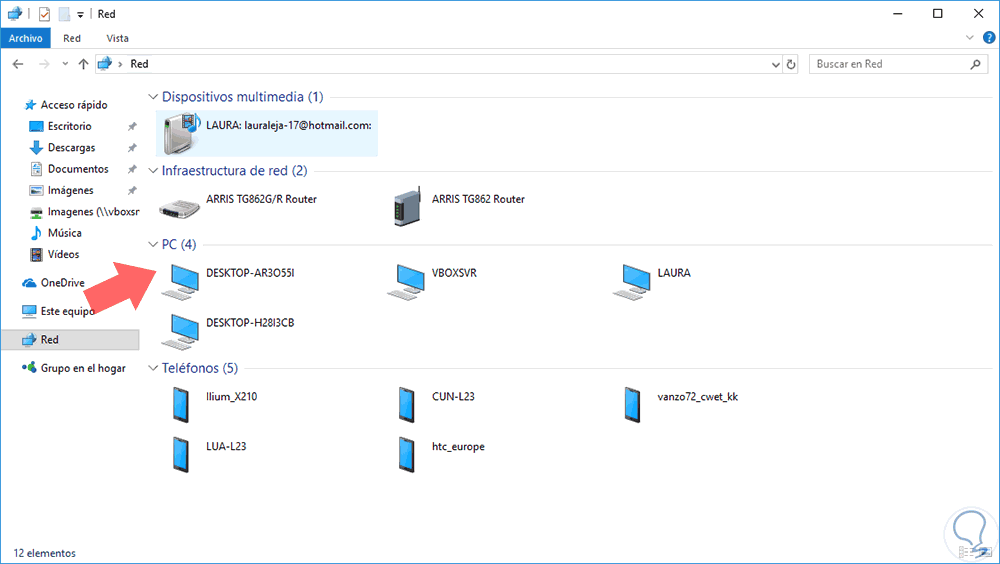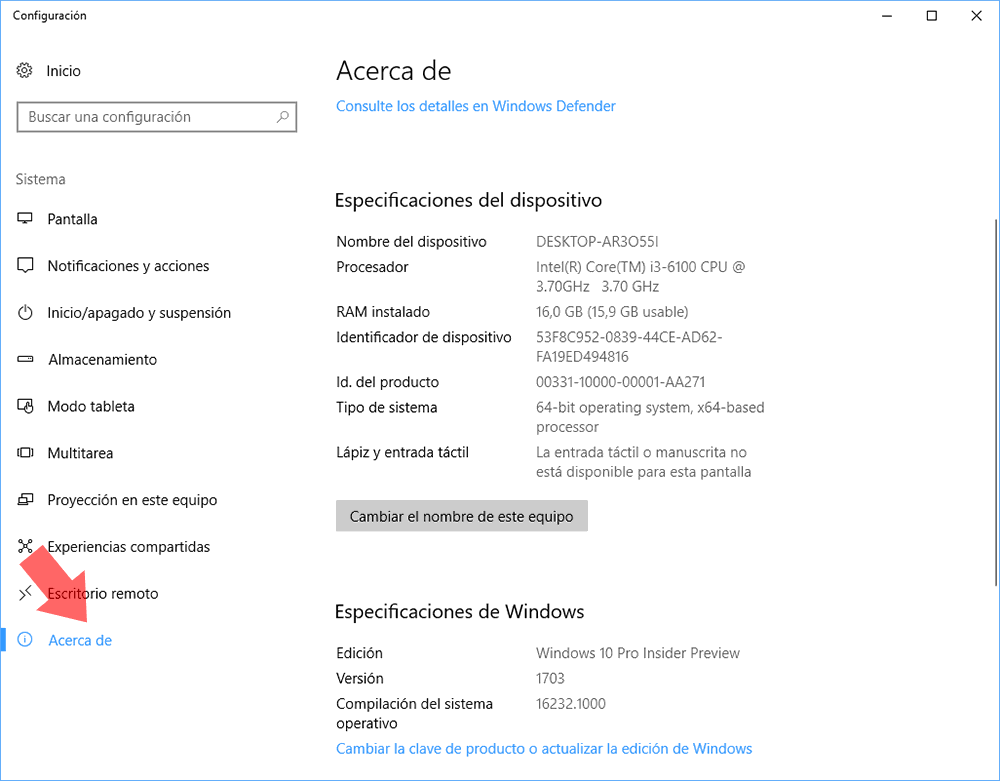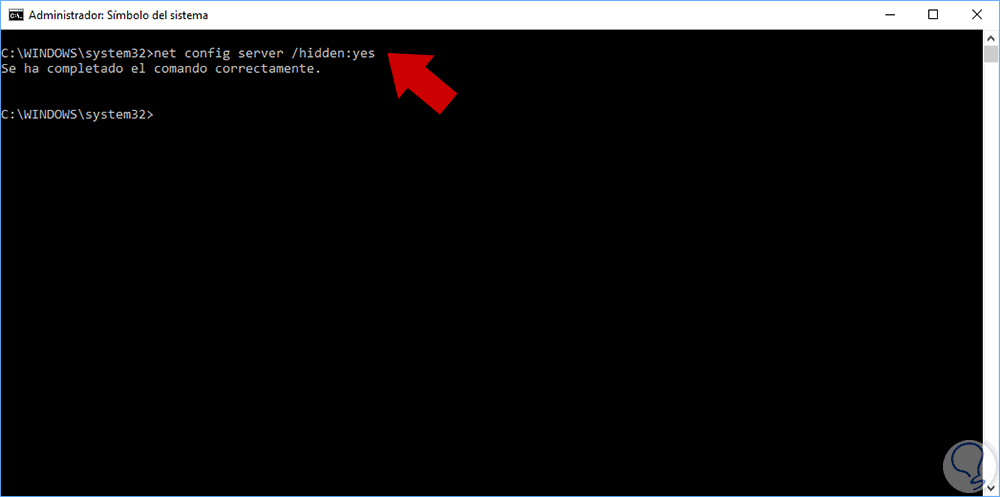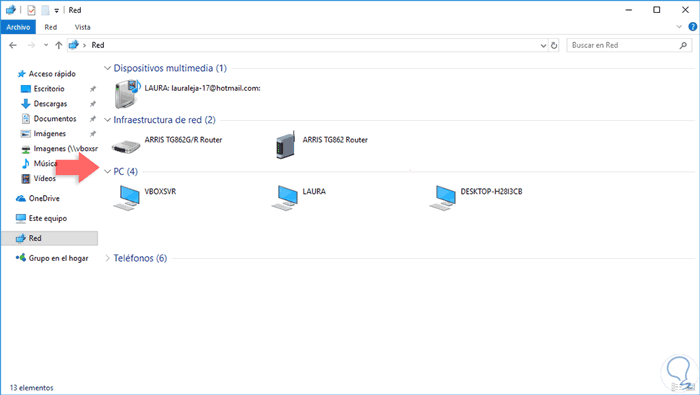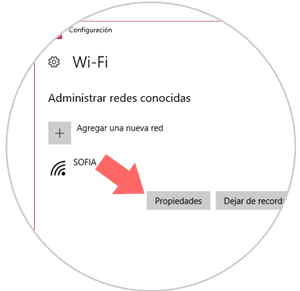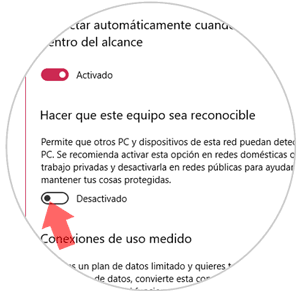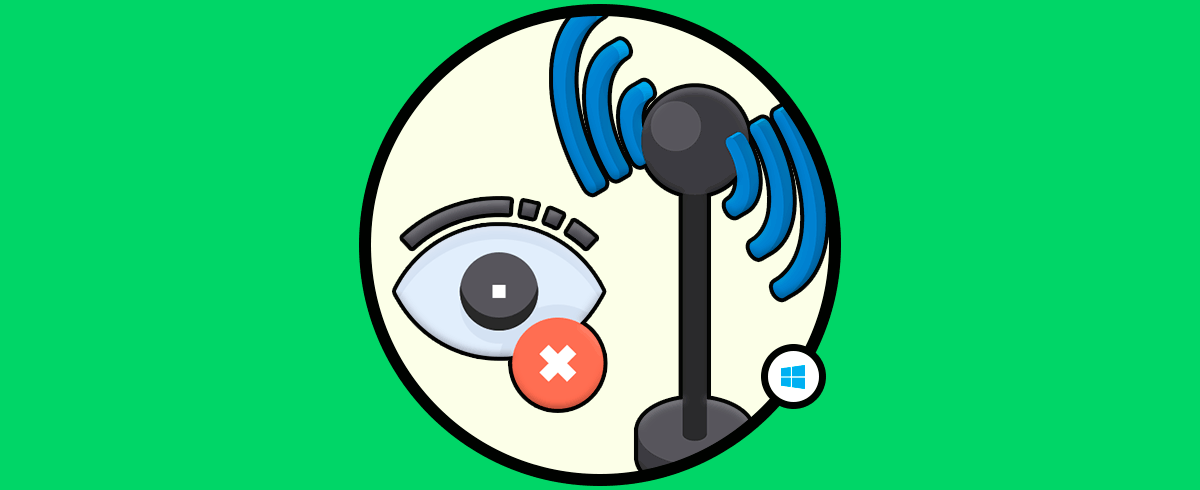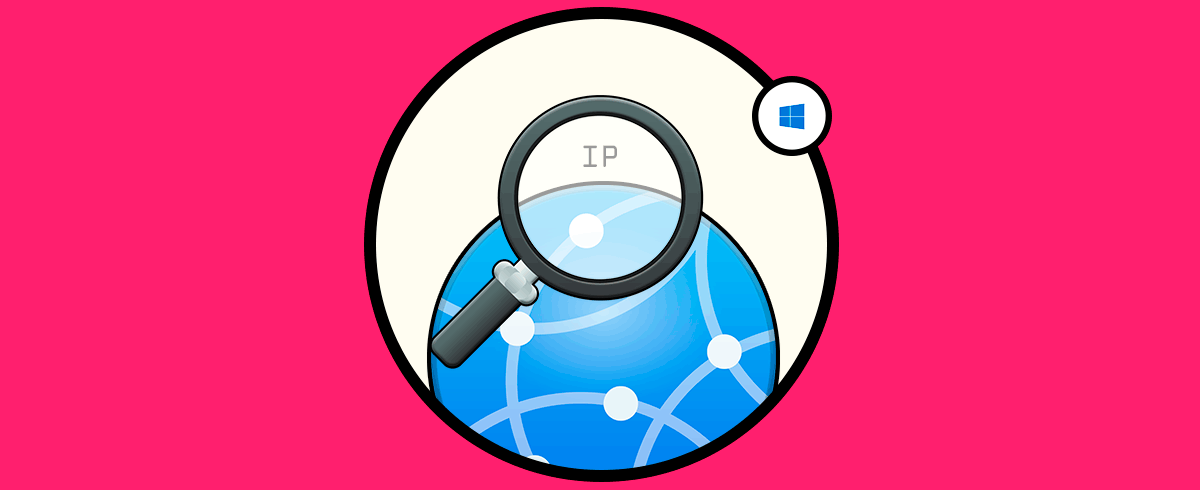La seguridad en la red es una de las premisas que debe estar presente cuando usamos, administramos o gestionamos equipos independiente del sistema operativo a usar. No cabe duda de que el tema de la seguridad informática se ha convertido en un tema clave hoy en día, dado que los ataques y el tráfico de información a través de este medio es cada vez más común y más accesible dado las múltiples plataformas a las que nos conectamos y damos nuestra información.
Uno de los principales problemas al estar en una red, sea local o no, es que muchas veces nuestros dispositivos se encuentran disponibles para ser visibles por todos los usuarios en una red local sea Ethernet o Wi-Fi y esto supone un problema critico de seguridad, ya que personas con los conocimientos adecuados estarán en la capacidad de acceder a nuestro equipo a través de múltiples herramientas y allí realizar acciones como robo de información, plantar virus, etc.
Es por esto que en esta ocasión Solvetic analizará cómo podemos estar un paso adelante y protegernos de este tipo de accesos no autorizados a nuestro equipo y así cómo ocultar el equipo para que nadie lo identifique en la red. De este modo estaremos protegiendo la integridad y seguridad de nuestros datos en mayor medida, para evitar de este modo que personas no autorizadas, tengan acceso a todos nuestros datos y con ello al robo de nuestra información personal.
1Cómo saber que equipos están visibles en la red
En primer lugar debemos saber cómo conocer si nuestro equipo es visible en la red o que equipos son desplegados en nuestra red local.
Para esto tenemos dos opciones:
La primera consiste en ir al explorador de archivos, en este caso de Windows 10, y pulsar en la sección Red, allí veremos todos los equipos visibles en la red local:
La segunda opción es usar una herramienta gratuita llamada Advanced IP Scanner la cual puede ser descargada en el siguiente enlace:
Con ella podemos ver todos los equipos, tanto PC como móviles, en la red local incluido el nuestro:
Su funcionamiento es simple, ping comprueba la conexión del equipo remoto enviando paquetes de solicitud de eco y de respuesta, y posteriormente muestra si se ha recibido una respuesta del destino y cuánto tiempo se ha tardado en recibir dicha respuesta.
En este ejemplo, nuestro equipo tiene la dirección IP 192.168.0.6 y desde un equipo remoto comprobaremos su conectividad:
Como vemos todos los paquetes han sido enviados y recibidos sin problemas lo cual indica que nuestro equipo está en red y activo en el momento.
Las aplicaciones que detectan los equipos conectados en una red hacen uso de ping para realizar sus acciones de análisis y tan pronto reciben respuesta de conexión ejecutan tareas múltiples para obtener más información como nombre de equipo, dirección MAC, tiempo de conectividad, etc.
Ahora Solvetic analizará diversas alternativas para ocultarnos en la red y evitar que nuestro equipo sea detectado y con ello estemos expuestos a algún tipo de amenaza.
2Cómo ocultarnos en la red: Evitar que el comando ping genere respuesta de conexión
La primera opción con la que contamos consiste en evitar que ping emita alguna respuesta a los paquetes enviados a través de un equipo remoto.
Para ello debemos comprobar en primer lugar el estado del firewall de Windows en la siguiente ruta:
Panel de control\ Sistema y seguridad\ Firewall de Windows Defender
El firewall debe estar activo para ejecutar este proceso.
Ahora accederemos al símbolo del sistema como administradores y ejecutamos la siguiente línea:
nets advFirewall Firewall add rule name="Bloquear ping IPv4" protocol=icmpv4:8,any dir=in action=block
Al ejecutar este comando, el firewall de Windows ha creado una nueva regla donde el protocolo ICMP, asociado a Ping, queda bloqueado, y de este modo todos los paquetes enviados no tendrán respuesta satisfactoria. Podemos comprobarlo intentando hacer ping de nuevo desde el equipo remoto y veremos que ya no se obtiene respuesta por parte del equipo:
Si deseamos activar de nuevo la respuesta por parte de ping ejecutaremos la siguiente línea:
netsh advFirewall Firewall add rule name="Bloquear ping IPv4" protocol=icmpv4:8,any dir=in action=allow
3Cómo ocultarnos en la red: Ocultar el equipo a través del símbolo del Sistema
Como hemos indicado anteriormente, a través del explorador de archivos de Windows podemos ver todos los equipos conectados en la red local. Por ejemplo, en el equipo remoto podemos ver nuestro equipo visible el cual se llama DESKTOP-AR055I
Lo podemos comprobar accediendo a la opción Acerca de en la utilidad Configuración:
Si deseamos que el equipo este oculto podemos ejecutar el siguiente comando en el símbolo del sistema como administradores:
net config server /hidden:yes
Ahora podemos comprobar que el equipo no es visible desde el explorador de archivos de Windows:
4Cómo ocultarnos en la red: Ocultar el equipo desde Configuración
Windows 10 nos ofrece la posibilidad de evitar que el equipo sea reconocible en la red local desde la utilidad Configuración.
Para esto vamos al menú Inicio / Configuración y veremos lo siguiente. Allí pulsamos en Red e Internet
En la ventana desplegada vamos a, en este caso, Wi-Fi. Pulsamos en la línea Administrar redes conocidas
Veremos lo siguiente. Allí pulsamos en el botón Propiedades.
Debemos desactivar la opción Hacer que este equipo sea reconocible:
5Otras medidas para configurar seguridad WiFi Windows 10, 8, 7
Además de todo los que acabamos de ver, tenemos la posibilidad de tomar otras medidas de seguridad cuando nos conectamos a una red WiFi desde nuestro ordenador con Windows 10, 8, 7.
- Utilizando la barra de tareas.
- Usando configuración en Windows 10.
- Usando el panel de control de Windows 10.
Para saber cómo realizar cada una de ellas, a continuación tienes el enlace al tutorial en el que se muestran todos estos procesos explicados paso a paso para que puedas realzar el que más te interese.
Ocultar nuestra dirección IP podemos hacerlo de varias formas:
- Usando servidor Proxy.
- Usando navegador Tor.
- Usando conexión VPN.
- Configurando los parámetros de red a nivel hogar en Windows.
En el link del siguiente tutorial vas a poder ver cómo realizar todas la opciones paso a paso para que conozcas y selecciones la que mejor se adapte a tus necesidades y preferencias.
Contamos con diversas opciones a la hora de ocultar nuestro equipo en cualquier tipo de red y de esta manera navegar de forma segura y privada.
El firewall debe estar activo para ejecutar este proceso.