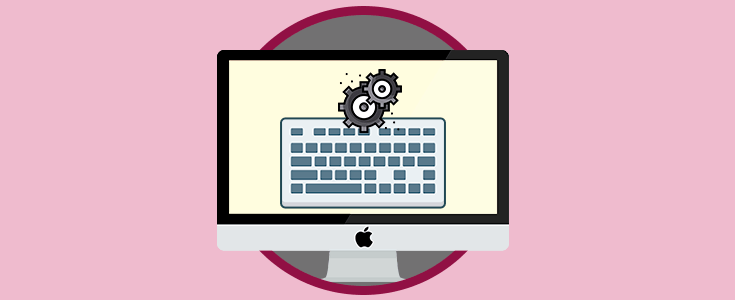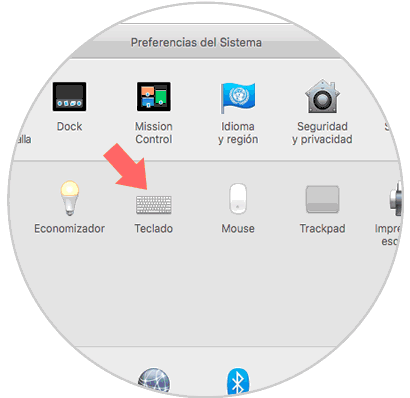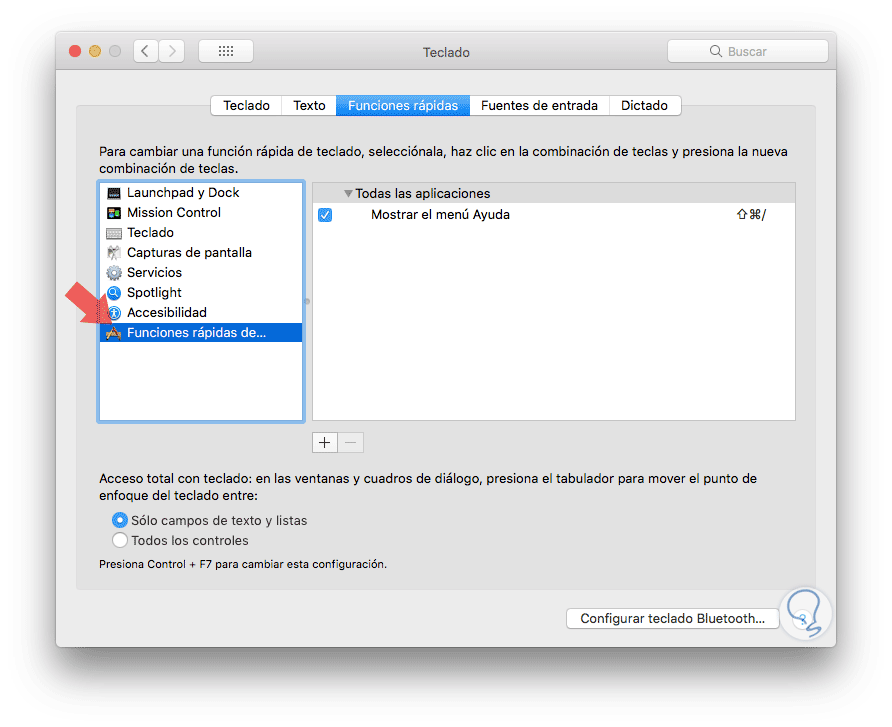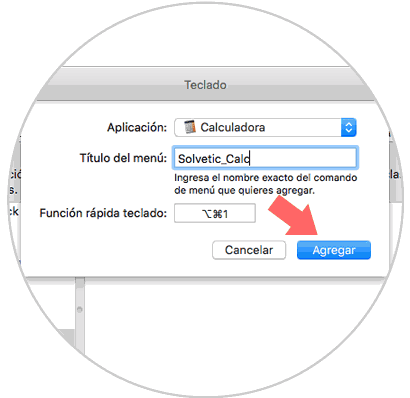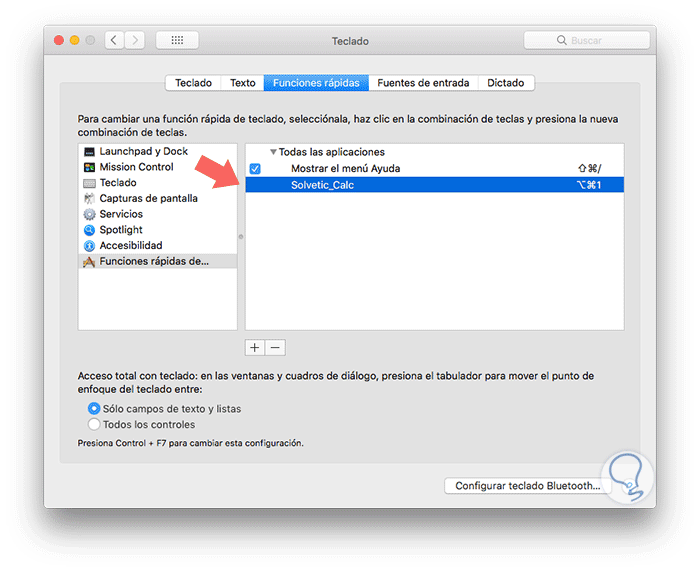Al usar equipos con sistemas operativos macOS, en este caso macOS High Sierra, estamos frente a una amplia y dinámica variedad de opciones que nos brindan la posibilidad de personalizar y configura el sistema a nuestro gusto y desempeño en muchos aspectos a nivel general.
Uno de los componentes fundamentales es el teclado ya que sin él sería prácticamente imposible ingresar la información a buscar o los datos a gestionar. Pero lo que muchos no sabemos es que en macOS High Sierra, y por defecto en las demás ediciones de Mac, tenemos la oportunidad de configurar de manera simple y práctica diferentes atajos de teclado, los cuales serán de gran ayuda si de manera frecuente accedemos a un mismo elemento, ya sea de una aplicación en particular o de todas las aplicaciones.
En estos casos el contar con atajos de teclado prácticos puede llegar a convertirse en una gran utilidad para ahorrar tiempo, tener a mano las acciones repetitivas o sacar el máximo beneficio al teclado de macOS High Sierra.
Solvetic hoy profundizará en la forma en la que podemos crear atajos de teclado personalizados en macOS High Sierra según sea necesario.
Para iniciar este proceso accederemos a Preferencias del sistema usando alguna de las siguientes opciones:
- Desde el menú Apple / Preferencias del sistema
- Pulsando en el icono de Preferencias del sistema en el Dock
- Usando Spotlight
Veremos lo siguiente. Seleccionaremos la opción Teclado.
En la ventana que será desplegada vamos a la pestaña Funciones rápidas. Seleccionaremos la línea Funciones rápidas de teclado ubicada en el costado izquierdo:
Para crear nuestro atajo de teclado pulsaremos en el signo +, ingresaremos la contraseña de administrador y en la siguiente ventana definiremos los valores a continuación indicados:
- En el campo Aplicación podemos seleccionar que este atajo esté presente en todas las aplicaciones de macOS High Sierra o en una sola en especial
- En el campo Titulo del menú asignaremos el nombre deseado para el atajo
- En el campo Función rápida teclado debemos pulsar en nuestro teclado la combinación de teclas deseadas para dicha aplicación y estas serán cargadas de forma automática
Ahora podremos ver que se ha creado de forma correcta:
De esta manera podremos usar dicha combinación de teclas para realizar ciertas tareas frecuentes en macOS High Sierra.