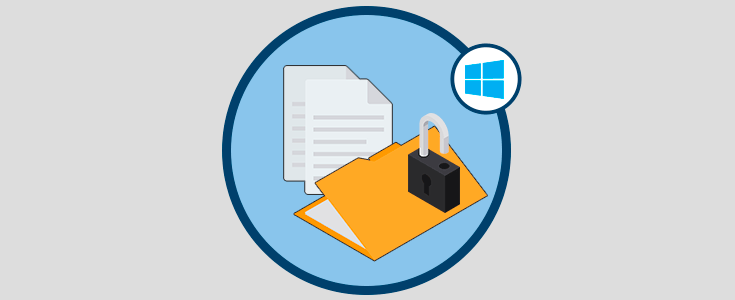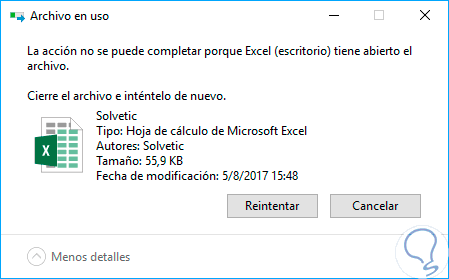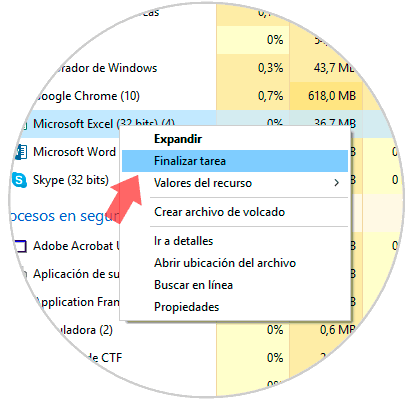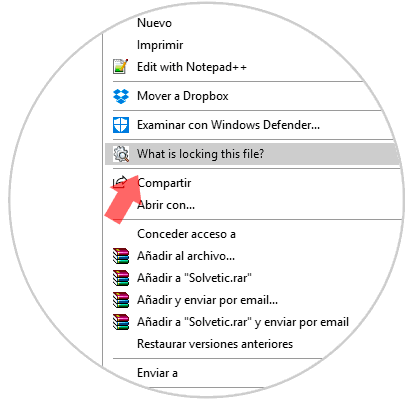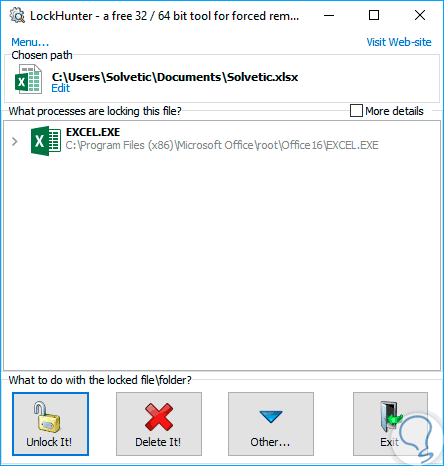Cuando trabajamos con diversos archivos en ambientes Windows, es probable que en algún momento deseemos realizar algún cambio sobre un archivo en especial tal como copiarlo, moverlo a una nueva ubicación o simplemente eliminarlo pero se despliega el siguiente mensaje:
Por defecto Windows evitará que se lleve a cabo alguna acción de edición sobre un archivo que ya está abierto en otro lugar del sistema y esto se hace con el objetivo de protegerlo de ser editado mientras otro proceso lo está utilizando actualmente ya que afectaría el trabajo actual.
Este tipo de bloqueo debemos aclarar, no está asociado a protección por contraseña, BitLocker o funciones semejantes, sino a un archivo que está actualmente en uso en otro proceso y por ello se crea el bloqueo del archivo, es decir, se impide su edición fuera del proceso que está utilizando actualmente el archivo seleccionado. Ahora veremos cómo desbloquear un archivo que presenta dicho mensaje en Windows 10.
1Desbloquear un archivo al cerrar un proceso ejecutado en Windows 10
Por lo general cuando es desplegado este mensaje, Windows 10 nos indica el proceso o aplicación que está usando dicho archivo, en la imagen anterior podemos ver que es Excel el que lo tiene abierto y por ende bloquea la edición del mismo.
En este caso debemos acceder al Administrador de tareas usando alguna de las siguientes opciones:
Una vez abierto el Administrador de tareas vamos a la pestaña Procesos, ubicamos el programa que tiene abierto el archivo, en este caso Excel, damos clic derecho sobre él y seleccionamos la opción Finalizar tarea:
De este modo cerraremos el programa o aplicación que tiene en uso el archivo a editar.
2Desbloquear un archivo al cerrar un proceso ejecutado con LockHunter en Windows 10
Esta es una aplicación gratuita que nos permite para eliminar archivos bloqueados por razones múltiples que no conocemos.
Es práctica si nuestros archivos están bloqueados por algún tipo de virus o malware y los archivos eliminados van a la papelera de reciclaje por lo que podremos restaurarlos posteriormente sin problemas.
Está disponible para su descarga gratuita en el siguiente enlace:
Su uso es simple, basta con dar clic derecho sobre el archivo afectado y seleccionar la opción Chat is locking this file?
Esto desplegará la siguiente ventana donde veremos la información detallada. Allí podremos desbloquear o eliminar el archivo en cuestión.
3Desbloquear un archivo reiniciando Windows 10
Una de las soluciones más practicas es reiniciar Windows 10 debido a que en algunas ocasiones los procesos se quedan bloqueados aun sin usarse y un reinicio refrescara todos los servicios y tendremos acceso de nuevo a la información deseada.
Podemos ver que es simple desbloquear o conocer que está afectando la edición de un archivo en Windows 10.