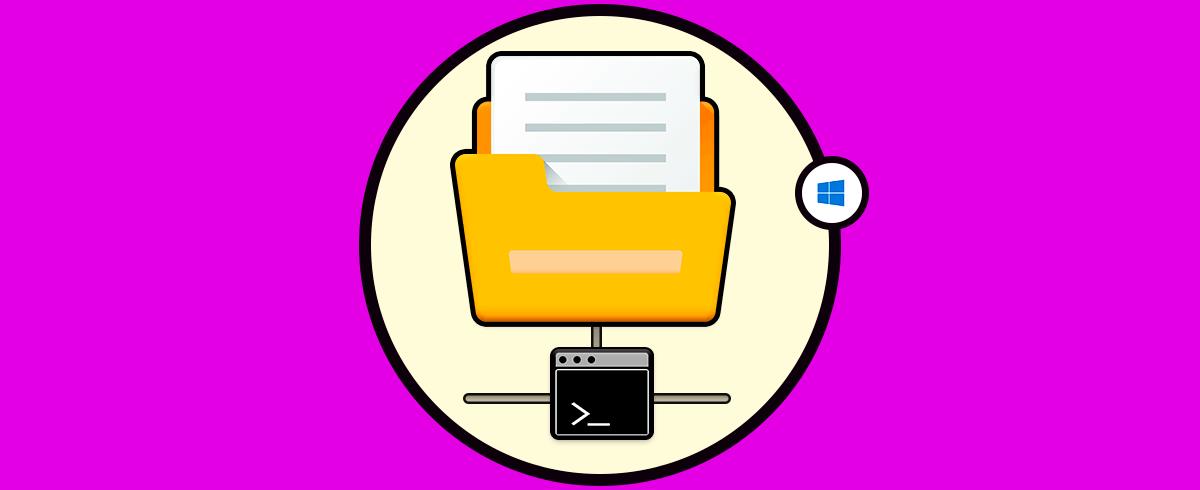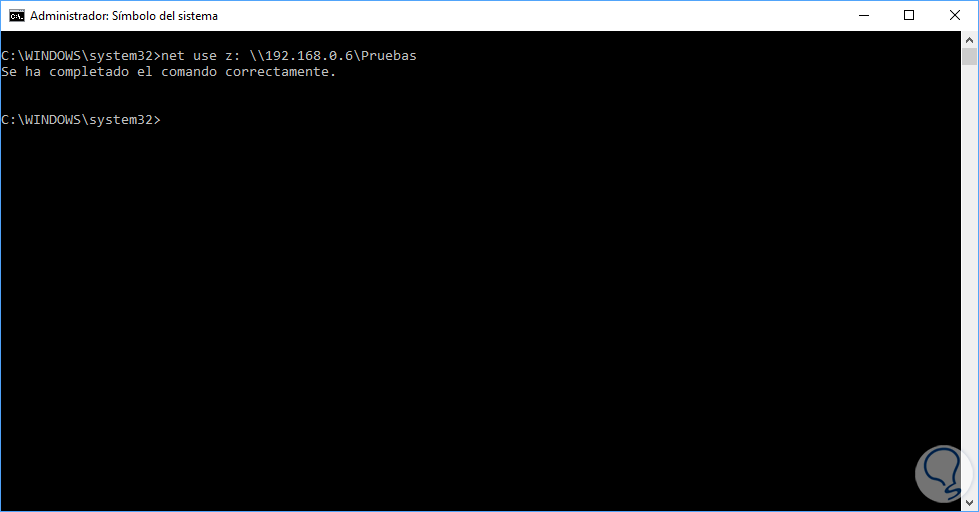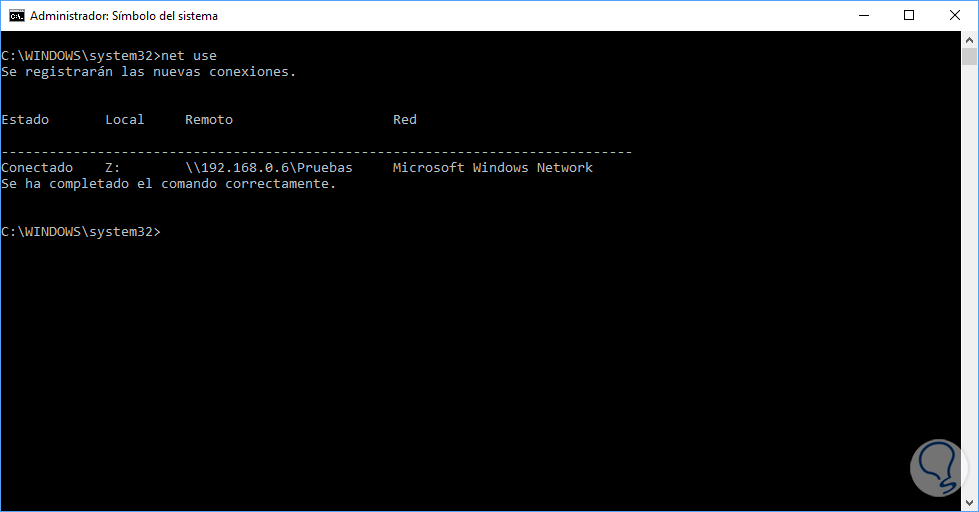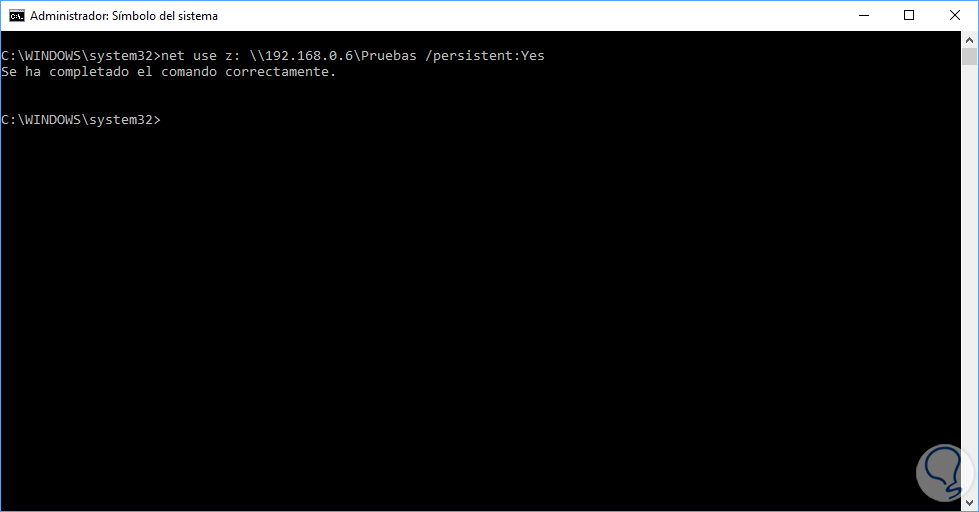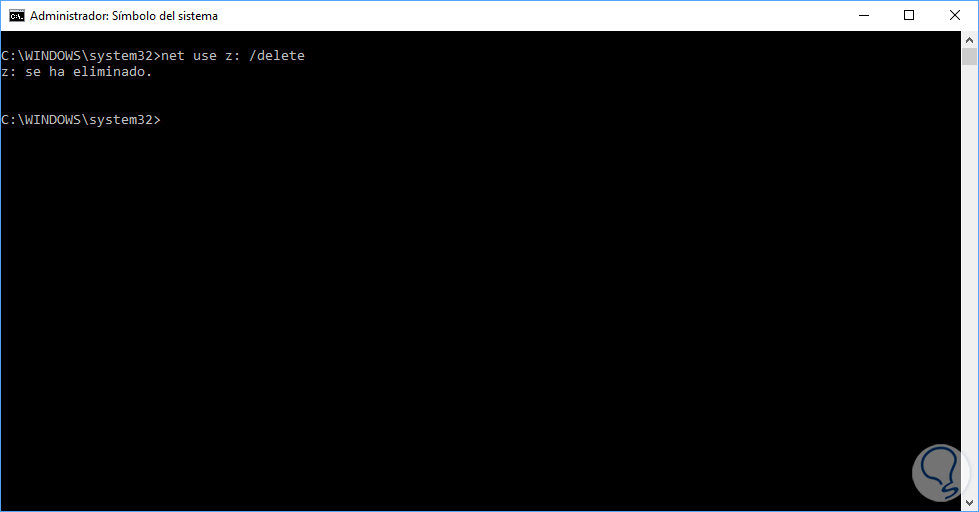Uno de los métodos más prácticos como podemos compartir cualquier tipo de información con otros usuarios es mapeando una unidad de red en Windows 10 y permitiendo que esta sea visible para que los demás cuenten con el acceso requerido. Hoy con Solvetic aprenderás a mapear una unidad de red desde el símbolo del sistema de forma práctica.
Te proponemos también el videotutorial con los pasos necesarios para crear una unidad de red desde cero y después conectarla en red para usuarios autorizados mediante el uso de comandos en Windows 10.
Cómo conectar o mapear una unidad de red por comandos en Windows 10
La sintaxis básica para crear una unidad de red en Windows 10 a través del símbolo del sistema es:
net use Letra: Ruta
En este caso compartiremos una carpeta llamada Pruebas y asignaremos la letra Z a ducha unidad, por lo tanto ejecutaremos lo siguiente:
net use z: \\192.168.0.6\Pruebas
Podremos indicar la dirección IP del equipo o su nombre para el proceso. Es posible comprobar que la carpeta compartida ha sido definida de forma correcta ejecutando net use en la consola del símbolo del sistema:
En caso de que para acceder a el recurso compartido sea necesario ingresar algún tipo de credencial podemos hacer uso del parámetro /user para establecer usuario y contraseña y de esta manera evitar el ingreso de estas cada vez que intentamos acceder a esta, la sintaxis a usar es:
net use z: \\192.168.0.6\Pruebas /user:(Usuario) Contraseña
Cuando creamos una unidad de red esta por defecto no es persistente, es decir, estas desaparecerán cuando el sistema sea reiniciado.
Podemos hacer uso de los siguientes parámetros:
- /persistent:Yes, Con este parámetro la unidad de red será constante aun cuando el equipo sea reiniciado.
- /persistent:No, Con esta opción deshabilitamos la permanencia constante de una unidad de red.
Para borrar una unidad de red usando el símbolo del sistema usaremos el parámetro /delete con la siguiente sintaxis:
net use z: /delete
En caso de desear borrar todas las unidades mapeadas en Windows 10 usaremos la siguiente línea:
net use * /deleteComo vemos es útil el crear y gestionar las unidades de red en Windows 10 a través del símbolo del sistema. Recordar que también son válidas en PowerShell.