Los sistemas operativos Windows nos ofrece una serie de posibilidades a la hora de crear respaldo tanto de los archivos como del sistema operativo en general y una de estas opciones está presente hace varios años y es la opción Restaurar sistema.
Restaurar sistema nos permite revertir el estado actual del sistema operativo a un periodo de tiempo anterior en caso de fallas o errores, de modo que para esto, restaurar sistema se encarga de crear puntos de restauración los cuales mantienen un estado completo de la configuración del Registro, controladores y varios archivos del sistema operativo.
Los puntos de restauración en los sistemas operativos Windows, se generan cuando instalas una nueva App, controlador o actualización del sistema, o cuando se crea manualmente un punto de restauración.
Ya vimos cómo habilitar Restaurar el sistema a un estado anterior en Windows 10:
En esta oportunidad Solvetic analizará como podemos crear un punto de restauración de Windows 10 de forma automática al iniciar el sistema y de este modo mantener la disponibilidad e integridad del mismo.
1. Requisitos previos para programar el punto de restauración al iniciar Windows 10
- Acceder con una cuenta que tenga permisos de administrador.
- Habilitar, en caso de estas deshabilitado, la opción "Restaurar sistema" y para ello podemos ir a la siguiente ruta:
Allí pulsamos en "Configuración avanzada del sistema" y en la ventana desplegada nos dirigimos a la pestaña "Protección del sistema" y allí comprobamos que la protección este activa:
Una vez definido que está activa la opción "Restaurar sistema en Windows 10" debemos aumentar la frecuencia de respaldo de dicha función, para ello realizaremos el siguiente proceso:
Accedemos al editor de registros de Windows 10 usando la combinación de teclas:
+ R
Y en la ventana desplegada ejecutar el comando regedit y pulsamos Enter.
En la ventana desplegada vamos a la siguiente ruta:
HKEY_LOCAL_MACHINE\SOFTWARE\Microsoft\Windows NT\CurrentVersion\SystemRestore
Allí crearemos un Nuevo valor DWORD de 32 bits dando clic derecho en cualquier área libre y seleccionar la opción Nuevo / Valor de DWORD (32 bits):
A este nuevo valor daremos el nombre "SystemRestorePointCreationFrequency". Una vez creado daremos doble clic sobre él y establecemos su valor en cero:
Pulsamos en Aceptar y procedemos a reiniciar el sistema.
2. Cómo Programar punto de restaurar sistema al inicio de Windows 10
Una vez definamos los puntos anteriores realizaremos el siguiente proceso para crear los puntos de restauración al iniciar Windows 10:
Accedemos al programador de tareas ejecutando alguna de las siguientes opciones:
- Usando la combinación de teclas + R y ejecutar el comando "taskschd.msc".
- Accediendo a "Administración de equipos" desde el menú Inicio y allí seleccionar programador de tareas.
Se desplegará la siguiente ventana y allí seleccionamos la línea "Biblioteca del programador de tareas" y crearemos una nueva tarea usando alguna de estas opciones:
- Dando clic derecho y seleccionando "Crear tarea".
- Pulsando en la línea Crear tarea ubicada en el costado derecho.
- Ir al menú Acción y allí seleccionar "Crear tarea".
Se desplegará la siguiente ventana donde asignaremos los siguientes valores:
- Dar un nombre a la tarea.
- Activar la casilla Ejecutar tanto si el usuario inicio sesión o no.
- Activar la casilla Ejecutar con los privilegios más altos.
Ahora vamos a la pestaña "Acciones" y veremos la siguiente ventana:
Pulsamos en el botón Nueva para agregar una nueva acción y en la ventana que será abierta ingresaremos lo siguiente:
- En el campo "Acción" seleccionamos Iniciar un programa.
- En el campo "Programa" o "script" ingresamos el valor "powershell.exe".
- En el campo "Agregar argumentos" pegaremos la siguiente línea:
-ExecutionPolicy Bypass -Command "Checkpoint-Computer -Description \"Restore Point (Automatic)\" -RestorePointType \"MODIFY_SETTINGS\"
Pulsamos en Aceptar.
Ahora vamos a la pestaña "Desencadenadores" y pulsamos en "Nuevo" para agregar un nuevo desencadenador y en la ventana desplegada seleccionamos la opción "Al iniciar el sistema" en el campo Iniciar la tarea:
Pulsamos en Aceptar.
Ahora nos dirigimos a la pestaña "Condiciones" y allí desmarcaremos las casillas:
- Iniciar la tarea solo si el equipo está conectado a la corriente alterna.
- Detener si el equipo empieza a usar la batería.
Pulsamos en "Aceptar" de nuevo. Será desplegada la siguiente ventana donde debemos conformar nuestra contraseña de administrador:
De esta forma hemos creado la tarea y de ahora en adelante será creado un punto de restauración con cada inicio de Windows 10.
Pulsamos en "Aceptar" para crear la tarea.

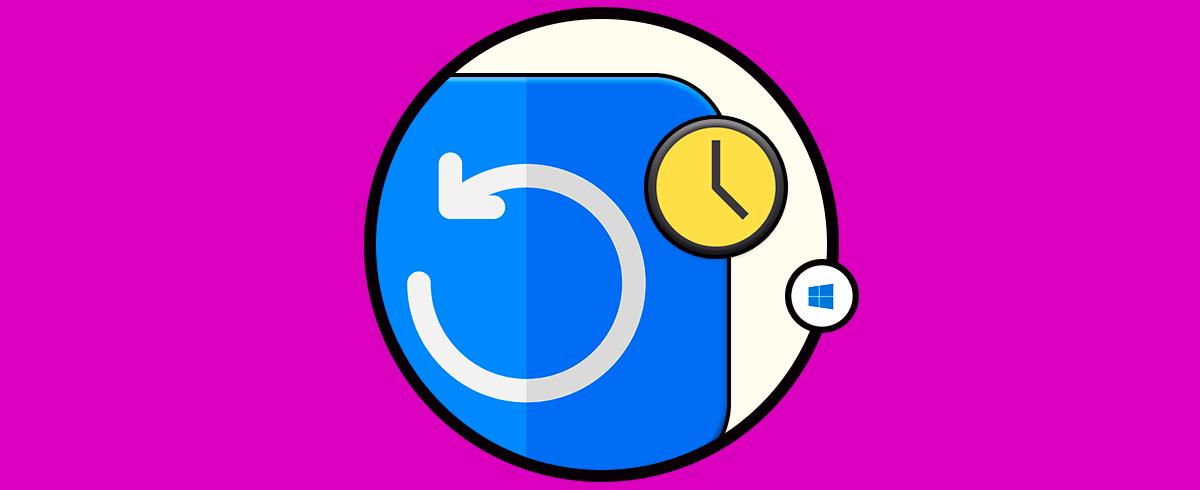


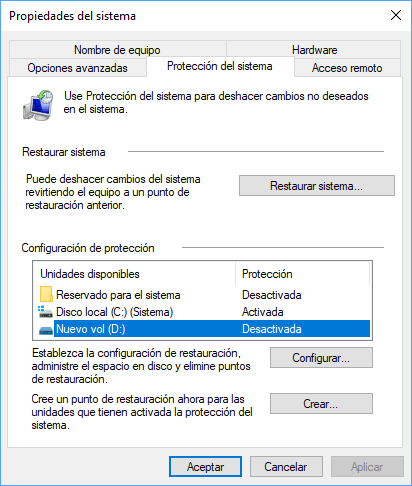
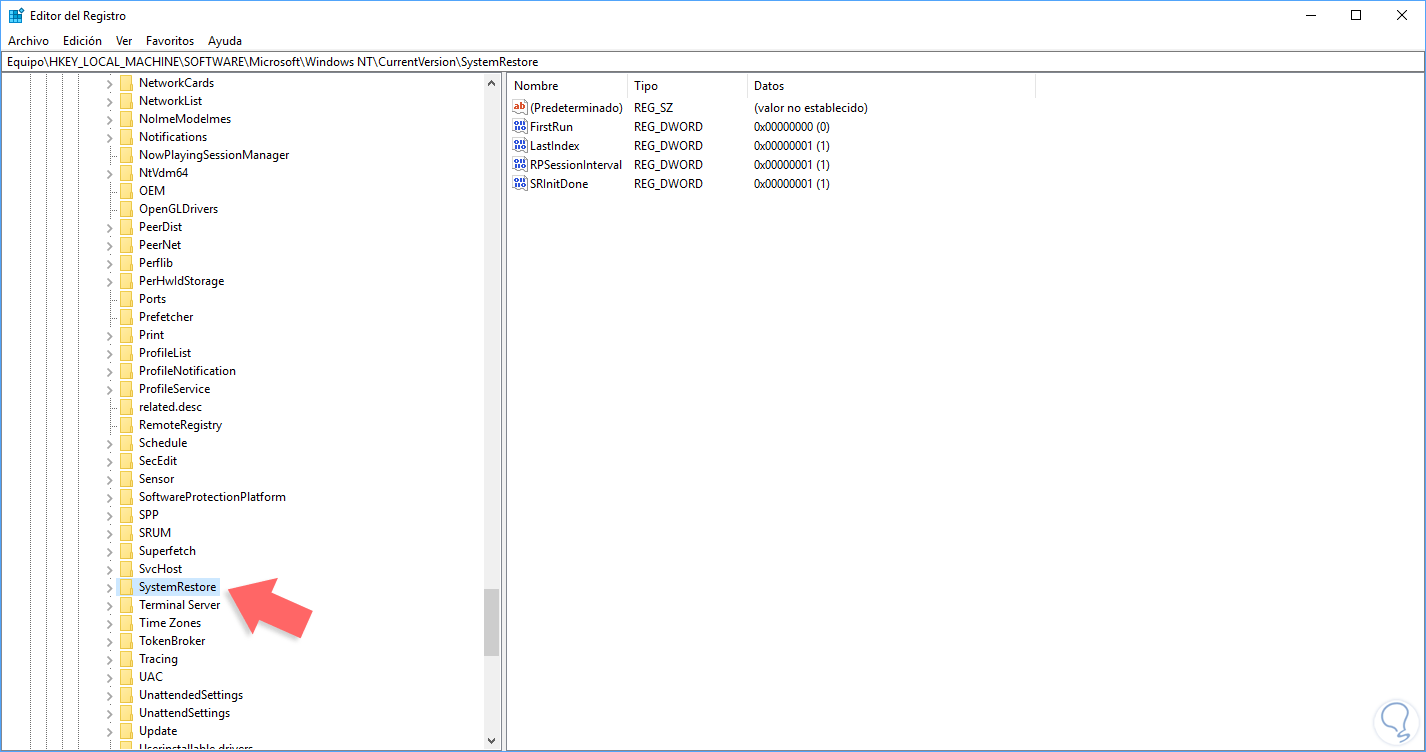
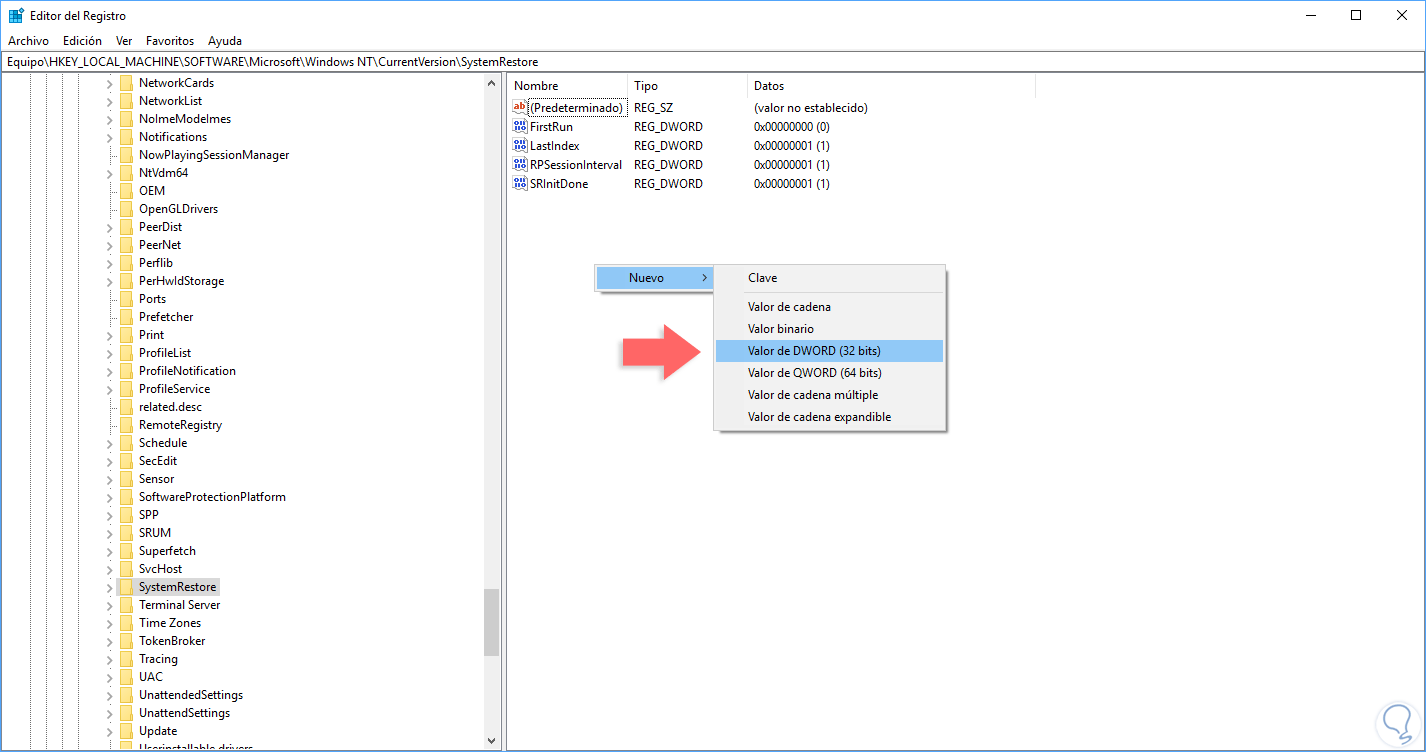

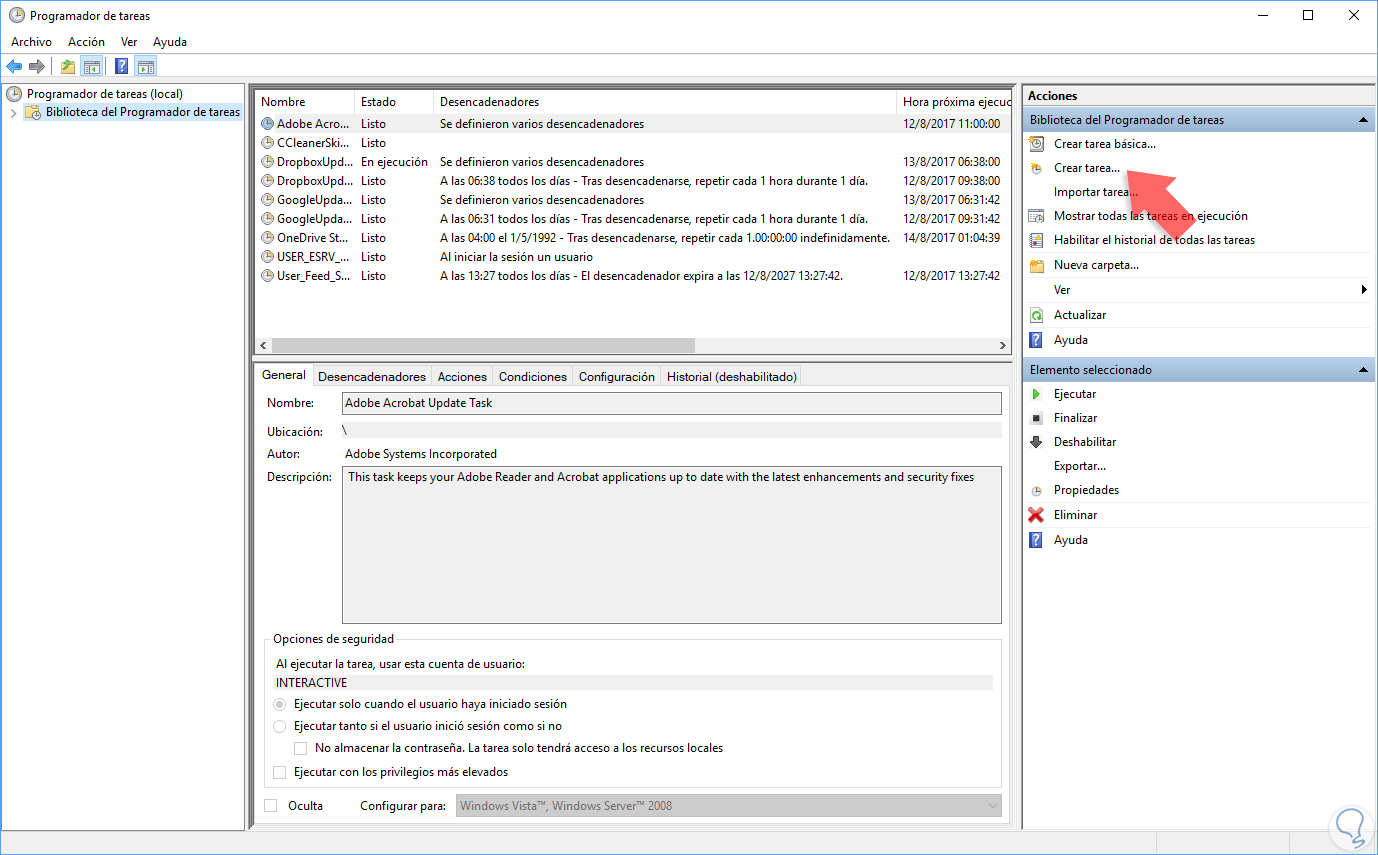
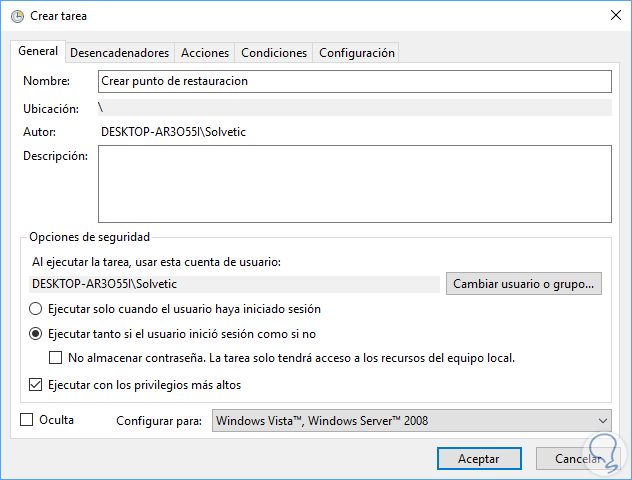
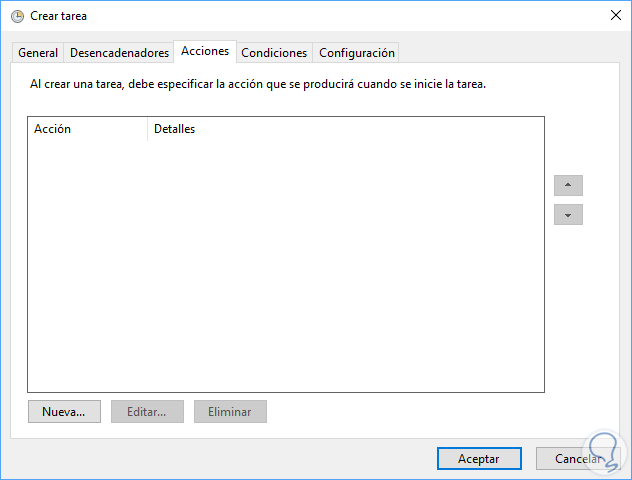
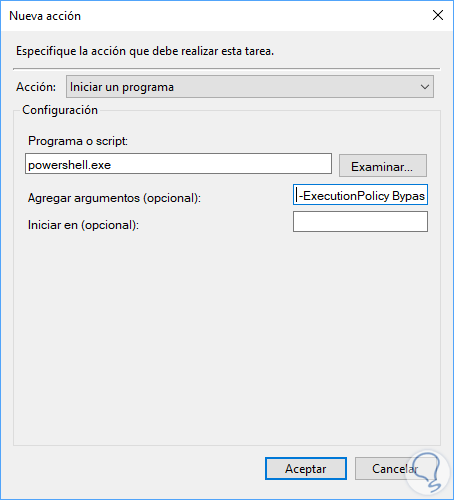
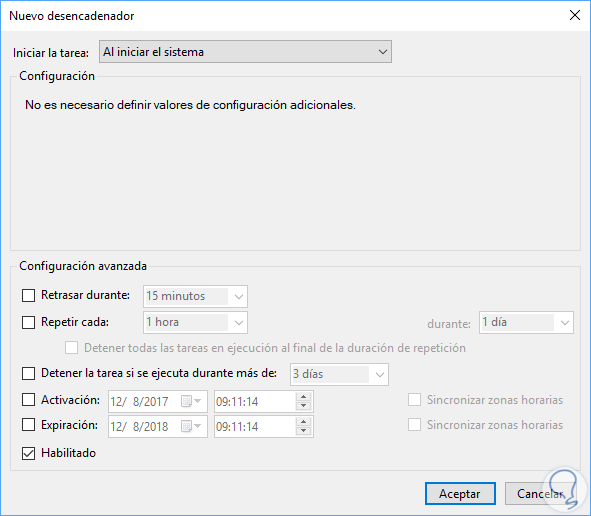
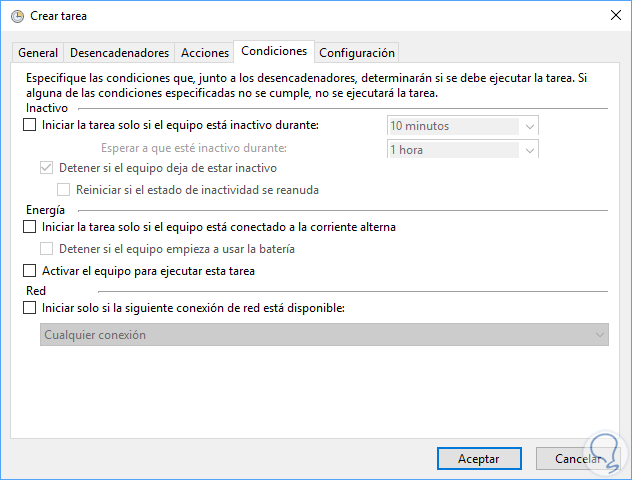
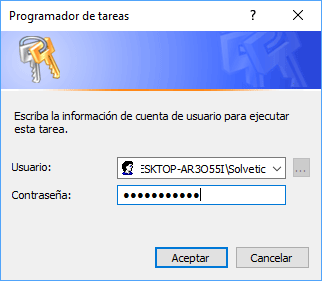




Hice una pequeña correpción debajo de donde indica los argumentos "En el campo "Agregar argumentos" pegaremos la siguiente línea:"
No me estaba funcionando y me funciono tan solo quitando las últimas comillas al final del argumento en sí, con lo cual en lugar de:
-ExecutionPolicy Bypass -Command "Checkpoint-Computer -Description \"Restore Point (Automatic)\" -RestorePointType \"MODIFY_SETTINGS\""
Queda:
-ExecutionPolicy Bypass -Command "Checkpoint-Computer -Description \"Restore Point (Automatic)\" -RestorePointType \"MODIFY_SETTINGS\"
Eso sería todo, al menos a mí no me funcionaba y si me funciono quitando una de las dos comillas de cierre al final de todo. Pueda que sea una boludes pero vale la aclaración. Saludos.