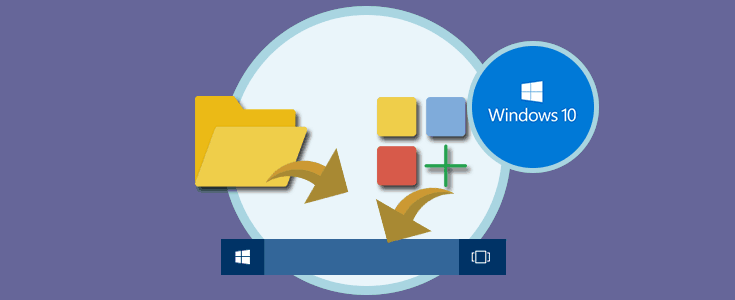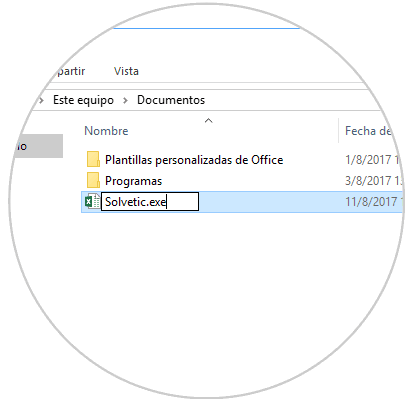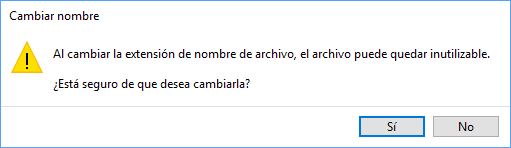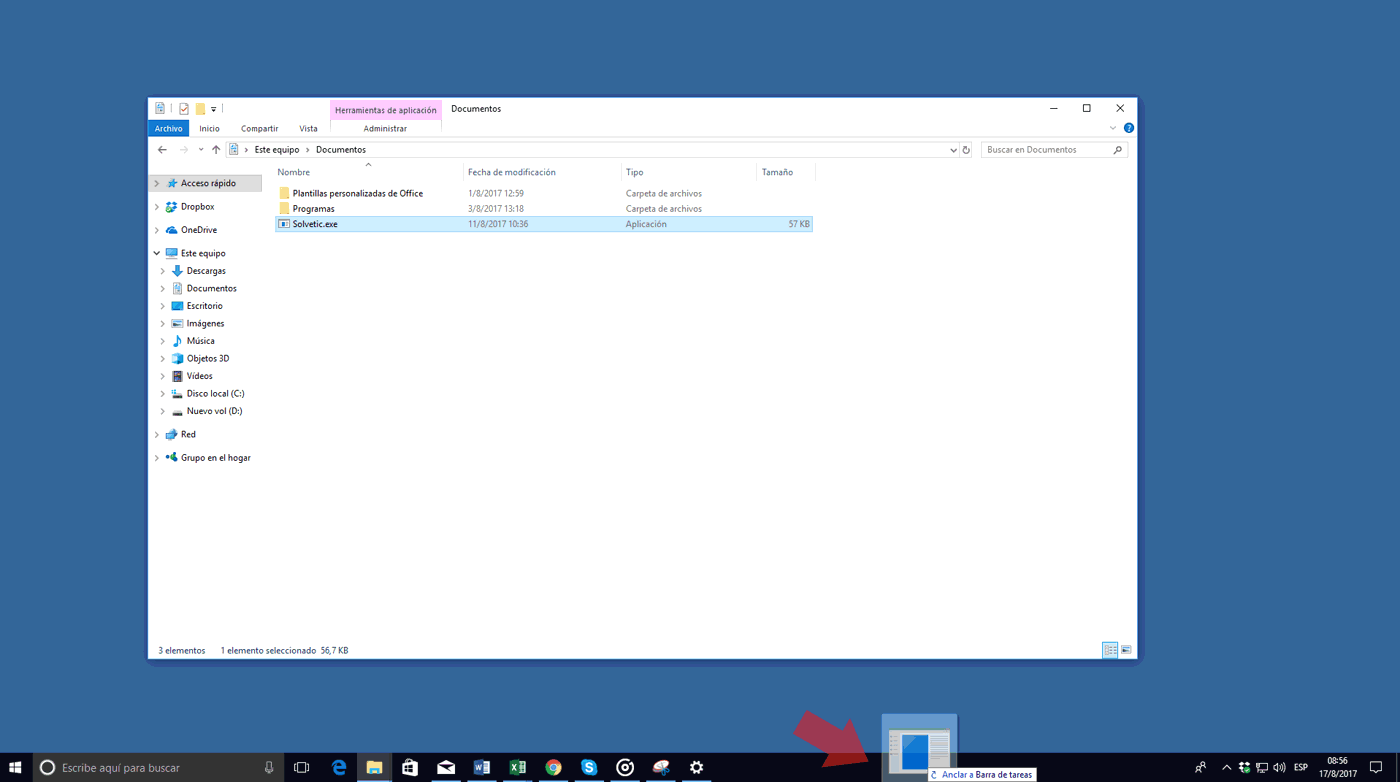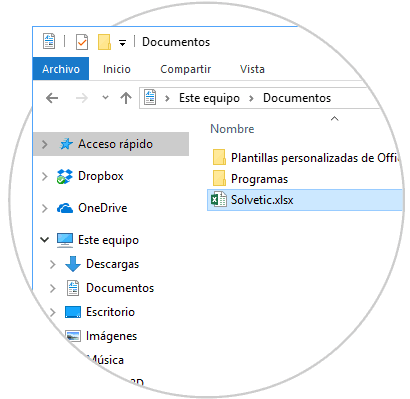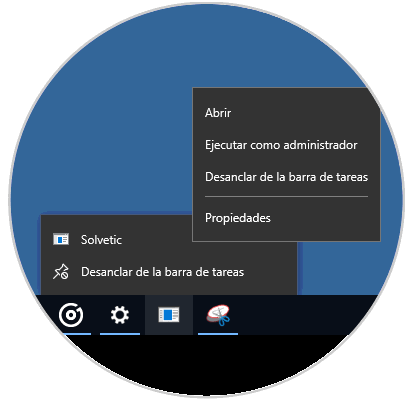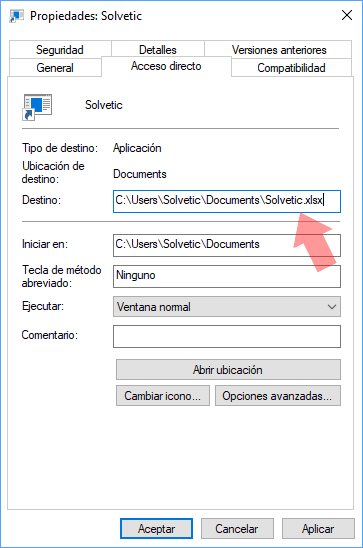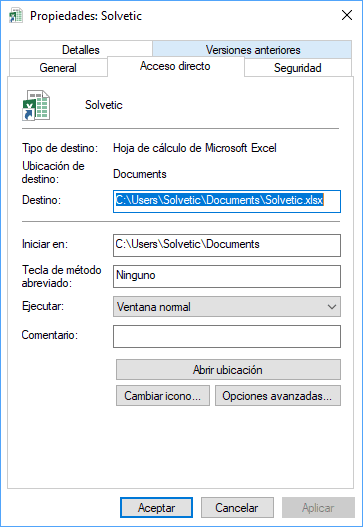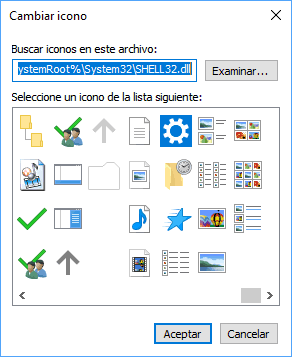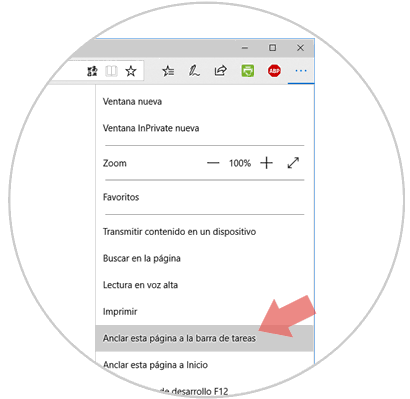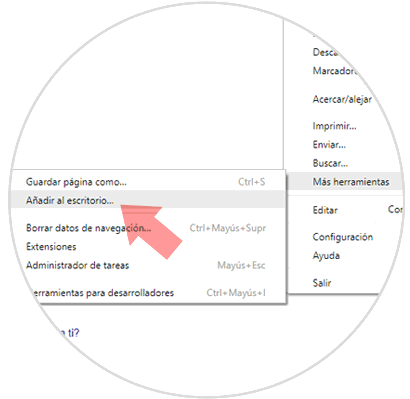La barra de tareas es una de las utilidades de Windows 10 que muchas veces no aprovechamos al máximo ya que gracias a ella podemos tener acceso directo a múltiples aplicaciones y archivos facilitando su apertura y permitiéndonos ahorrar tiempo.
Es por ello que hoy veremos cómo anclar a la barra de tareas archivos y algunas de las aplicaciones mas usadas por todos nosotros.
1Anclar un archivo en la barra de tareas de Windows 10
Para esto en primer lugar accederemos al archivo a anclar a través del explorador de archivos del sistema:
Una vez allí vamos al menú "Vista" y activaremos la casilla "Extensiones de nombre de archivo" para poder visualizar de forma completa la extensión del archivo a usar.
En este caso podemos ver que se trata de un archivo .xlsx.
Ahora editaremos la extensión de este archivo y para ello tenemos las siguientes opciones:
- Seleccionar el archivo y pulsar la tecla F2.
- Dar clic derecho sobre el archivo y seleccionar la opción "Cambiar nombre".
Modificaremos la extensión a .exe:
Se desplegará el siguiente mensaje:
Pulsamos en "Si" para confirmar la acción. Ahora arrastramos dicho archivo a la barra de tareas:
De nuevo renombraremos el archivo a su extensión original:
El siguiente paso consiste en dar clic derecho sobre el ejecutable que arrastramos a la barra de tareas y en las opciones desplegadas dar de nuevo clic derecho sobre el nombre del archivo y allí seleccionar la opción "Propiedades":
En la ventana desplegada vamos a la pestaña "Acceso directo" y renombraremos la extensión .exe a la correcta en el campo "Destino":
Pulsamos en "Aplicar" y luego en "Aceptar" para aplicar los cambios y cerrar el asistente.
De esta forma al pulsar sobre el acceso en la barra de tareas será abierto el respectivo archivo. Si deseamos cambiar el icono en la barra de tareas del archivo daremos de nuevo clic derecho sobre este y clic derecho sobre el nombre del archivo y vamos a "Propiedades".
Pulsamos en el botón "Cambiar icono" y seleccionaremos el icono deseado para dicho archivo:
De esta manera hemos anclado un archivo a la barra de tareas de Windows 10.
2Anclar Google, Gmail y YouTube a la barra de tareas de Windows 10
Para realizar este proceso haremos uso de Microsoft Edge y en primer lugar abriremos dichos sitios web en Edge que queremos unir a la barra de tareas. Ahora vamos al menú de Microsoft Edge y en las opciones desplegadas seleccionamos la opción "Anclar esta página a la barra de tareas":
Este mismo proceso lo haremos con los otros sitios web. Ahora podremos ver los sitios indicados en la barra de tareas de Windows 10:
Si este proceso lo deseamos realizar usando Google Chrome, en primer lugar abriremos los sitios web en Chrome, en este caso vamos a realizar un acceso directo a Google. Ahora pulsamos en el menú de "Google Chrome" y vamos a la ruta "Mas herramientas > Añadir al escritorio":
Se desplegará la siguiente ventana donde asignaremos el respectivo nombre:
Pulsamos en Añadir.
Esto creará los accesos en el escritorio y allí simplemente será cuestión de arrastrarlos a la barra de tareas. Hemos visto que es simple anclar archivos o sitios web a la barra de tareas de Windows 10 y de este modo contar con un acceso mucho más simple y practico al contenido de estos y así ahorrar tiempo para otras tareas.