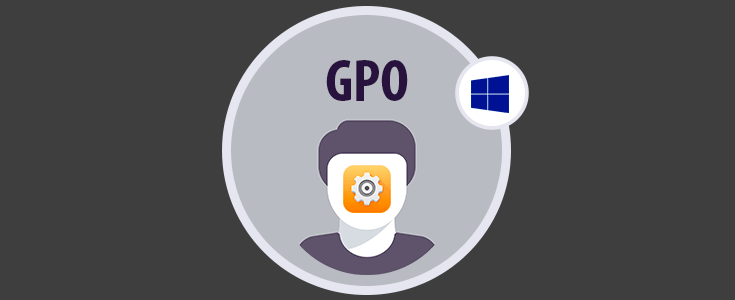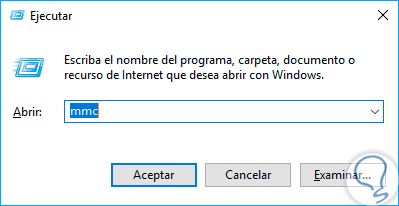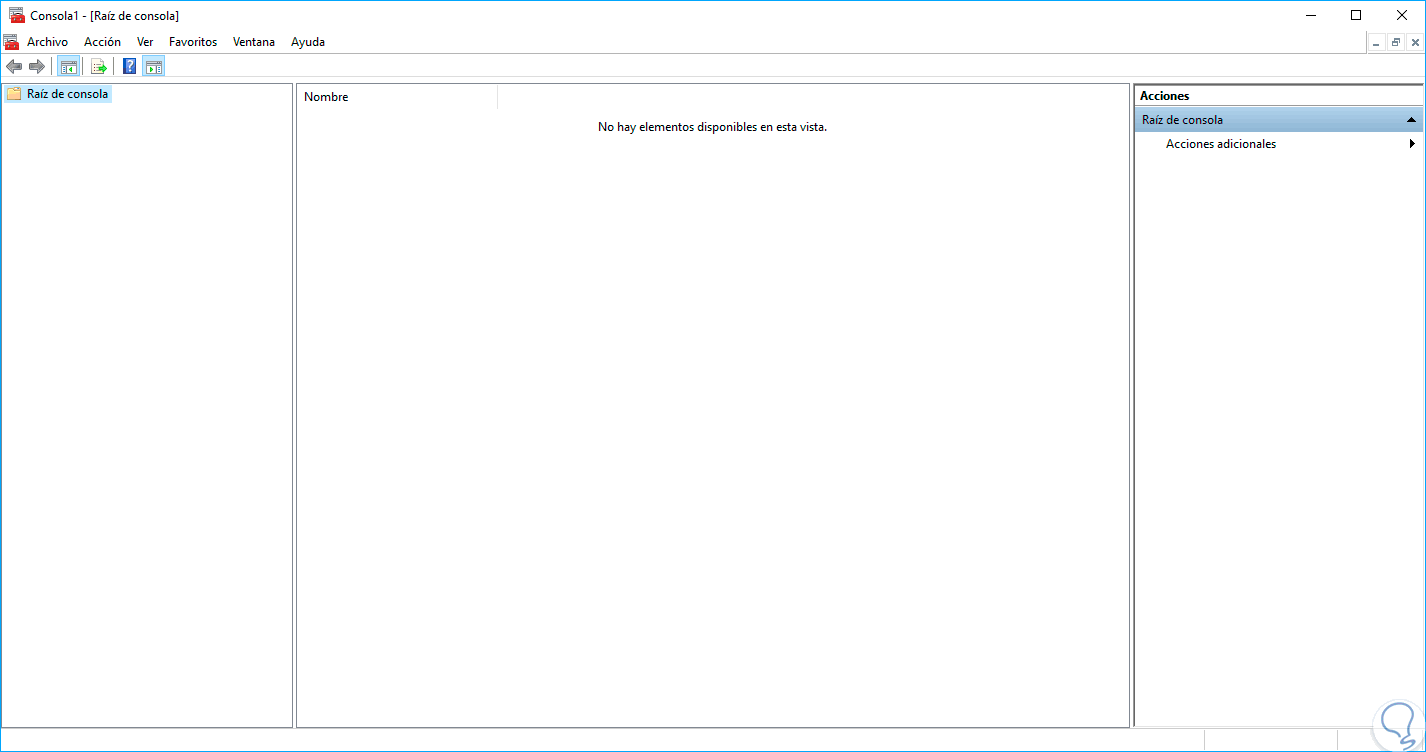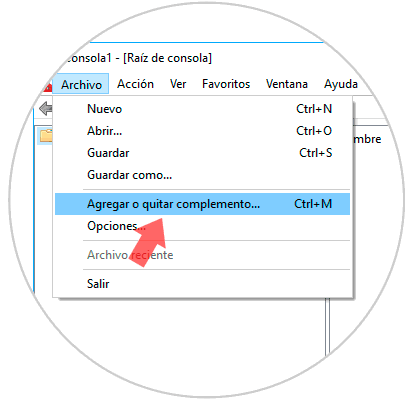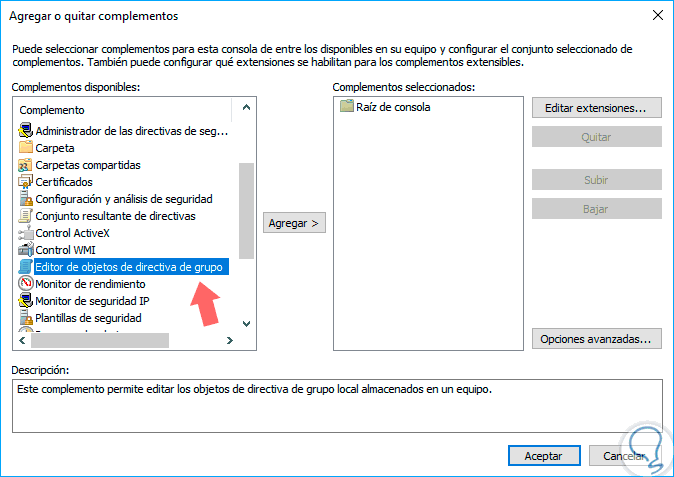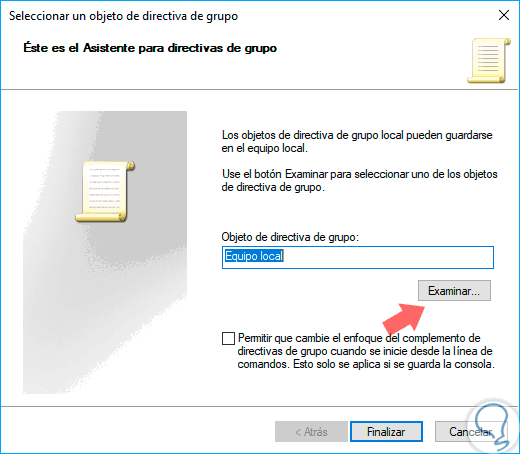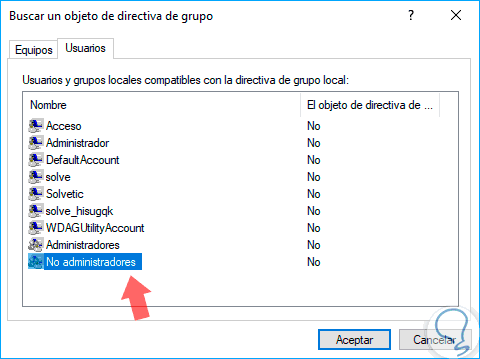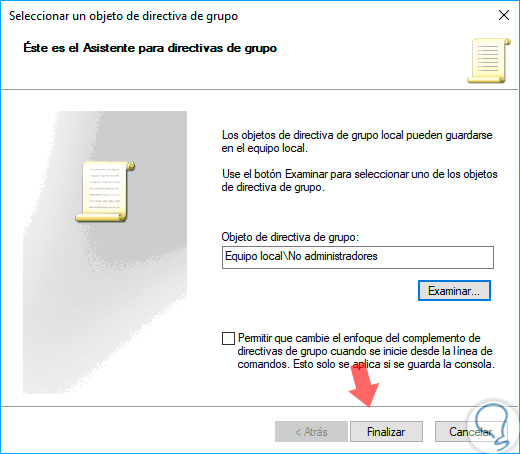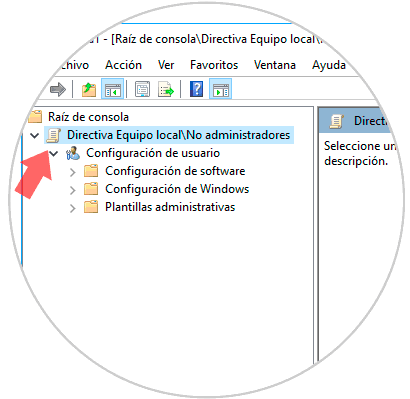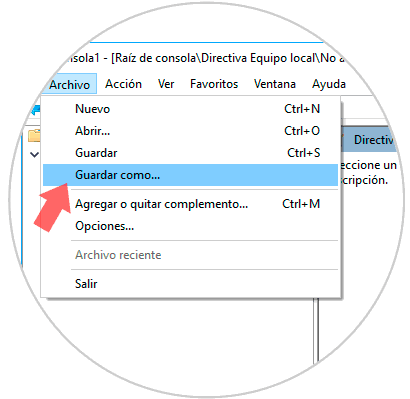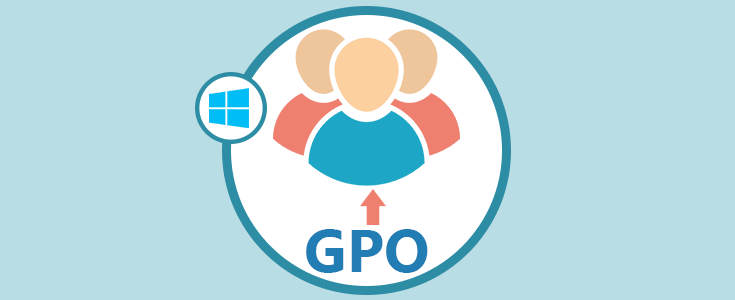Una de las mejores formas como podemos administrar y tener un control administrativo sobre los usuarios en una organización es aplicando políticas de grupo bien sea a nivel de usuarios o equipos y esto es practico cuando deseamos evitar la ejecución de tareas no autorizadas como la instalación de aplicaciones, acceso a la configuración del sistema y más.
La directiva de grupo local es una versión básica de la directiva de grupo para equipos no incluidos en un dominio. La configuración de Directiva de grupo local se almacena en las siguientes carpetas:
C:\Windows\System32\GroupPolicy C:\Windows\System32\GroupPolicyUsersPor defecto, cuando aplicamos una directiva de grupo a nivel general están incluidos todos los usuarios del sistema, pero hoy Solvetic analizará la forma en cómo podemos aplicar una política de grupo excluyendo al usuario administrador ya que este cuenta con todos los privilegios para realizar tal acción.
Te dejamos el vídeo con los pasos necesarios para pdoer aplicar una GPO excepto al Administrador de Windows 10.
1. Acceder al administrador de consola de Windows 10
Esta opción aplica en las ediciones Pro, Enterprise y Education de Windows 10.
Para acceder a esta función usaremos la combinación de teclas siguiente y en la ventana desplegada ejecutaremos el comando mmc:
+ R
Pulsamos enter o Aceptar. Veremos la siguiente ventana:
2. Editar la política de grupo GPO en Windows 10
Allí vamos al menú Archivo y seleccionamos la opción Agregar o quitar complemento:
+ M
Será abierta la siguiente ventana:
En la columna Complementos disponibles ubicamos la opción Editor de objetos de directiva de grupo y pulsamos en el botón Agregar:
Al pulsar allí será desplegada la siguiente ventana:
Pulsamos en el botón Examinar y en la siguiente ventana nos dirigimos a la pestaña Usuarios y seleccionamos la opción No administradores:
Pulsamos en Aceptar y veremos lo siguiente:
Pulsamos en Finalizar para completar el proceso y retornar a la ventana principal de MMC:
Allí podemos ver nuestra política agregada.
Finalmente podremos guardar nuestra política desde el menú Archivo / Guardar como:
Definimos la ruta donde será almacenada y debemos fijarnos que será guardada como un complemento MMC:
Una vez guardada basta con dar doble clic sobre ella personalizar su directiva de grupo y todos los cambios se aplicarán a los usuarios que no pertenezcan al grupo Administradores.