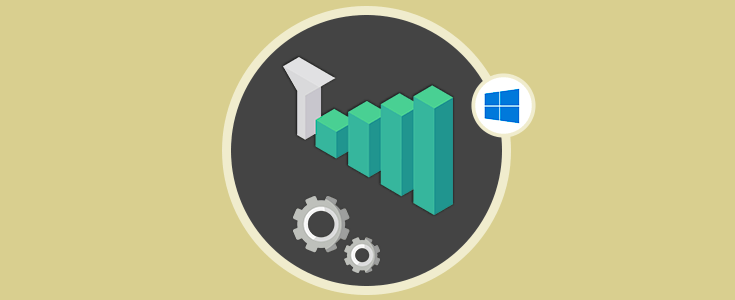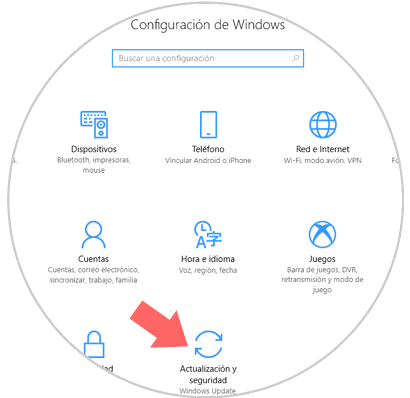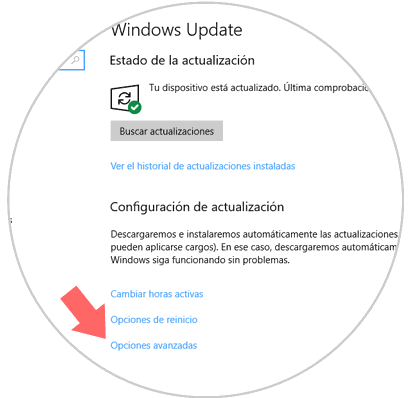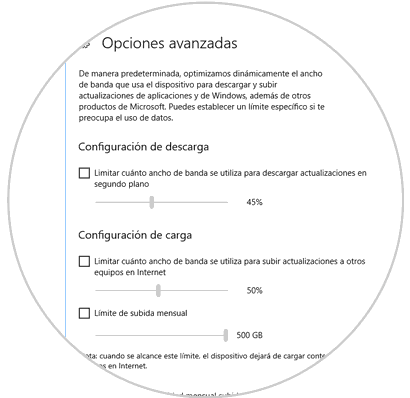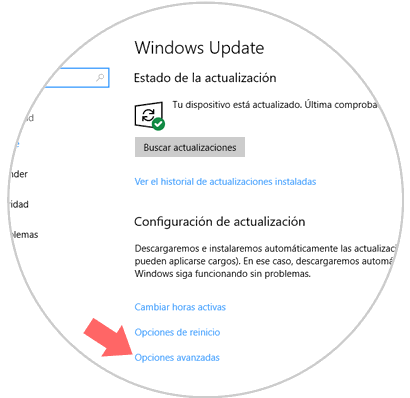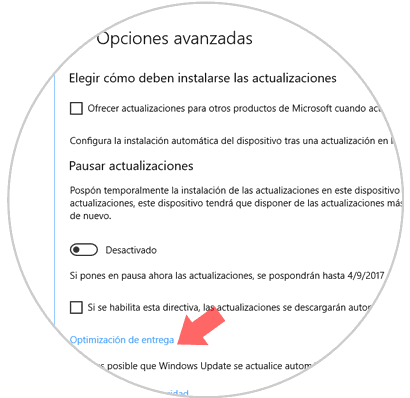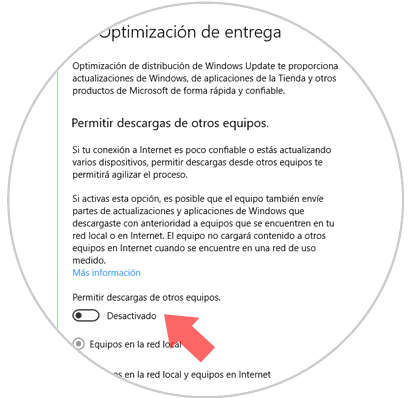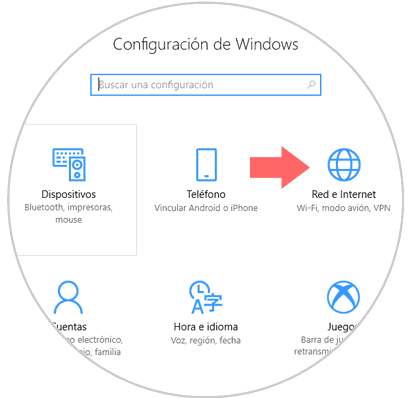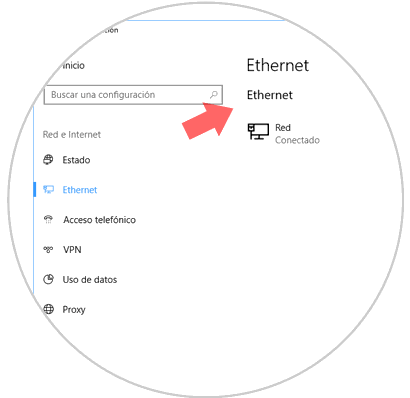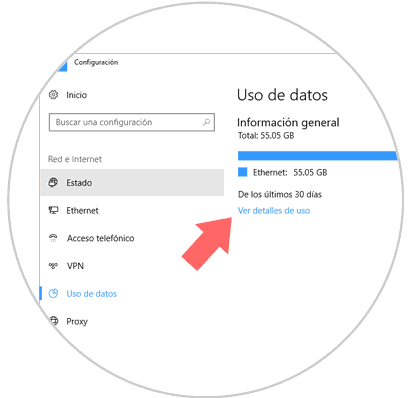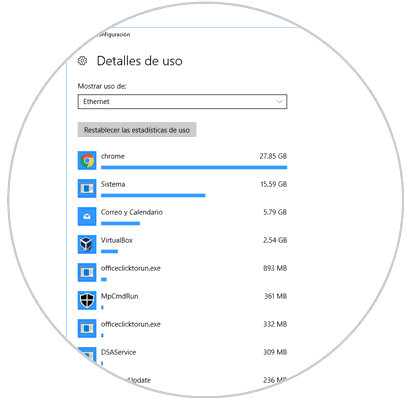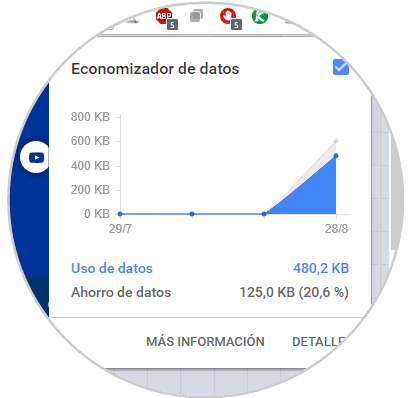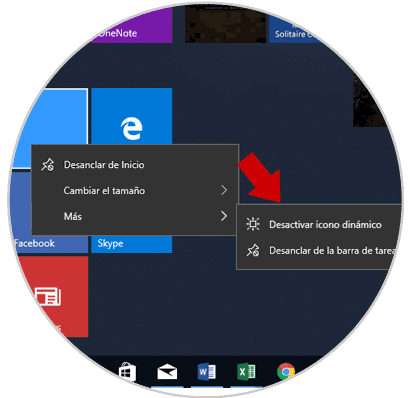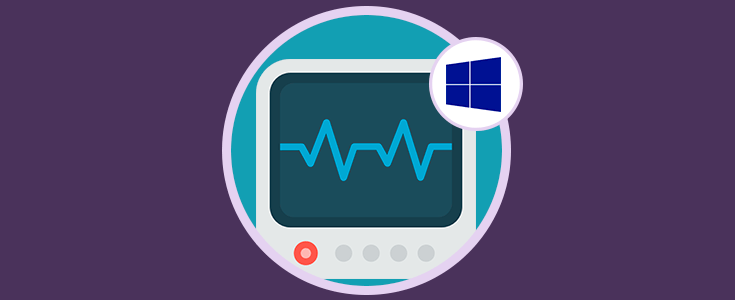Sin duda que diariamente y con frecuencia usamos la red para acceder a miles de aplicaciones, sitios web y llevar a cabo todas nuestras tareas ya sean personales, corporativas o de cualquier índole.
Cuando hemos adquirido un servicio de ancho de banda sin restricciones no debemos preocuparnos en absoluto por nada, pero cuando tenemos un plan restringido a una cantidad determinada de datos debemos ser muy cuidadosos en la forma como gestionamos y usamos la red ya que existen ciertas prácticas que aumentan notablemente el uso de datos, algunas de estas son:
- Hacer uso de plataformas de streaming, y muchas más.
1Cómo limitar el ancho de banda de Windows Update
El primer paso a controlar es todo lo asociado con la actualización de Windows 10 a través de Windows Update ya que como sabemos, de forma automática el sistema busca, descargar e instala las actualizaciones disponibles .Esto es útil ya que permite que estemos con los últimos parches de seguridad pero puede significar un consumo excesivo de datos en especial si se actualiza la versión del sistema operativo.
En Windows 10 tenemos la posibilidad de configurar la forma como se descargan e instalan las actualizaciones en el sistema operativo.
Para ello vamos al menú "Inicio" / "Configuración" y veremos lo siguiente. Seleccionamos la opción "Actualización
y seguridad"
Veremos lo siguiente, pulsamos sobre la línea "Opciones avanzadas" ubicada en el campo "Configuración de actualización"
Será desplegado lo siguiente: Allí pulsamos en la línea "Optimización de entrega":
Nuevamente seleccionamos la línea "Opciones avanzadas" y en la ventana desplegada podremos configurar la optimización del ancho de banda según sean nuestras necesidades activando las casillas respectivas:
2Actualizaciones punto a punto de Windows 10
Es otra de las funcionalidades incluidas en Windows 10 y mediante esta nueva opción, al momento de estar habilitada, esta hará que los archivos de Windows Update actúen de manera similar a un archivo Torrent, ya que podrá ser descargado desde los servidores de Microsoft, pero también desde otros usuarios disponibles.
Gracias a esto las actualizaciones serán descargadas mucho más rápido.El problema principal de esta característica, al igual que un Torrent, es que así como podemos descargar desde las máquinas de otros usuarios ellos también lo podrán hacer de nuestra maquina afectando el ancho de banda disponible.
Para configurar vamos de nuevo a "Inicio" / "Configuración" / "Actualización y seguridad". Seleccionamos la línea "Opciones avanzadas"
Allí pulsamos en la línea "Optimización de entrega"
En la nueva ventana debemos asegurarnos que el interruptor "Permitir descarga" de otros equipos se encuentre inactivo:
3Hacer uso de conexiones medidas en Windows 10
Esta opción nos permite indicarle al sistema operativo que restringa la descarga y uso de aplicaciones que consumen más datos para evitar un consumo excesivo e innecesario.
Para su configuración vamos al menú "Inicio" / "Configuración". Allí seleccionamos la opción "Red e Internet"
En la ventana desplegada vamos a la línea "Wi-Fi" o "Ethernet" según el tipo de conexión usada. Pulsamos sobre nuestra conexión
En la parte inferior podremos activar el interruptor de la opción "Establecer como conexión de uso medido":
4Borrar aplicaciones de alto consumo de datos en Windows 10
A menudo instalamos diversas aplicaciones en Windows 10 que aunque no las usemos siguen consumiendo datos en segundo plano lo cual afecta la capacidad de datos.
Para conocer en detalle el uso de datos por parte de cada aplicación y así llevar un mejor control sobre estas, vamos al menú "Inicio" / "Configuración" / "Red e Internet" y en la ventana desplegada seleccionamos la línea "Uso de datos". Pulsamos sobre la línea "Ver detalles de uso"
Será desplegado un resumen de cada aplicación con su respectivo consumo de datos
De esta manera podemos controlar mejor las aplicaciones.
5Ahorrar datos durante la navegación en Windows 10
Al ser usuarios frecuentes de navegadores como Chrome o Mozilla, es posible que elevemos el uso de datos al transmitir archivos como audio o video.
Existen algunos complementos que han sido desarrollados para ayudarnos a ahorra datos durante el proceso de navegación y estos son:
Una vez instalado el complemento podemos pulsar sobre este y veremos el ahorro de datos aplicado:
6Deshabilitar los iconos dinámicos del menú Inicio Windows 10
En Windows 10 tenemos la posibilidad de ver las tiles, o iconos dinámicos, al momento de acceder al inicio, pero estos hacen uso de datos ya que son sincronizados para el despliegue de la información.
Si deseamos desactivar estas opciones basta con acceder al menú Inicio, dar clic derecho sobre el icono a desactivar, pulsar en Mas y seleccionar la opción desactivar icono dinámico:
Con estos consejos tenemos la oportunidad de ahorrar el uso de datos en todo el proceso de uso en Windows 10 y de esta manera evitar hacer un uso innecesario de los datos disponibles en un plan limitado.