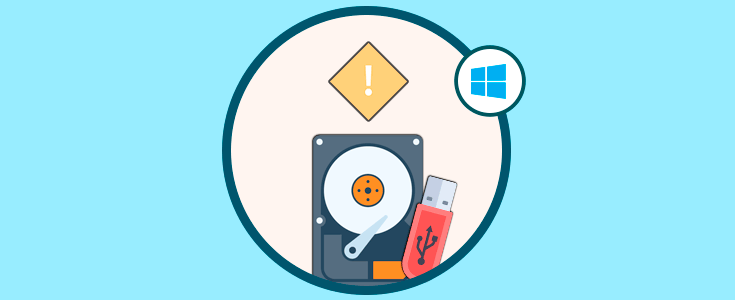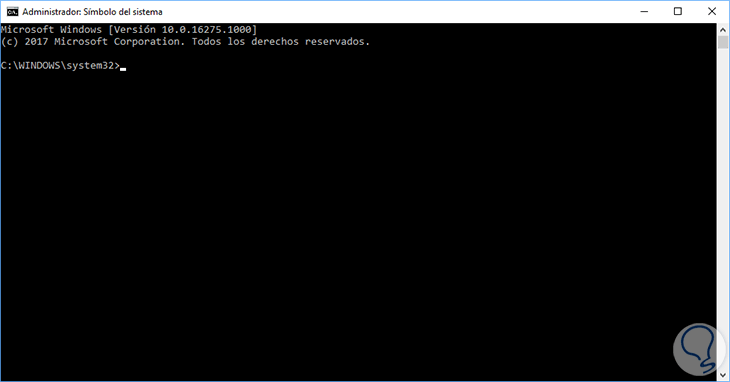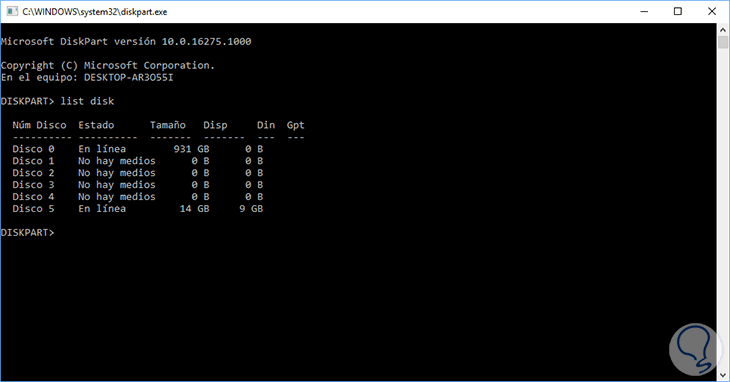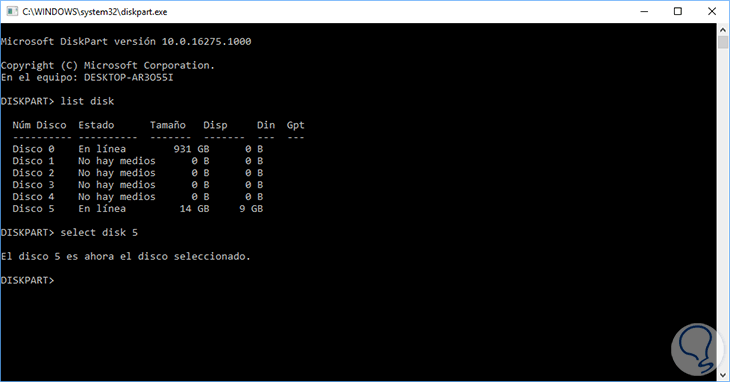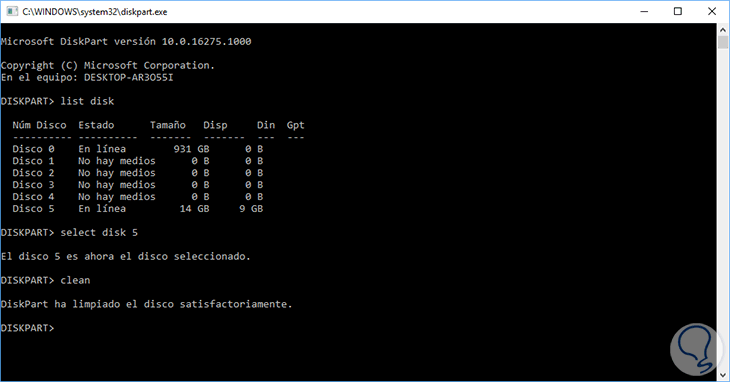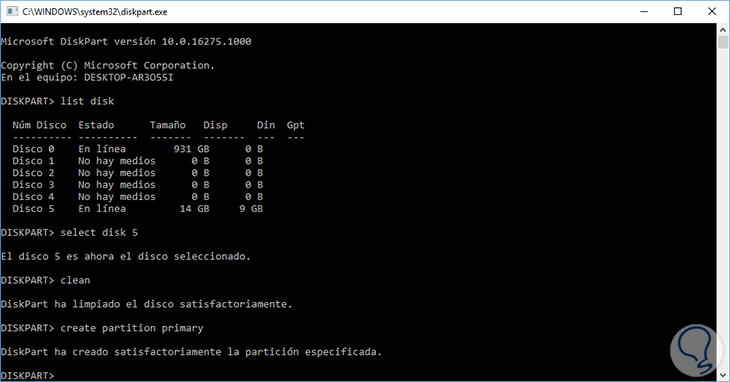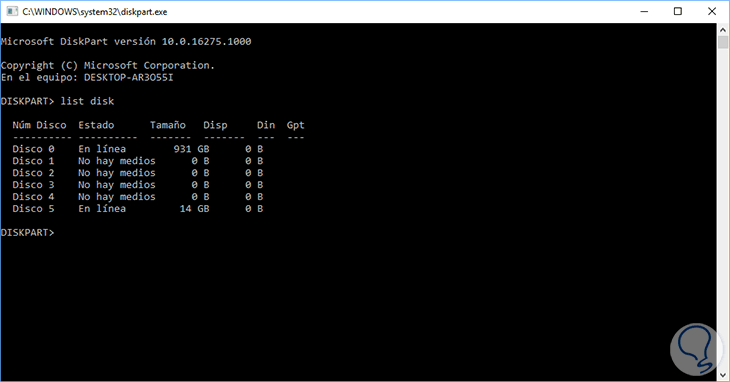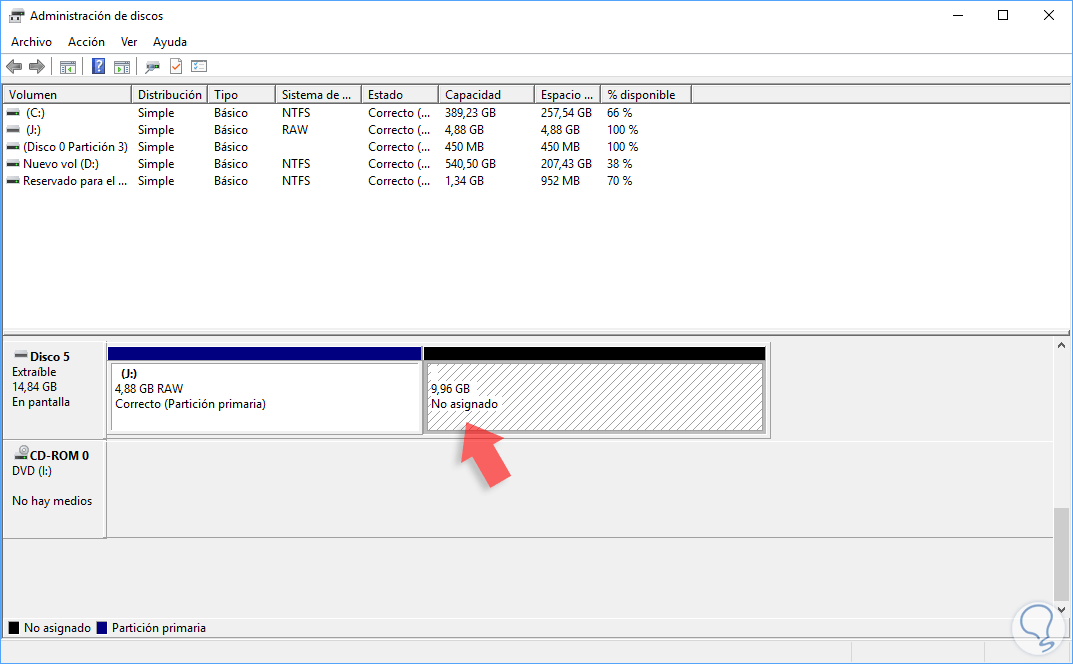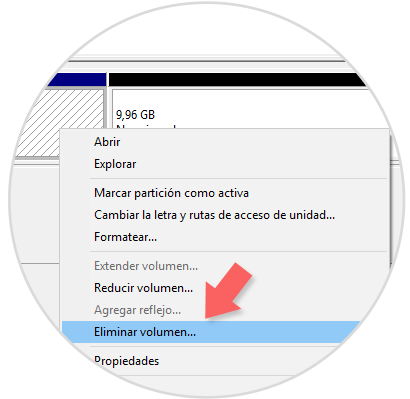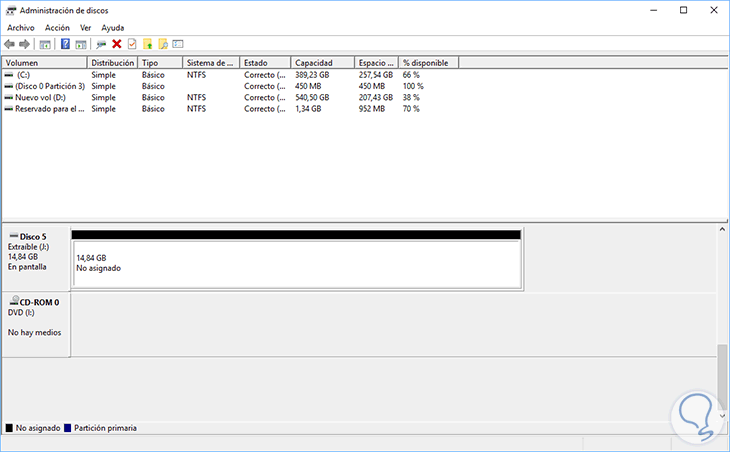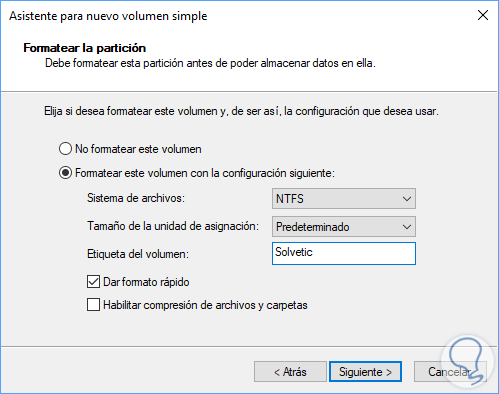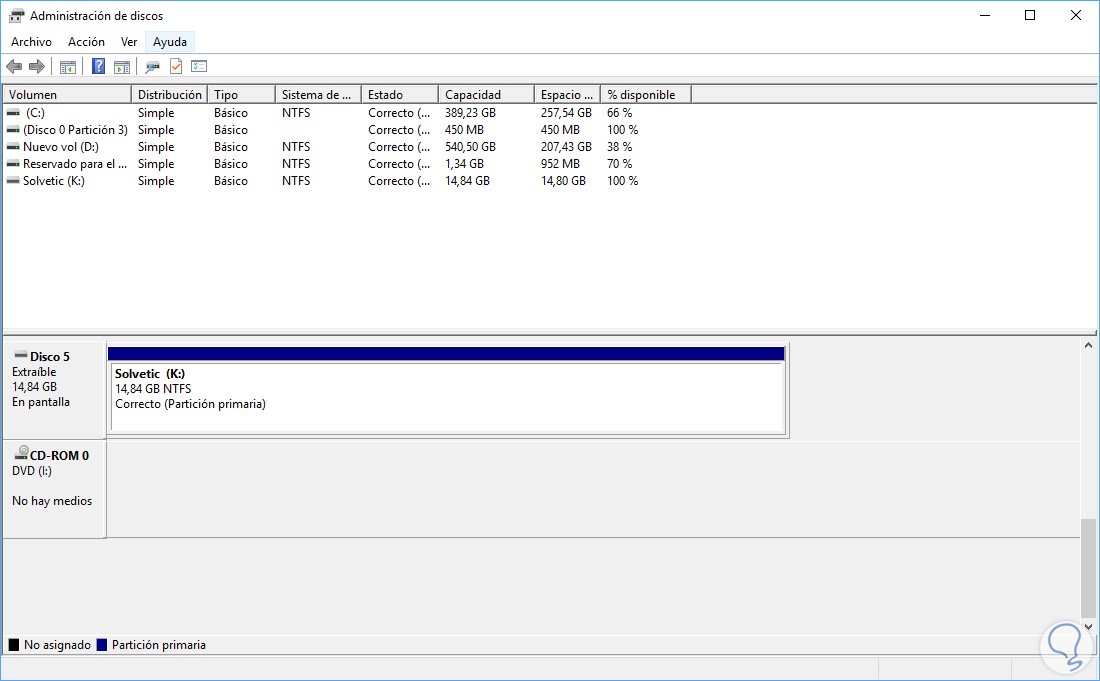Con el uso constante de los dispositivos USB para el transporte de información y aún más con la posibilidad de instalar un sistema operativo desde el existe un problema que se presenta y es la creación de un espacio sin asignar el cual es un espacio inutilizable y solo hasta que sea asignado el espacio de disco en el dispositivo, no podremos hacer uso del espacio total de este.
A continuación veremos cómo recuperar este especio usando dos practicas alternativas.
1Recuperar espacio usando Diskpart Windows
Diskpart es una práctica herramienta desarrollada por Microsoft gracias a la cual tenemos la oportunidad de realizar múltiples gestiones sobre las unidades internas y externas.
Para esto accederemos al símbolo del sistema como administradores dando clic seleccionando la opción Ejecutar como administrador.
Una vez accedamos ejecutamos el comando diskpart:
Esto desplegará una nueva ventana y allí ejecutaremos el comando list disk para desplegar los discos actuales en Windows:
Podemos ver que nuestro USB está identificada con el número 5 y aunque su tamaño es de 14 GB tiene un espacio sin asignar de 9 GB. Una vez conozcamos el número del disco ejecutamos lo siguiente:
select disk 5
Una vez seleccionado ejecutamos el comando clean para borrar todos los volúmenes y segmentos del disco elegido:
Ahora ejecutamos el comando create partition primary para crear una partición primaria en el disco USB.
En caso de desear crear más de una partición usaremos la siguiente sintaxis:
create partition primary [size = #].
De esta forma hemos creado una sola partición con todo el espacio disponible en el dispositivo:
2Recuperar espacio usando el Administrador de discos Windows
La siguiente alternativa consisten en hacer uso del administrados de discos de Windows al cual podemos acceder usando alguna de estas opciones:
- Usando las teclas + R y ejecutar el comando diskmgmt.msc y pulsar Enter
- Dando clic derecho en el menú Inicio y seleccionar la opción Administración de discos.
Allí daremos clic derecho sobre la particiona activa y seleccionamos la opción Eliminar volumen:
Se desplegará el siguiente mensaje. Pulsamos en Si para ejecutar la tarea.
Esto creará que toda la capacidad del dispositivo USB este sin asignar:
Para hacerlo utilizable, daremos clic derecho sobre ella y seleccionamos la opción Nuevo volumen simple:
Allí seguiremos los pasos del asistente:
Una vez completo este paso tendremos todo el espacio listo para su uso.
Así de simple podremos habilitar todo el espacio son asignar en los dispositivos USB en ambientes Windows.