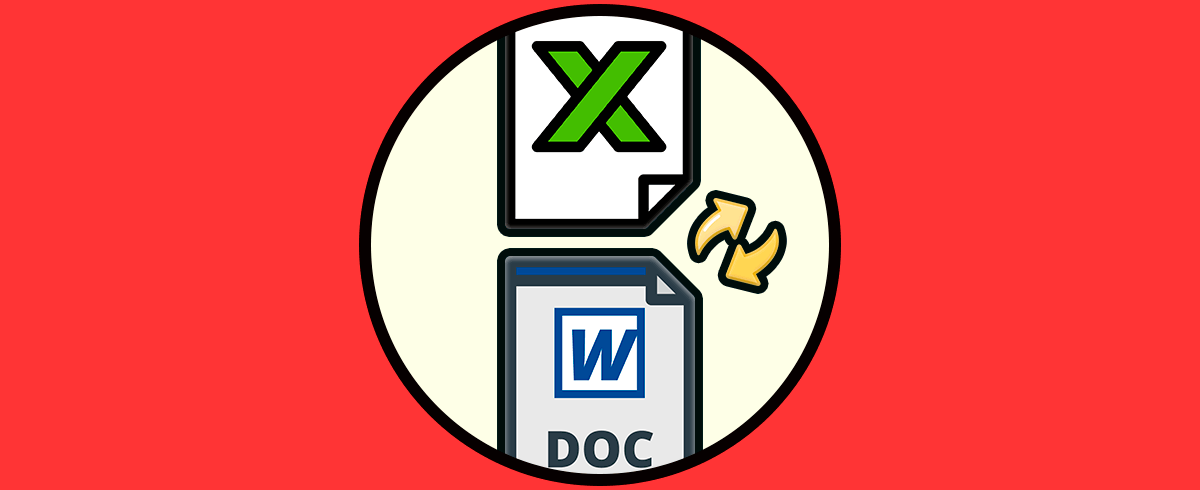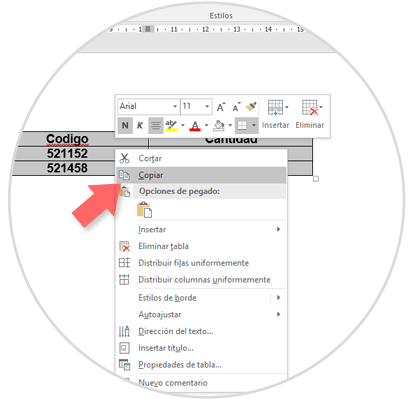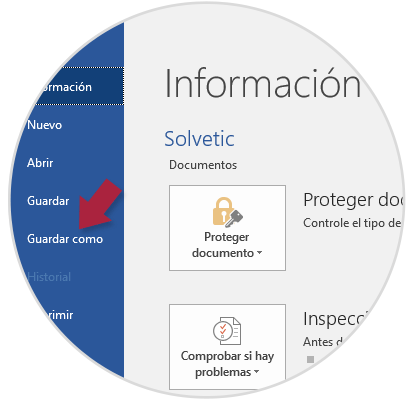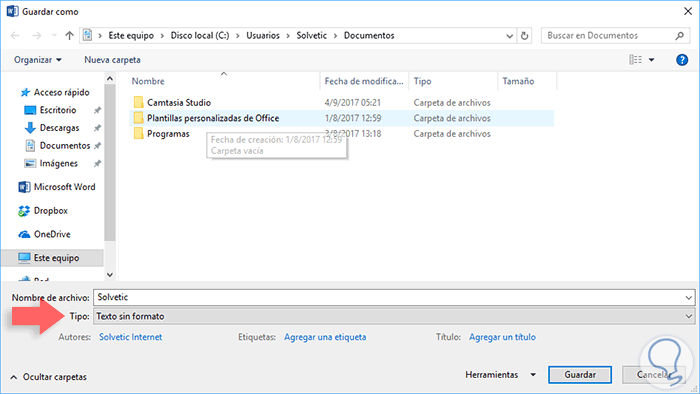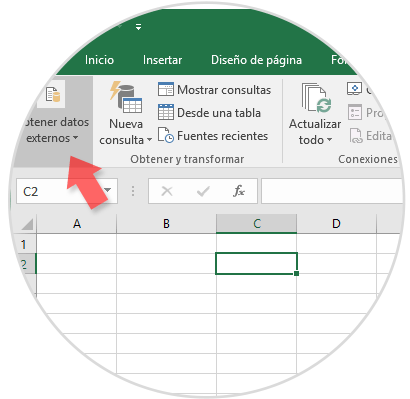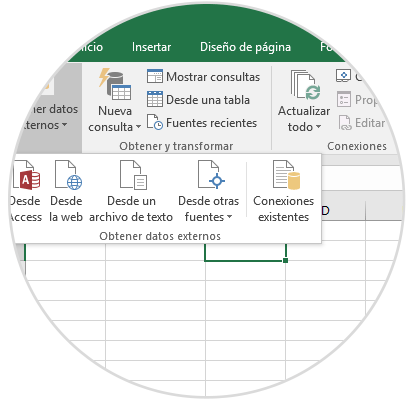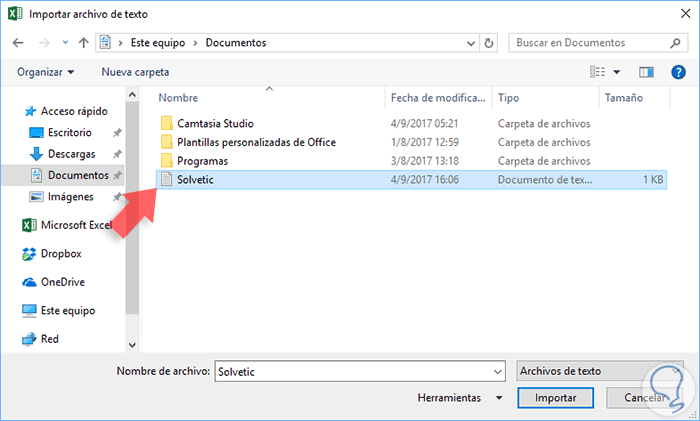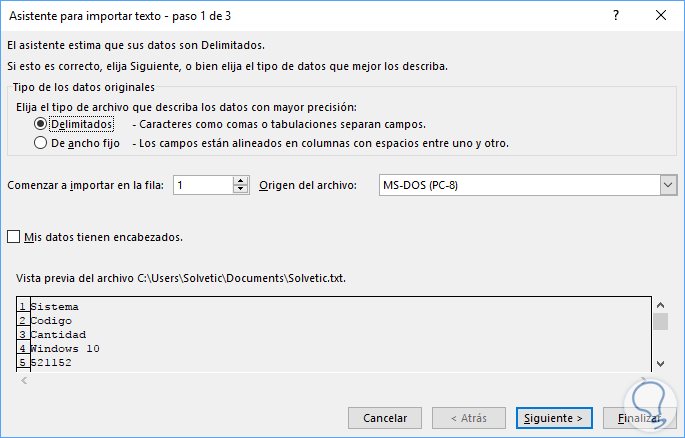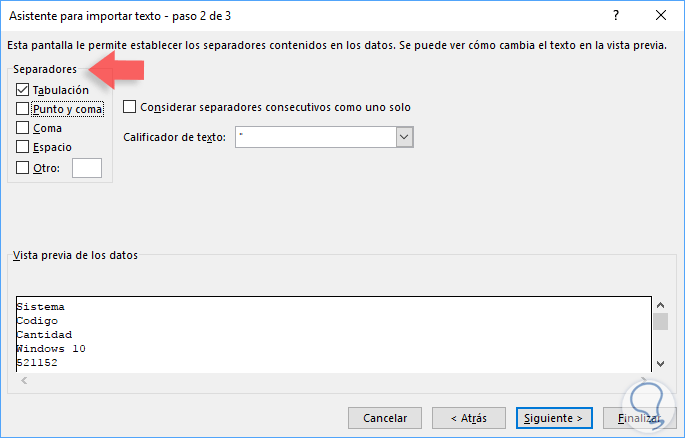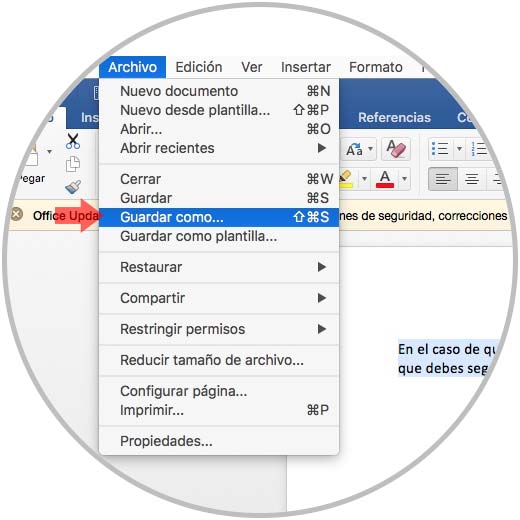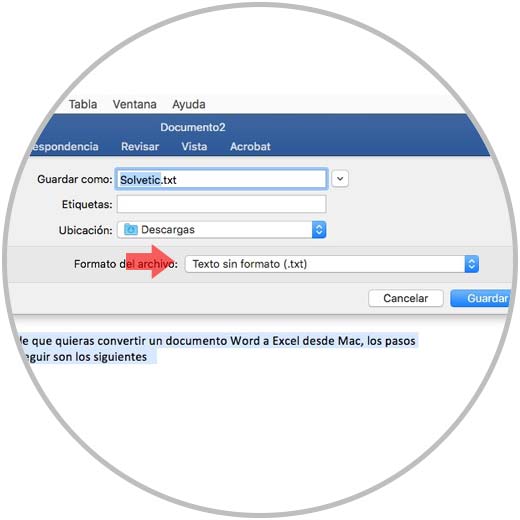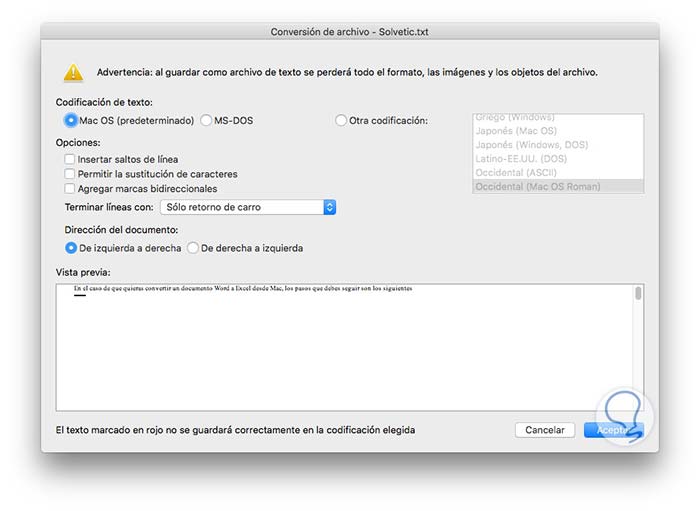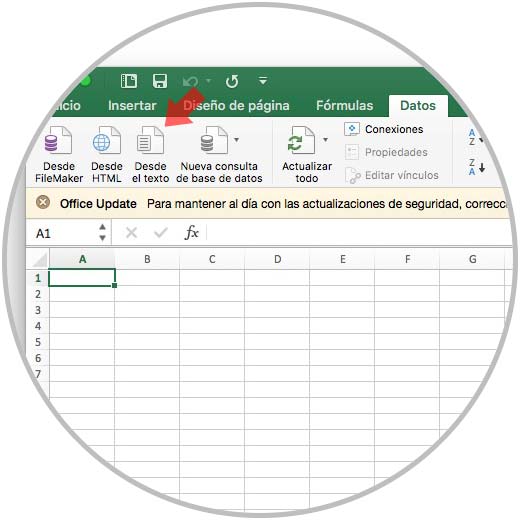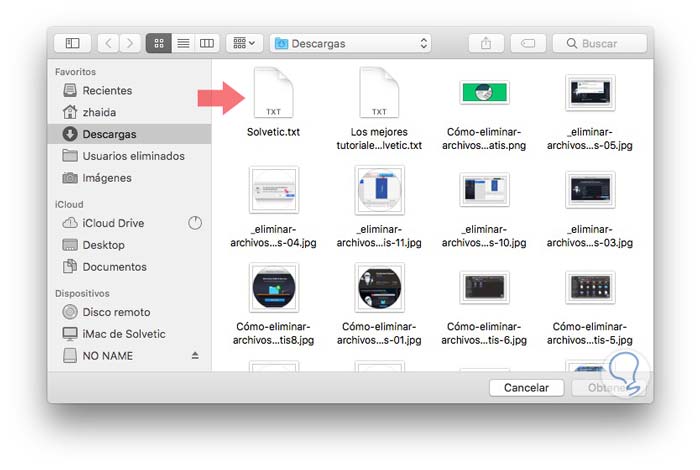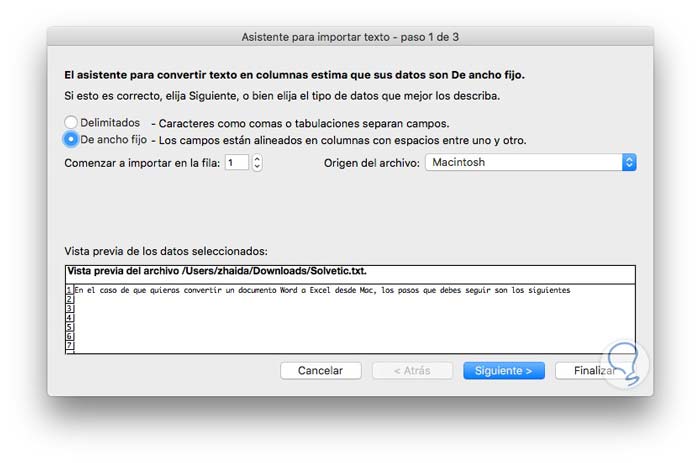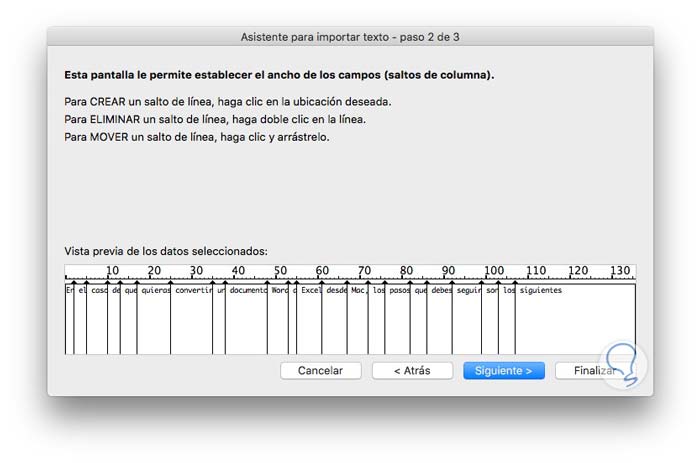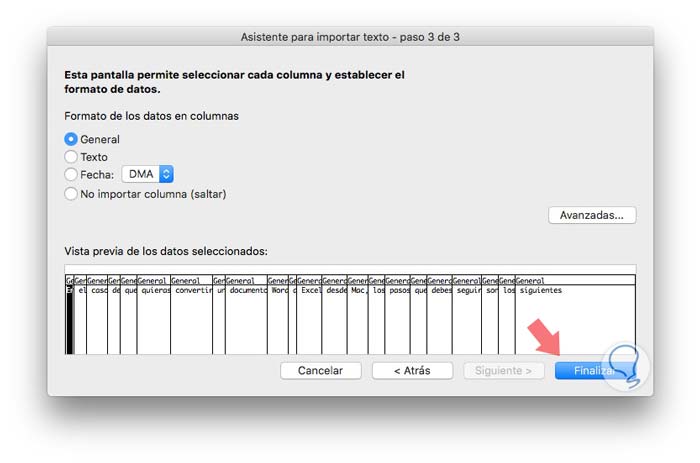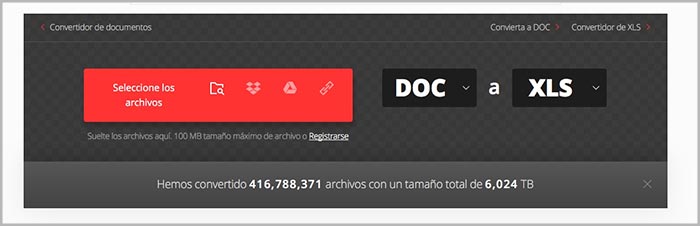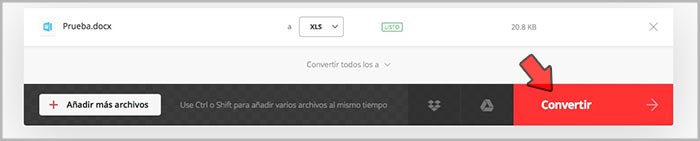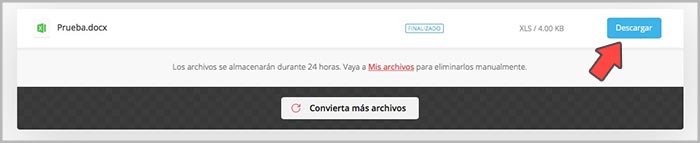Hoy en día los documentos de texto y las hojas de cálculo se han convertido en archivos imprescindibles para la mayoría de nosotros ya que son muy utilizados en entornos de trabajo, personales o educativos. Es por ello que tener un buen programa de ofimática es importante para que de este modo el trabajo resulte más productivo y profesional. Además gracias a los ordenadores portátiles o los teléfonos móviles la posibilidad de gestionar y acceder a estos documentos resulta realmente sencillo.
Dos de las aplicaciones de ofimática más usados hoy en día por miles de usuarios son Microsoft Excela nivel de hojas de cálculo y Microsoft Word a nivel de procesamiento de documentos y una de las tareas que puede ser vital en algún momento es convertir un documento de Word, sobre todo cuando trabajamos con tablas, con funciones como copiar o convertir estas tablas, dentro de una hoja de Excel.
Existen algunas opciones disponibles para convertir un documento de Word 2016, cuya extensión es .docx a Excel 2016 con extensión .xlsx y hoy Solveticanalizará dichas opciones.
1Copiar tablas de Word a Excel usando copiar y pegar
El primer método a analizar es el tradicional que usamos para copiar y pegar diversos tipos de texto y es usando la combinación de teclas Ctrl + C.
Ctrl + C
Para esto es proceso es simple, basta con seleccionar en Word las tablas, con todas sus filas y columnas, y usar alguna de las siguientes opciones para copiar el contenido:
- Dar clic derecho sobre la selección y seleccionar la opción Copiar
- Usar la combinación de teclas Ctrl + C
- Ir al menú Inicio y en el grupo Portapapeles seleccionar la opción Copiar
Una vez el contenido de las tablas este copiado nos dirigimos a la hoja de cálculo de Excel 2016 y allí podemos usar directamente la combinación de teclas Ctrl + V o bien ir al menú Inicio, grupo Portapapeles y seleccionar las opciones de Pegar y allí elegir la más adecuada:
Ctrl + V
Podemos ver que el contenido de las tablas de Word 2016 ha sido pegado en Excel 2016 y a partir de acá podremos realizar los ajustes que consideremos necesarios.
2Convertir documentos Word a Excel
Para usar esta opción debemos tomar la función de importación de Excel 2016 ya que Excel cuenta con un asistente de importación de texto mediante el cual podremos importar archivos de texto. Esa herramienta le permite configurar delimitadores y formatos de datos para el contenido importado.
Para ello vamos al menú Archivo en Word 2016 y seleccionamos la opción Guardar como:
En la ventana desplegada seleccionaremos la ubicación donde se ha de guardar el archivo y debemos asegurarnos que en el campo Tipo este la opción Texto sin formato:
Al pulsar en Guardar será desplegada la ventana de conversión de archivos la cual tiene la siguiente apariencia:
Allí pulsamos en Aceptar y de esta forma se ha guardado el archivo en formato plano. Ahora vamos a Excel 2016, nos dirigimos al menú Datos y veremos lo siguiente:
Allí pulsamos en el botón Obtener datos externos y veremos las siguientes opciones:
Allí seleccionamos la opción Desde un archivo de texto y en la ventana desplegada ubicaremos el archivo que hemos creado anteriormente:
Lo seleccionamos y pulsamos en Importar y será desplegada la siguiente ventana:
Allí definimos el tipo de archivo y dejamos la opción por defecto. Pulsamos en Siguiente y ahora debemos definir el tipo de separadores del contenido. En la última ventana seleccionaremos el tipo de formato a aplicar y pulsamos en Finalizar para aplicar los cambios.
3Convertir Word a Excel en Mac
En el caso de que quieras convertir un documento Word a Excel desde Mac, los pasos que debes seguir son los siguientes
Lo primero que debemos hacer es entrar en nuestro documento Word y seleccionar "Guardar como"
Veremos que se despliega una ventana. Aquí debemos seleccionar el nombre y ubicación del archivo y el apartado Tipo tenemos que marcar la opción Texto sin formato.
Al pulsar en Guardar será desplegada la ventana de conversión de archivos la cual tiene la siguiente apariencia. Debemos pulsar en "Aceptar" para que nuestro documento quede guardado con formato plano.
Lo siguiente que debemos hacer es abrir un nuevo documento Excel. Desde aquí tenemos que situarnos en la pestaña "Datos". Una vez aquí tenemos que seleccionar la opción "Desde texto"
Veremos que se despliega una ventana para que podamos seleccionar el documento Word.
Allí definimos el tipo de archivo y dejamos la opción por defecto.
Tendremos que ir ajustando nuestro documentos según nuestras necesidades.
Cuando hayamos concluido con el proceso, pulsamos en "finalizar" para que los cambios queden aplicados en el documento.
4Convertir Word a Excel online gratis
Otra de las opciones para convertir archivos de Word a Excel de manera gratuita, es hacerlo a través de un conversor online. Para ello debes hacer lo siguiente.
Lo primero que debes hacer es entrar en la siguiente web:
Lo siguiente que debes hacer es seleccionar en el convertidor las extensiones de los archivos en este caso Word a Excel. A continuación pulsa sobre el icono desde el cual quieres subir el archivo.
Con el archivo ya subido, tendrás que seleccionar el botón de "Convertir"
Finalmente pulsa en "Descargar" para descargar el archivo en el ordenador.
De esta forma contamos con estas opciones para convertir un documento de Word 2016 a Excel 2016 de forma simple y conservando la integridad de los datos a administrar y gestionar.