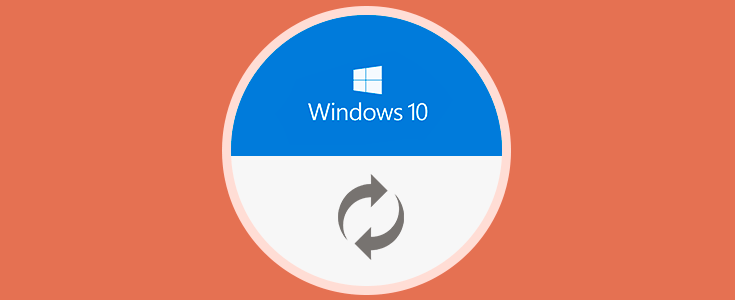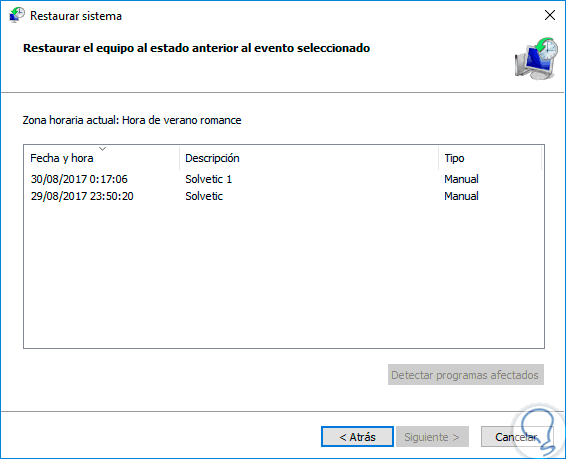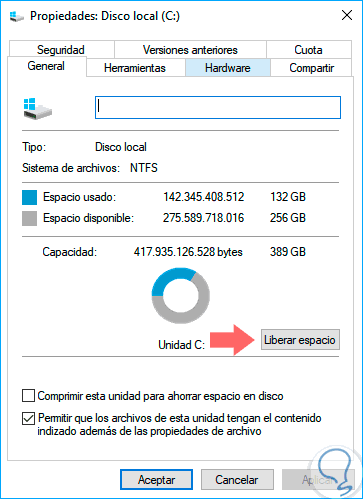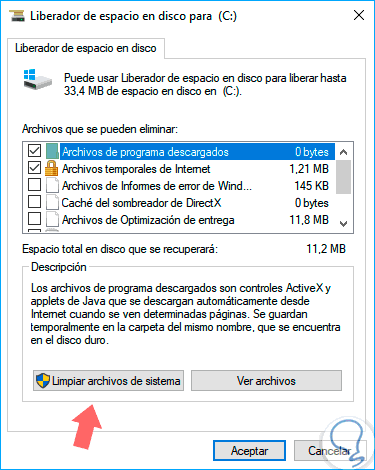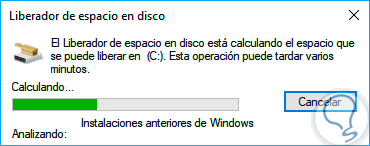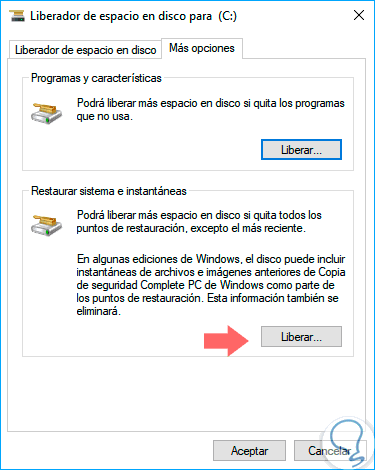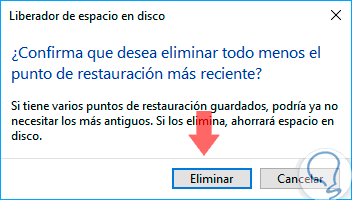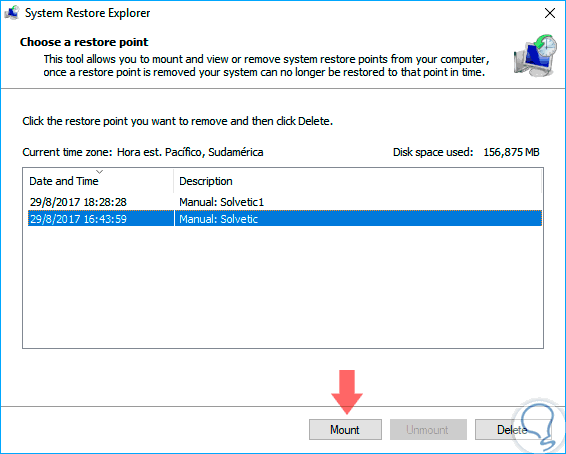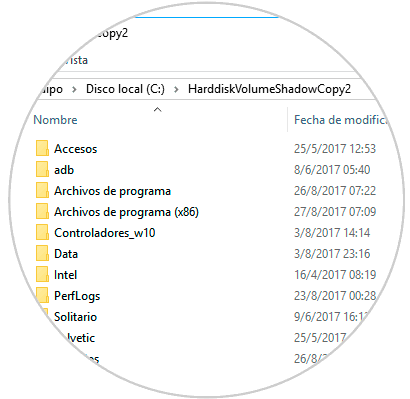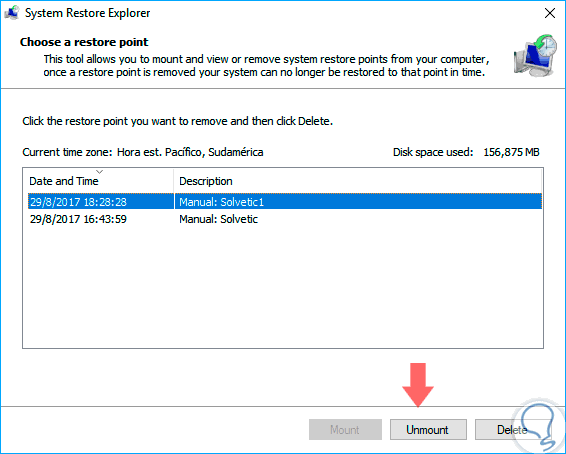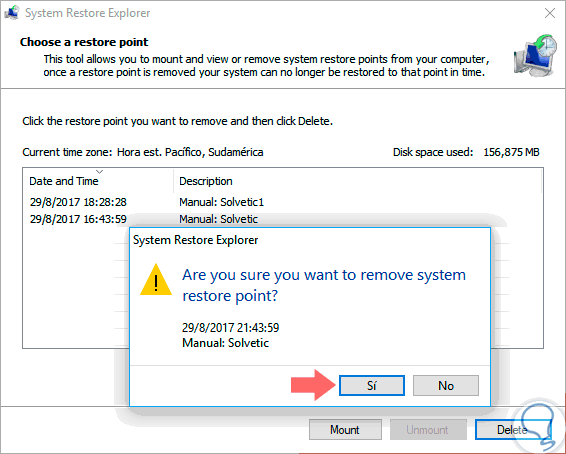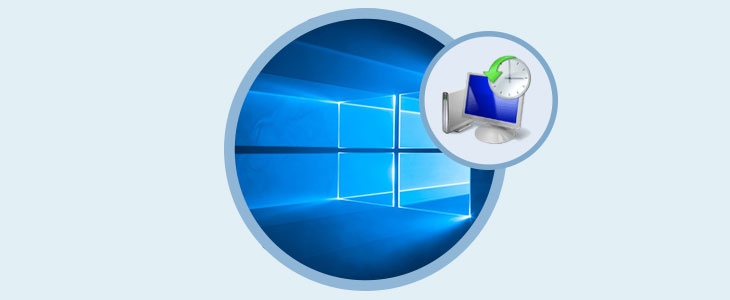Una de las principales funciones que están implementadas en los sistemas operativos Windows es restaurar sistema la cual ha sido desarrollada para permitirnos restaurar el equipo a un estado anterior en el cual su funcionamiento era óptimo y de esta manera recuperar sus niveles adecuados de estabilidad.
Al restaurar el sistema perderemos únicamente las aplicaciones que hayan sido instaladas entre el periodo de tiempo a restaurar y el actual pero nunca se verán afectados los documentos creados.
Esto es ideal ya que es una herramienta que nos permitirá mantener los mejores niveles de disponibilidad e integridad del sistema operativo pero su principal fallo radica en que cada punto de restauración se va almacenando en el sistema afectando la capacidad del disco duro y una de las mejores prácticas que podemos realizar es Eliminar los puntos de restauración que ya no consideraremos necesarios usar.
Hoy Solvetic indicará las opciones disponibles para ello.
1Eliminar todos los puntos de restauración a la vez en Windows 10
Dentro de los sistemas operativos Windows tenemos la oportunidad de Eliminar todos los puntos de restauración de forma automática y así liberar espacio en el disco.
Para esto debemos acceder a la función Liberador de espacio en disco usando alguna de las siguientes opciones:
- En el cuadro de búsqueda de Windows 10 ingresar el término disco y seleccionar la opción Liberador de espacio en disco.
- Ir al explorador de archivos, dar clic derecho sobre la unidad C, elegir la opción “Propiedades” y allí pulsar sobre el botón Liberar espacio ubicado en la ficha “General”:
Se desplegará la siguiente ventana:
Allí pulsamos en el botón “Limpiar archivos de sistema” e iniciará el proceso de análisis:
Una vez finalizado será desplegada la siguiente ventana donde vamos a la pestaña “Más opciones” y veremos lo siguiente:
Allí debemos pulsar en el botón Liberar ubicado en la sección “Restaurar sistema e instantáneas” para proceder con el borrado de todos los puntos de restauración en Windows. Al pulsar en dicha opción veremos el siguiente mensaje:
Pulsamos en la opción Eliminar para continuar con el proceso y borrar todos los puntos de restauración del sistema.
2Eliminar los puntos de restauración de forma manual en Windows 10
Para este caso será necesario descargar una aplicación gratuita llamada System Restore Explorer debido a que el propio sistema operativo no nos permite seleccionar un punto de restauración en especial para su eliminación.
Esta aplicación la podemos descargar en el siguiente enlace:
Para hacer uso de ella será necesario contar con .Net Framework 3.5 el cual puede ser descargado en el siguiente enlace:
Una vez instalada y ejecutada la aplicación este será su entorno:
Allí podremos ver los respectivos puntos de restauración disponibles. Una de las principales características de esta aplicación es la posibilidad de montar los puntos de restauración y ver lo que hay en ellos ya que así podremos deseamos recuperar archivos o carpetas.
Para montar un punto de restauración, lo seleccionaremos de la lista y haremos clic en el botón Mount y esto montará el punto de restauración y podremos abrirlo en el Explorador de archivos para ver su contenido:
Una vez analicemos el punto de restauración procedemos a desmontarlo pulsando en el botón Unmount:
Finalmente si deseamos borrar un punto de restauración en especial lo seleccionaremos y pulsamos sobre el botón Delete y será desplegado el siguiente mensaje. Allí pulsamos en Sí, si deseamos eliminar dicho punto de restauración.
Así de simple esta herramienta nos ayudará a Eliminar puntos de restauración de forma manual en sistemas Windows.