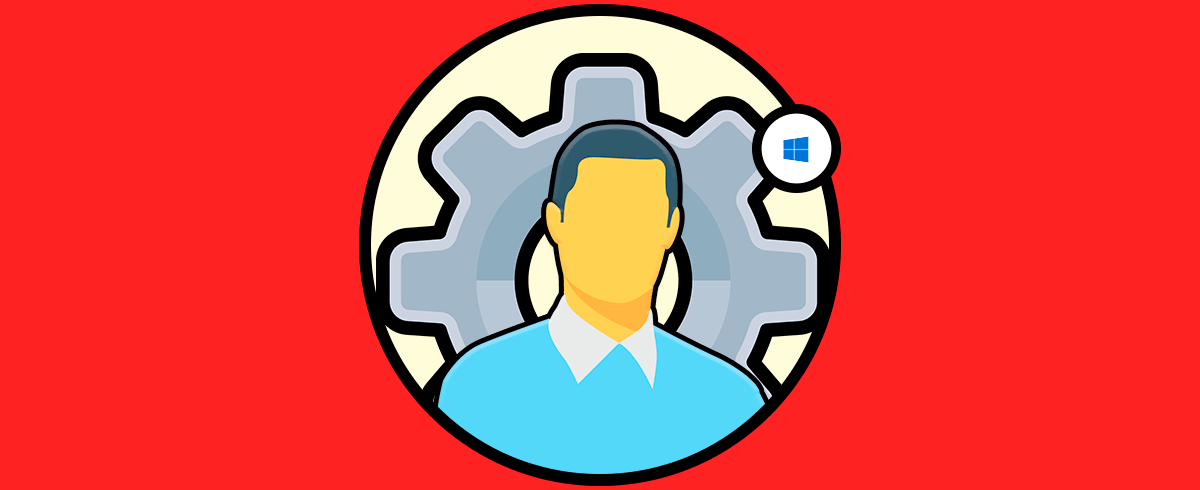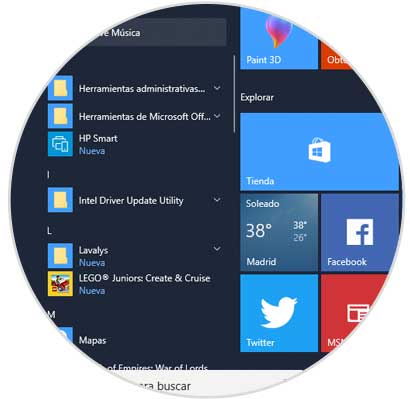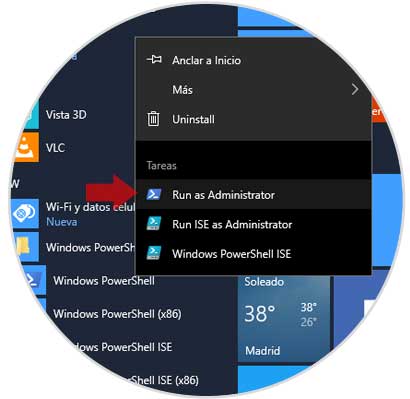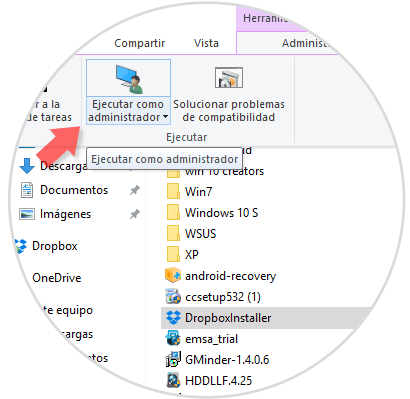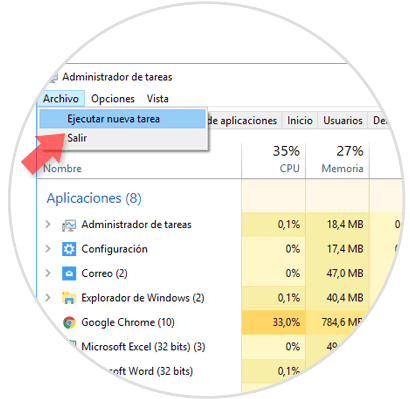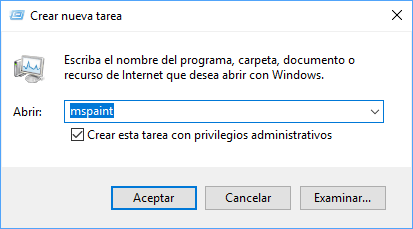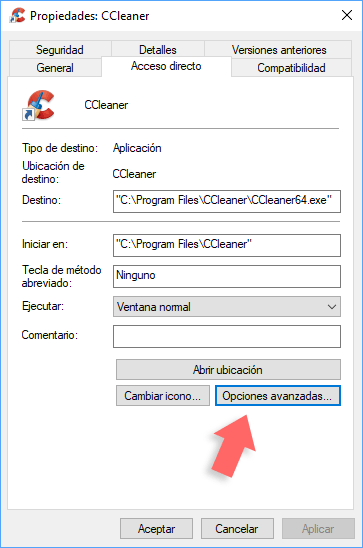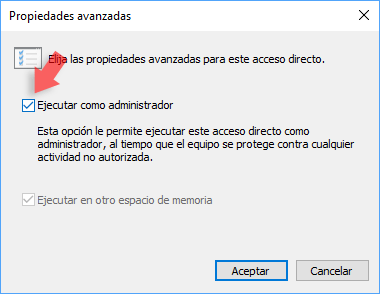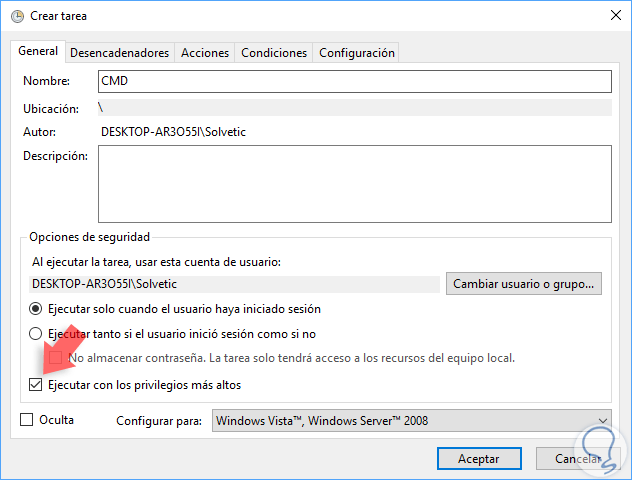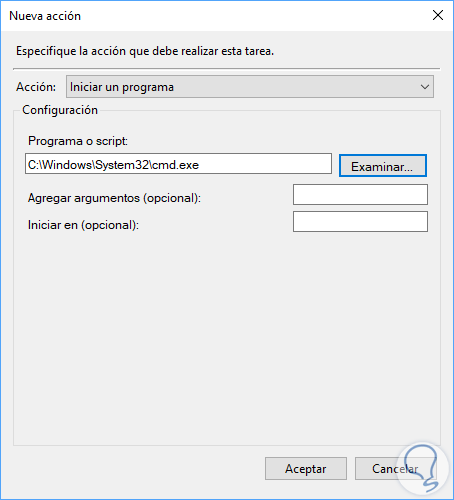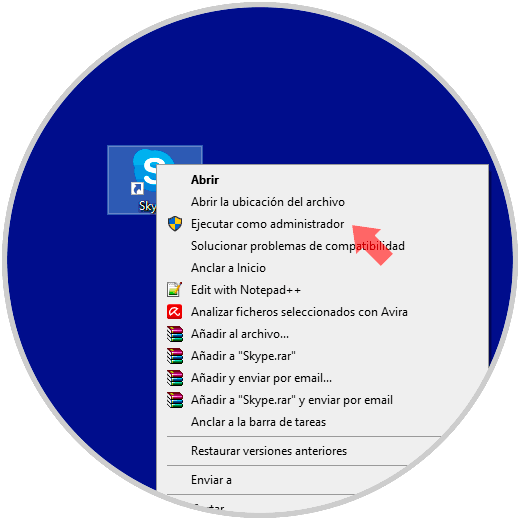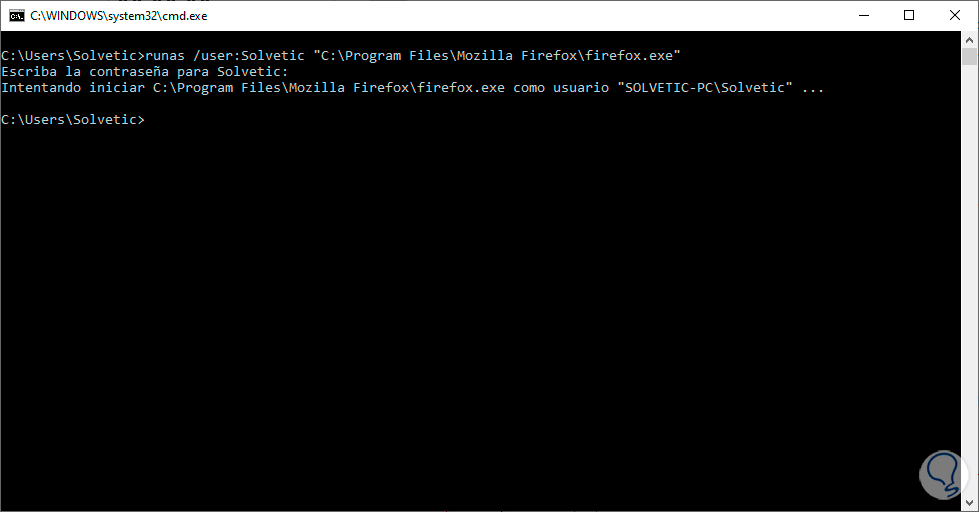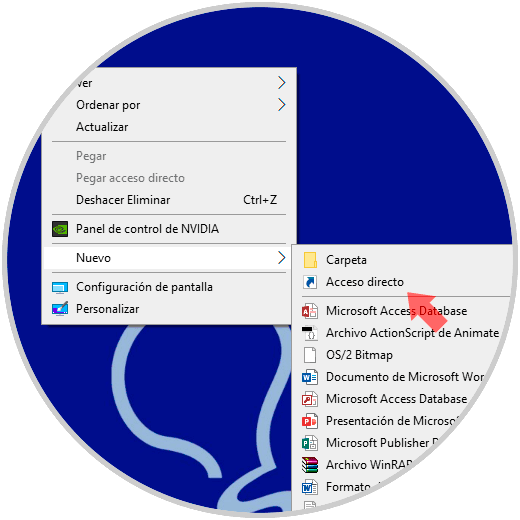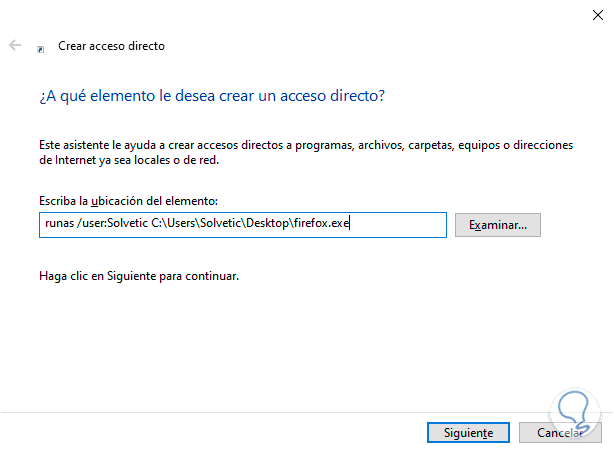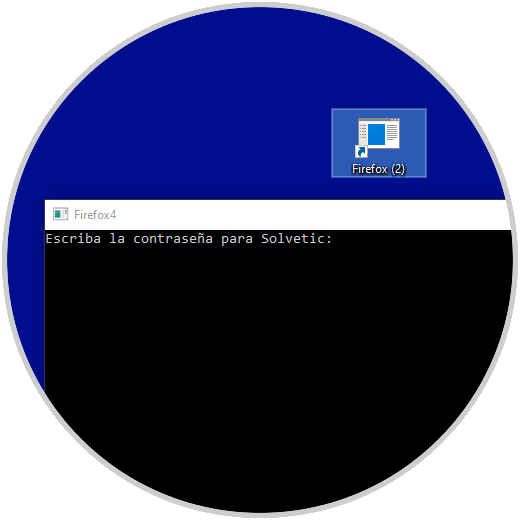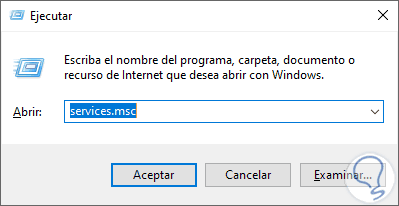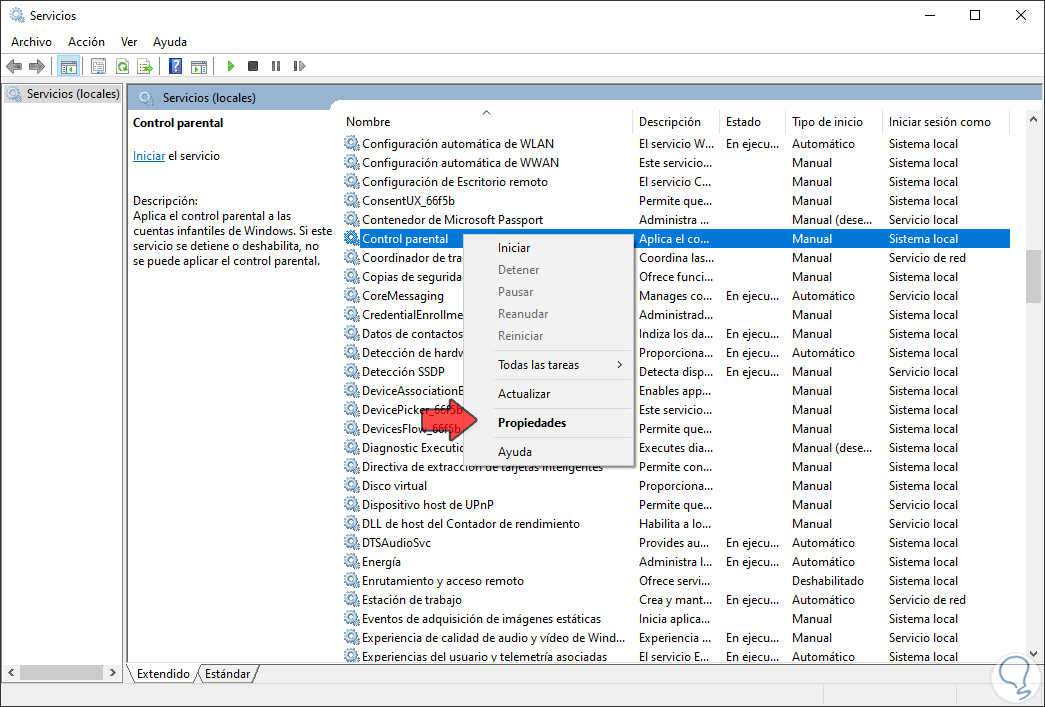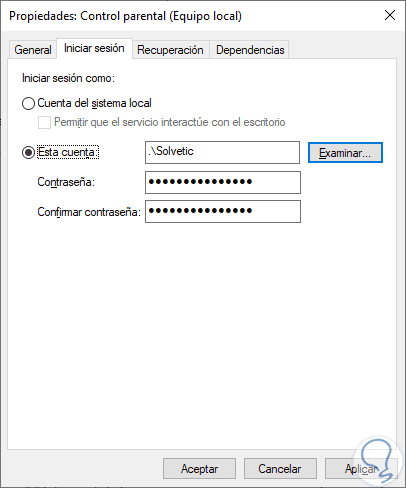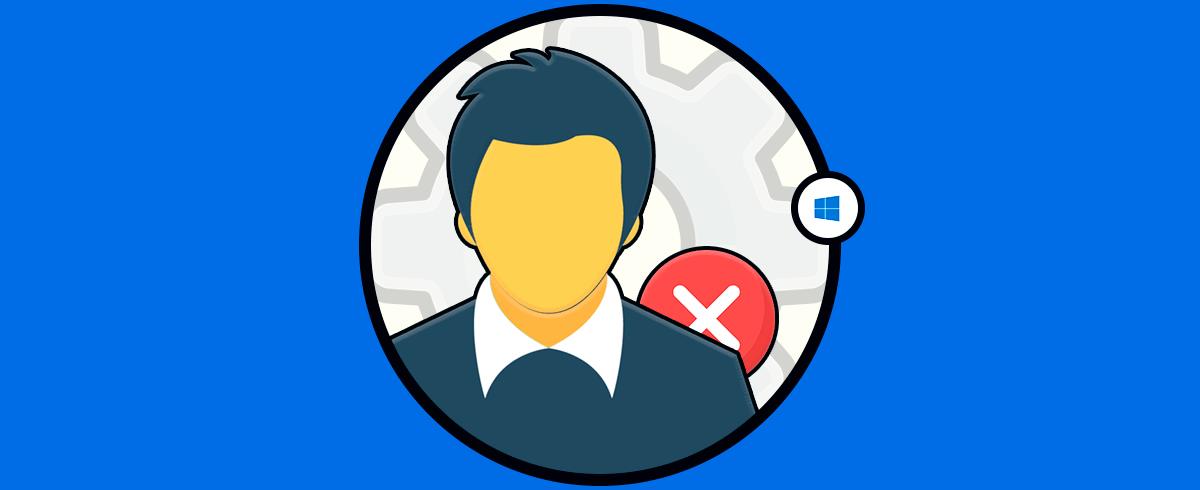Cuando ejecutamos aplicaciones en Windows 10 podemos ver de forma periódica como el control de cuentas de usuario, UAC, nos solicita autorización para la ejecución de esta y esto es debido a que estas aplicaciones deben ser ejecutadas con privilegios de administrador. Cuando iniciamos por primera vez un ordenador hay que crear un usuario para poder entrar en el sistema y éste por defecto contará con privilegios de administrador que más tarde podrán ser modificados. Si habilitamos ejecutar como administrador permitiremos poder hacer cambios en el equipo sin que se nos pregunte.
El usuario administrador es aquel que posee la mayoría absoluta de privilegios y que tiene por tanto la posibilidad de hacer cualquier cambio en el equipo como instalación y desinstalación de software. Aunque a priori no se vea diferencia, la principal es que cuando un usuario normal esté utilizando el equipo se le solicitará la contraseña para realizar cambios o acceder a determinados elementos. Lo preferible es que haya un usuario administrador y después usuarios estándar limitados. En ocasiones necesitamos ejecutar programa como administrador para poder hacer cambios, incluso en las propias instalaciones. Saber como activar o desactivar ejecutar como administrador Windows 10 nos permite controlas si se puede o no hacer cambios en nuestro equipo.
Hoy Solvetic analizará las diversas formas disponibles para ejecutar como administrador Windows 10.
1Ejecutar como administrador usando teclas
El primer método que nos ofrece Windows 10 para ejecutar cualquier aplicación como administrador es usando combinación de teclas las cuales son prácticas y permiten llevar a cabo de forma correcta dicha tarea.
Para esto en primer lugar ubicaremos la aplicación a ejecutar como administrador:
A continuación usaremos las teclas siguientes y damos clic sobre dicha aplicación.
Ctrl + Shift
Una vez demos clic sobre la aplicación seleccionada aceptaremos el mensaje de UAC y tendremos acceso a la aplicación como administradores. En caso de buscar la aplicación a través de Cortana o del cuadro de búsqueda de Windows 10 usaremos las teclas siguientes para su ejecución.
Ctrl + Shift + Enter
2Ejecutar como administrador usando menú contextual
La siguiente alternativa disponible consiste en usar el menú contextual, o clic derecho, para ejecutar una aplicación como administradores.
El uso de esta opción es simple, basta con dar clic derecho sobre la aplicación a ejecutar y seleccionar la opción Ejecutar como administrador o Run as Administrator:
Esta opción aplica también para ejecutar aplicaciones como administrador desde el explorador de archivos:
- *.MSI
- *.VBS
- *.PS1
3Ejecutar como administrador usando Explorador de archivos
Esta es otra de las opciones prácticas que nos ofrece Windows 10 para llevar a cabo esta tarea.
Para esto ubicamos la aplicación a ejecutar, la seleccionamos y vamos al menú Administrar y en el grupo Ejecutar seleccionamos la opción Ejecutar como administrador:
4Ejecutar como administrador usando Administrador de tareas
El Administrador de tareas es una utilidad fundamental en ambientes Windows gracias al cual podemos llevar a cabo tareas de control, gestión y supervisión del sistema y mediante ella también podremos ejecutar aplicaciones como administrador.
Para acceder al Administrador de tareas podemos usar alguna de las siguientes opciones:
Una vez tengamos acceso al Administrador de tareas vamos al menú Archivo y seleccionamos la opción Ejecutar nueva tarea:
En la ventana desplegada ingresaremos la aplicación a ejecutar y activamos la casilla Crear esta tarea con privilegios administrativos. Pulsamos en Aceptar para ejecutar esta aplicación como administradores.
5Ejecutar como administrador usando acceso directo
Este método es simple y consiste en ubicar el acceso directo de la aplicación a ejecutar en el escritorio, dar clic derecho sobre ella y seleccionar la opción Propiedades y veremos la siguiente ventana:
Allí pulsamos sobre el botón “Opciones avanzadas” y en la nueva ventana desplegada activamos la casilla Ejecutar como administrador. Pulsamos en Aceptar para aplicar los cambios.
6Ejecutar como administrador usando Programador de tareas de Windows 10
El programador de tareas de Windows 10 es una herramienta práctica para la ejecución de cientos de tareas en un momento especifico pero adicional a esto nos permitirá crear una tarea que implique la ejecución de un programa o aplicación como administrador sin necesidad de confirmar los mensajes de UAC.
Para esto accederemos al programador de tareas usando la combinación de teclas siguientes y ejecutando el comando taskschd.msc y pulsando Enter.
+ R
taskschd.msc
Ahora crearemos una nueva tarea teniendo en cuenta activar la casilla Ejecutar con los privilegios más altos:
En el campo “Acciones” seleccionaremos la ruta del ejecutable. Pulsamos en Aceptar y de esta forma podemos crear una tarea que ejecute dicho programa como administradores en Windows 10.
7Ejecutar como administrador usando Escritorio
También tenemos la posibilidad de abrir un programa como administradores desde el escritorio a través de los accesos directos. Si quieres saber cómo hacer un acceso directo concreto aquí tienes un ejemplo en Windows 10:
Para ello tendremos que ir al acceso directo el programa que queremos abrir como administradores. Después haz clic derecho sobre este icono y pulsa en Ejecutar como administrador.
8Ejecutar como administrador CMD
La línea de comandos es un herramientas muy útil para poder realizar multitud de tareas olvidándonos de la parte gráfica de nuestro sistema. Desde los comandos de la terminal podemos abrir programas y hasta gestionarlos fácilmente desde la misma ventana. Pero además de ello también podemos abrir el programa que queramos usando el modo administrador y así tener plenos derechos sobre éste. Para poder abrir programas como administradores desde cmd haremos lo siguiente:
Lo primero será abrir nuestro Símbolo de sistema o CMD de esta forma:
Ahora escribe la siguiente sintaxis en función de tu equipo y el programa que quieres abrir:
runas /user:[usuario con privilegios] “ubicacion del archivo”En este caso nuestra ruta seria:
runas /user:Solvetic "C:\Program Files\Mozilla Firefox\firefox.exe"
A continuación se nos abrirá el programa seleccionado, en este caso Firefox.
8Crear acceso directo como administrador windows 10
Ve a un espacio en blanco en el escritorio y haz clic derecho Nuevo – Acceso directo.
Ahora pon la siguiente ruta en función de la ubicación de tu archivo ejecutable.
runas /user:[usuario con privilegios] ubicacion del archivo runas /user:Solvetic C:\Users\Solvetic\Desktop\firefox.exe
Ahora te pedirá la contraseña del usuario administrador.
9Ejecutar como administrador servicios Windows 10
Ejecuta la siguiente combinación para abrir el cuadro de "Ejecutar"
+ R
Escribe el siguiente comando y después pulsa Enter:
services.msc
Ahora hacemos clic derecho sobre el servicio que queremos que se ejecute como administrador y pulsamos en "Propiedades".
Aquí en la pestaña de "Iniciar sesión" agregamos el usuario y contraseña administrador para que ese servicio se abra como administrador automáticamente.
Con alguno de los métodos indicados podremos ejecutar como administrador y sacar el máximo provecho de estas. Como recomendaciones crear un acceso directo puede ahorrarte tiempo de trabajo cuando necesites ser admin en Windows 10.