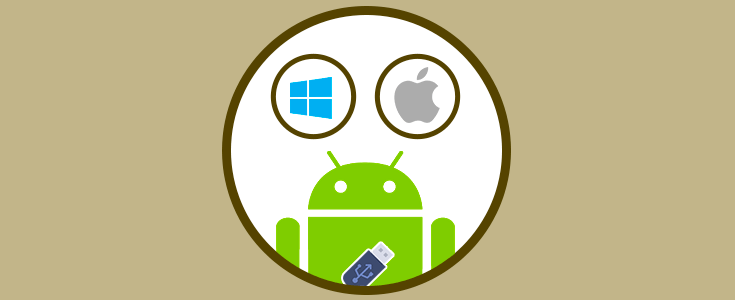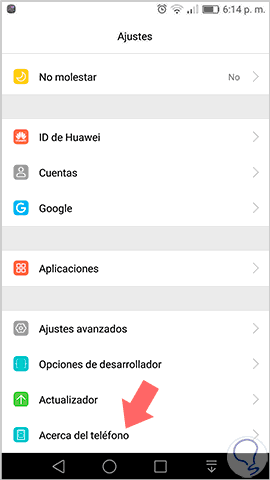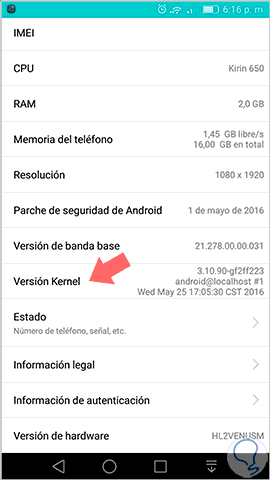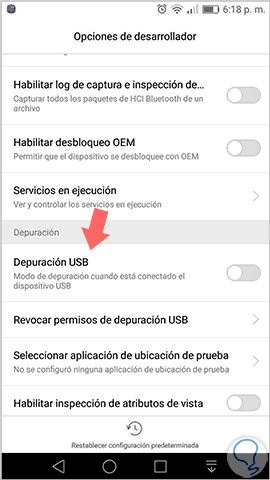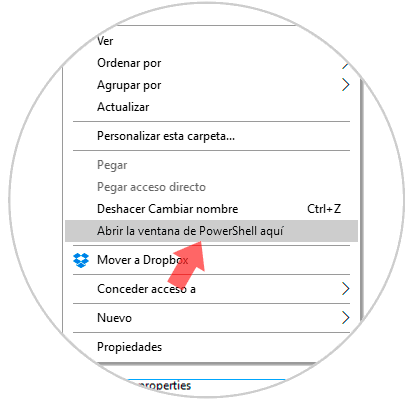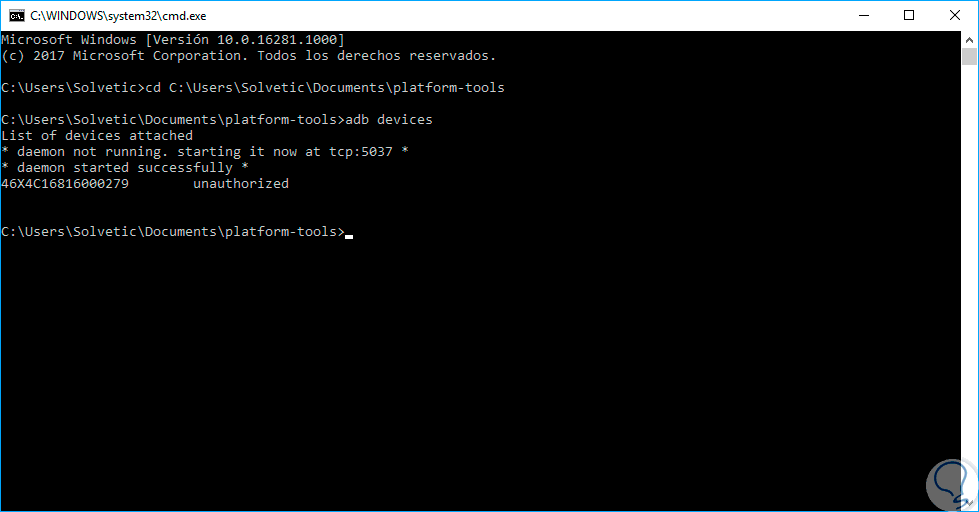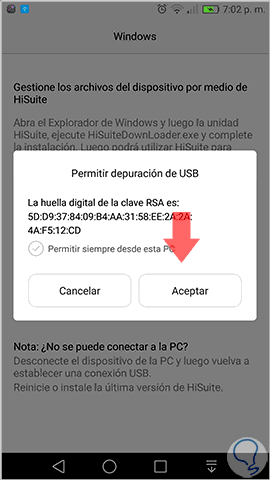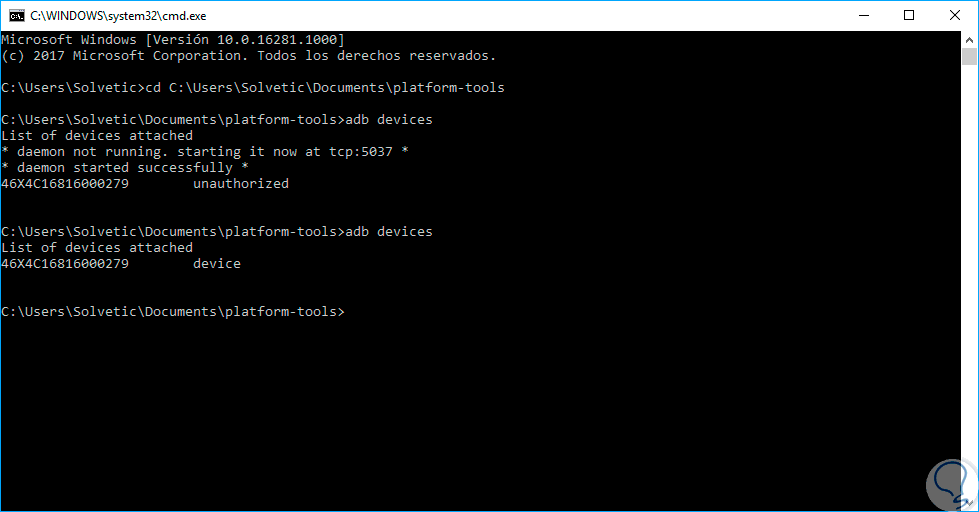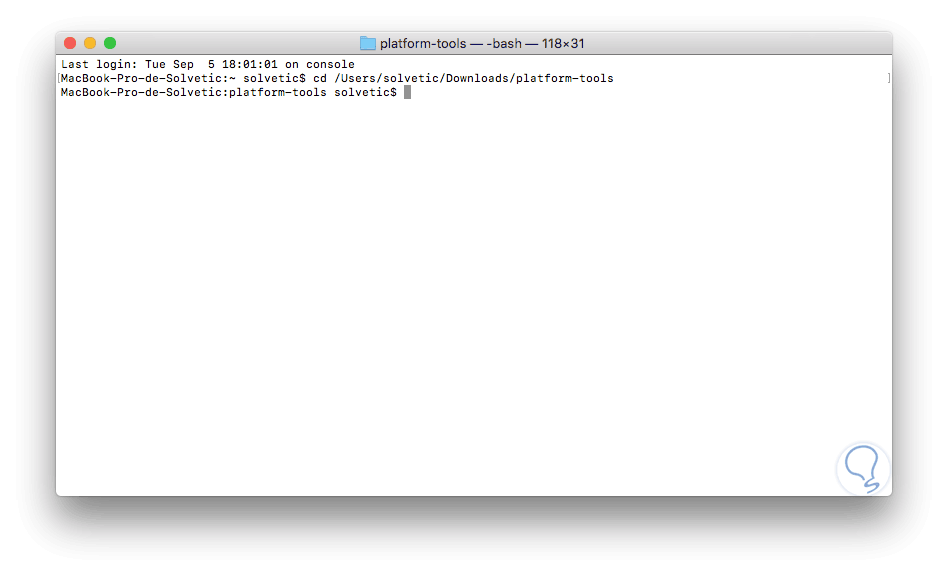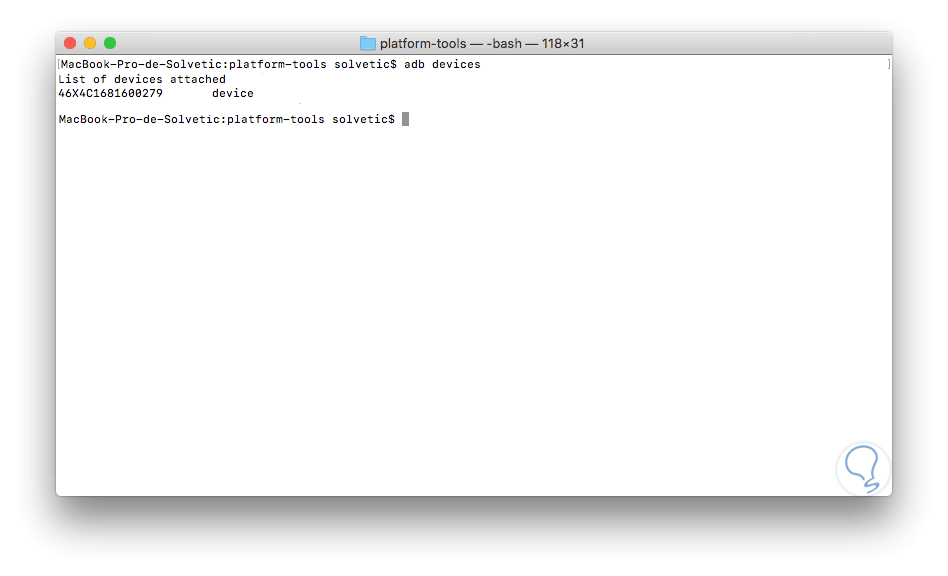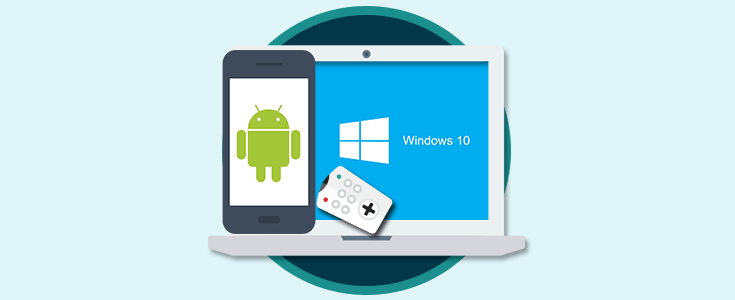Android es uno de los sistemas operativos móviles más versátiles y dinámicos que son usados hoy en día gracias a los cientos de prestaciones, funciones y características que podemos aprovechar en él.
Muchos usuarios podemos limitarnos a lo que Android nos ofrece exclusivamente en el teléfono, pero no sabemos que podemos ir mucho más allá de estas opciones y, seamos o no desarrolladores, lograr cosas mucho más interesantes con nuestros dispositivos móviles.
Para lograr esto contamos con ADB (Android Debug Bridge) y hoy en Solvetic analizaremos qué es y cómo instalar esta herramienta en nuestro dispositivo Android de forma segura.
Gracias a la herramienta ADB, podremos realizar diferentes acciones en los dispositivos Android tales como la instalación y la depuración de apps, proporcionar acceso a un shell Unix el cual puede ser usado para ejecutar varios comandos en un emulador o un dispositivo conectado.
ADB es un programa cliente-servidor que incluye tres componentes básicos:
- Cliente: Es el encargado de enviar comandos. Este cliente se ejecuta en la máquina de desarrollo. Podremos invocar un cliente desde un terminal de línea de comandos emitiendo un comando de ADB.
- Daemon: Es el encargado de ejecutar comandos en un dispositivo. El daemon se ejecuta como un proceso en segundo plano en cada instancia del emulador o dispositivo Android conectado.
- Servidor: Es el encargado de administrar la comunicación entre el cliente y el Daemon.
1. Ajustes previos para instalar Android Debug Bridge
Antes de instalar y conocer más sobre ADB será necesario configurar nuestro equipo Android para que este habilitado para el trabajo con ADB.
Para esto vamos a los ajustes del teléfono y ubicamos la línea “Acerca del teléfono” la cual está en la parte final de los ajustes:
En la ventana desplegada ubicaremos la línea “Versión Kernel” y debemos pulsar 7 veces sobre ella para habilitar el modo de desarrollador de Android:
Una vez realizado este proceso tendremos habilitadas las opciones de desarrollador, pulsamos sobre ella y en la ventana desplegada activaremos la casilla “Depuración USB” pulsando sobre su interruptor:
Veremos el siguiente mensaje. Pulsamos en Aceptar y estaremos listos para instalar ADB.
2. Cómo instalar ADB en Windows 10
El primer paso que debemos realizar consiste en descargar los binarios de Google desde el siguiente enlace:
Una vez descargado este contenido procedemos a su extracción y este será el contenido que veremos:
Ahora allí, daremos clic derecho sobre cualquier espacio en blanco, pulsamos la tecla Shift y damos clic derecho y en las opciones desplegadas seleccionamos la opción “Abrir la ventana de PowerShell aquí”:
Ahora conectaremos el equipo Android a Windows 10 y en el modo de USB seleccionamos la opción “Archivos”:
Una vez definido este paso, vamos a la ventana de PowerShell y allí ejecutaremos el siguiente comando:
adb devices
Como vemos no está autorizado, debemos observar el dispositivo Android para autorizar el acceso, este será el mensaje que veremos:
Pulsamos en Aceptar para autorizar la conexión. Si usamos de nuevo el comando adb devices veremos lo siguiente. Podemos ver el dispositivo conectado con su ID.
3. Cómo instalar ADB en macOS High Sierra
Al igual que en Windows debemos descargar los binarios de Google par macOS en el siguiente enlace:
Procedemos a extraer el contenido, accedemos a la terminal de macOS High Sierra y navegaremos hasta el contenido extraído usando el comando cd.
Procedemos a conectar el dispositivo Android a macOS High Sierra y establecemos el modo de USB como archivos tal como lo hemos visto anteriormente.
Una vez allí ejecutaremos de nuevo el comando adb devices, autorizamos la conexión en Android y veremos lo siguiente. Allí tendremos nuestro dispositivo USB conectado.
4. Cómo funciona ADB
Al momento de iniciar un cliente ADB, el cliente primero comprueba si existe un proceso del servidor de ADB en ejecución, en caso de que no lo haya, inicia el proceso del servidor. Cuando se inicia el servidor, este es vinculado con el puerto TCP local 5037 y busca comandos enviados por los clientes de ADB; todos los clientes de ADB usan el puerto 5037 para comunicarse con el servidor de ADB.
Posterior a esto, el servidor establece conexiones con todas las instancias de emuladores o dispositivos en ejecución actualmente, localiza las instancias de emuladores o dispositivos escaneando puertos con números impares en el rango de 5555 a 5585, los cuales usan los emuladores y dispositivos.
Cuando el servidor encuentra un daemon de ADB, será establecida una conexión con ese puerto. Debemos tener en cuenta que cada instancia del emulador o dispositivo adquiere un par de puertos secuenciales; un puerto con número par para las conexiones de la consola y uno con número impar para las conexiones de ADB. Por ejemplo:
- Emulador 1, consola: 5554
- Emulador 1, adb: 5555
- Emulador 2, consola: 5556
- Emulador 2, adb: 5557
5. Principales comandos de ADB a usar en Windows o macOS High Sierra
A continuación veremos algunos de los comandos más usados que podemos implementar usando ADB:
Para una información mucho más completa podemos visitar el siguiente enlace de ADB donde encontraremos las respectivas opciones disponibles:
Así ADB se convierte en una herramienta práctica para gestionar nuestros dispositivos Android con total seguridad.