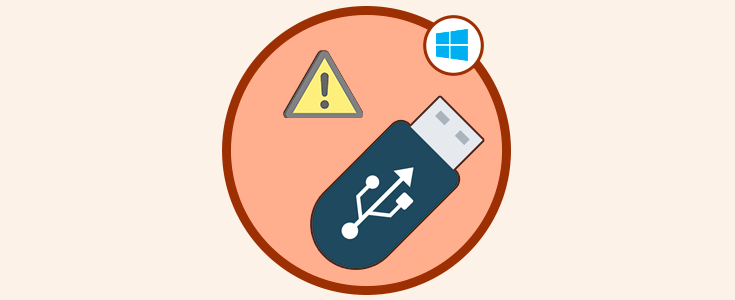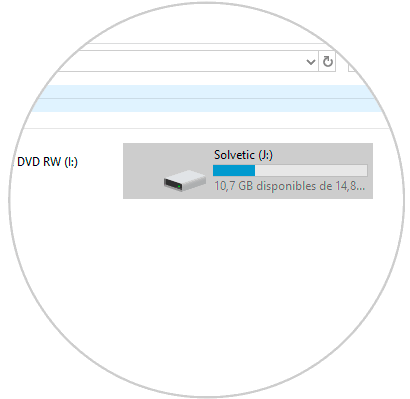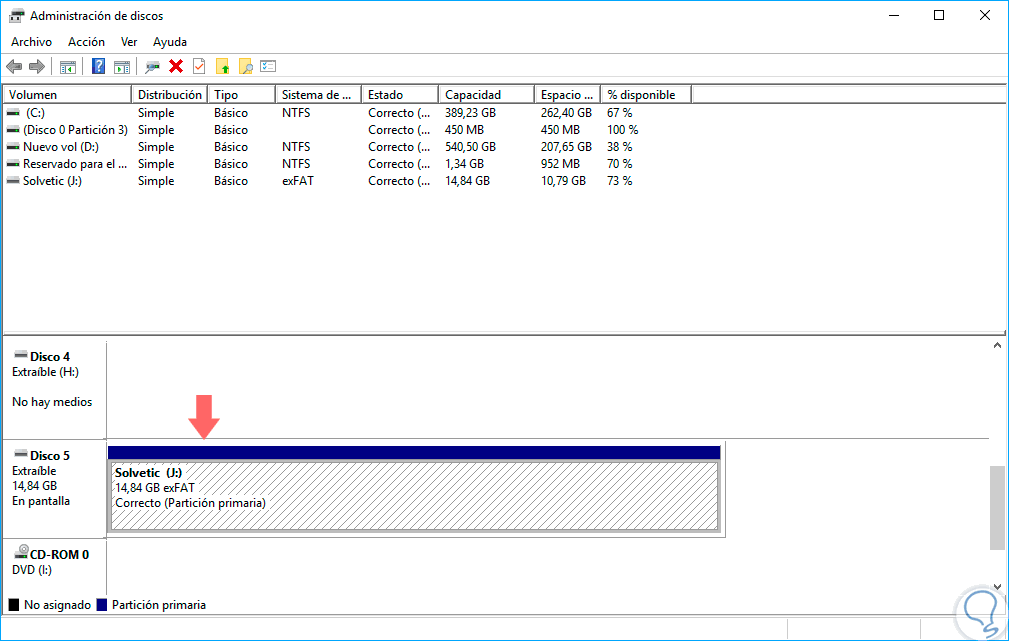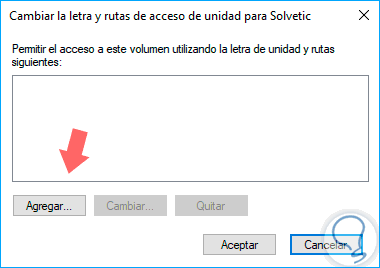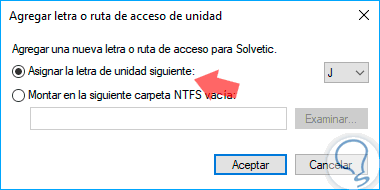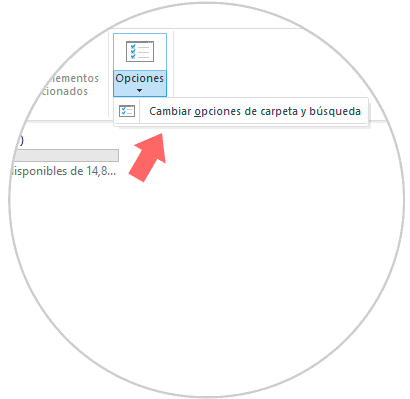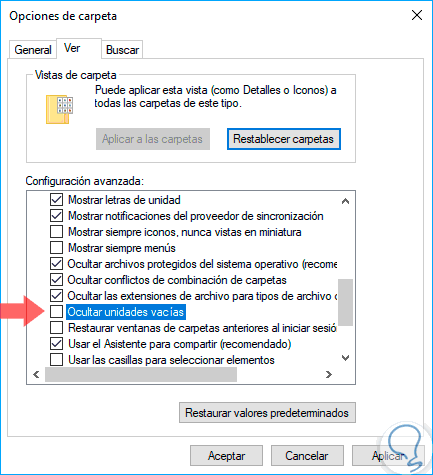Los dispositivos USB son bastante prácticos gracias a su funcionalidad de portabilidad y transporte de archivo y actualmente podemos convertirlos en medios de instalación de sistemas operativos al poder convertir este dispositivo USB en un medio booteable.
Cada vez que conectamos un medio USB a nuestro equipo con Windows 10 podemos ver en el explorador de archivos que dicho elemento aparece visible con su espacio disponible y nombre en el explorador de archivos:
Desde allí podremos acceder al contenido de este o realizar diversas tareas tales como formatear la unidad, analizarla o cambiar su nombre.
Actualmente, en algunas ocasiones cuando conectamos una unidad USB externa a nuestro equipo es posible que la unidad no sea visible en el explorador de archivos y por ende no tenemos como acceder al contenido de esta.
Solvetic analizará algunas formas como podemos solucionar este problema y de esta manera tener acceso a los dispositivos USB desde el Explorador de archivos en Windows 10.
- Desconectar y conectar de nuevo el dispositivo USB.
- Conectarlo en otro equipo para probar su integridad física.
- Conectarlo en otro puerto USB disponible del equipo y así descartar fallas en los puertos.
1. Agregar una letra a la unidad USB externa en Windows 10
La primera opción que podemos realizar es asignar una letra a la unidad USB ya que, como todos sabemos, Windows asigna una letra de forma automática a cada unidad tanto interna como externa.
Para esto accederemos al administrador de discos y para ello podemos usar alguna de las siguientes opciones:
En la ventana desplegada comprobaremos si el dispositivo USB tiene o no asignada una letra, esto lo comprobamos ubicando la unidad USB:
En este caso tiene asignada la letra J, pero en caso de no contar con letra asignada realizaremos el siguiente proceso:
Daremos clic derecho sobre la unidad USB y seleccionamos la opción "Cambiar la letra y rutas de acceso de unidad":
En el caso de no contar con ninguna letra veremos lo siguiente:
Pulsamos en el botón "Agregar" para añadir la letra deseada y veremos lo siguiente. Activamos la casilla "Asignar la letra de unidad siguiente" y elegimos la letra en el campo respectivo teniendo en cuenta no usar alguna letra ya asignada para alguna unidad interna.
Pulsamos en Aceptar y la letra seleccionada será asignada y ahora la unidad USB será visible en el explorador de archivos de Windows 10.
2. Habilitar la vista de elementos vacíos en el Explorador de archivos Windows 10
Esta opción nos permite ver los objetos vacíos, los cuales por defecto no son visibles, en el explorador de archivos de Windows 10.
Para esto abrimos el explorador de archivos y vamos al menú "Vista" y seleccionamos "Opciones / Cambiar opciones de carpeta y búsqueda":
En la ventana desplegada vamos a la pestaña "Ver" y allí desactivamos la casilla "Ocultar unidades vacías". De este modo las unidades vacías serán visibles en el Explorador. Pulsamos en "Aplicar" para guardar los cambios.
Con estos dos métodos podremos ver y tener acceso a las unidades de USB en Windows 10 que permanecen ocultas.