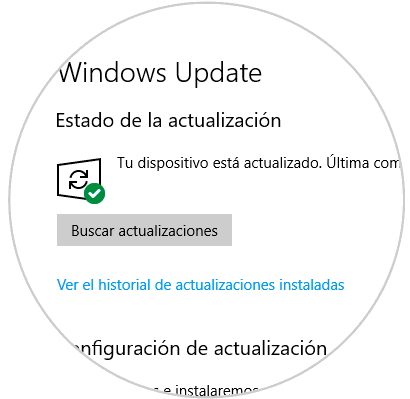Para nadie es un secreto que Windows 10 es una de las apuestas de más alta acogida por los usuarios en términos de sistemas operativos ya que nos ofrece múltiples beneficios tanto a nivel de desarrollo como de entorno y de operabilidad simplificando las tareas diarias a llevar a cabo en él.
Aunque de forma constante el equipo de desarrollo de Microsoft se ha esmerado en crear nuevas funcionalidades en Windows 10 con las constantes ediciones, tal como Creators Update o Fall Creators Update, existe un problema que siempre ha estado presente en Windows y es el instalar de forma automática las actualizaciones afectando el tiempo y productividad de muchos usuarios.
Sabemos que Microsoft ofrece tres tipos de actualizaciones:
- Actualizaciones de seguridad.
- Actualizaciones acumulativas.
- Actualizaciones mayores.
Cada una de estas cumple con una función en especial pero independiente del tipo se instalarán automáticamente.
Aunque estas actualizaciones han sido desarrolladas con el objetivo de mejorar y optimizar la seguridad, rendimiento y compatibilidad del sistema operativo en general, no siempre tenemos el tiempo suficiente para esperar que el sistema sea reiniciado y las actualizaciones aplicadas cuando Windows lo determina.
Por ello hoy en Solvetic veremos las diversas opciones para detener estas actualizaciones automáticas e instalarlas cuando consideremos sea oportuno.
Te dejamos también el videotutorial donde puedes ver visualmente los distintos apartados que vemos a continuación para poder detener la instalación automática de actualizaciones dentro de Windows 10. De esta forma serás tú quien controle cuándo recibes la actualización de software que esté disponible evitando interrupciones en el uso de tu equipo.
1. Detener las actualizaciones usando los servicios de Windows 10
Windows 10 ha sido introducido como un servicio para competir y estar disponible con la nueva tendencia hacia la nube y por ello las actualizaciones periódicas del sistema son presentadas como un servicio llamado Windows Update.
Si deseamos detener dicho servicio usaremos la combinación de teclas siguiente y en la ventana desplegada ejecutaremos el comando
services.msc
Pulsamos Enter o Aceptar y será desplegada la ventana donde hallaremos todos los servicios locales de Windows 10.
+ R
En dicha ventana nos ubicaremos al final donde encontraremos el servicio llamado Windows Update el cual se encarga de la descarga e instalación de las actualizaciones de Windows 10.
Daremos doble clic sobre dicho servicio y podemos ver las opciones en el campo "Tipo de inicio":
- Automático (inicio retrasado): Al seleccionar esta opción el servicio será configurado para que se inicie automáticamente durante el proceso de arranque e inicio de sesión de Windows 10. El inicio del servicio tendrá lugar con un breve retraso durante el proceso de inicio de sesión para aumentar el rendimiento de dicho proceso.
- Automático: Con esta opción el servicio será configurado de manera que se inicie automáticamente durante el proceso de arranque e inicio de sesión.
- Manual: Con esta opción las descargas de las actualizaciones serán ejecutadas pero nosotros como usuarios definimos el momento en el cual serán instaladas en Windows 10.
- Deshabilitado: Esta opción impide que las actualizaciones sean descargadas.
En este caso seleccionamos la opción "Deshabilitado" y pulsamos en Aplicar para guardar los cambios y Aceptar para salir del asistente:
2. Detener las actualizaciones usando el Editor de registros de Windows 10
La siguiente alternativa con la cual contamos para detener la instalación automática de las descargas de las actualizaciones en Windows 10 es a través del editor de registros y para ello debemos ser cuidadosos en la edición de los registros ya que una mala manipulación puede alterar el comportamiento del sistema operativo.
Para acceder al editor de registros de Windows 10 usaremos la combinación de teclas y ejecutamos el comando regedit, pulsamos Enter o Aceptar.
+ R
regedit
En la ventana desplegada iremos a la siguiente ruta:
HKEY_LOCAL_MACHINE\SOFTWARE\Policies\Microsoft\Windows
Allí daremos clic derecho sobre la carpeta Windows y seleccionamos la opción Nuevo / Clave:
Esta nueva clave será llamada "WindowsUpdate". Ahora clic derecho sobre la nueva clave creada y seleccionamos la opción Nuevo / Clave:
Esta nueva clave será llamada "AU". Posteriormente seleccionaremos dicha clave AU y en algún espacio en blanco daremos clic derecho y seleccionamos "Nuevo / Valor de DWORD (32 bits)":
Este valor DWORD será llamado "AUOptions":
El siguiente paso consiste en editar los valores de dicho valor DWORD y para ello tenemos las siguientes alternativas:
- 2: Notifica la descarga e instala automáticamente las actualizaciones.
- 3: Automáticamente descarga y notifica la instalación de las actualizaciones.
- 4: Automáticamente descarga y programa la instalación de las actualizaciones.
- 5: Permite que el administrador local configure estas opciones.
Para establecer el valor adecuado daremos doble clic sobre el valor AUOptions, o clic derecho / Modificar, en el campo "Información del valor "ingresamos la opción deseada. Pulsamos en Aceptar para aplicar los cambios y podemos salir del editor de registros de Windows 10.
3. Detener las actualizaciones usando el Editor de políticas de grupo locales de Windows 10
Esta opción aplica para las ediciones Pro y Enterprise de Windows 10.
Para esto usaremos la combinación de teclas y en la ventana desplegada ejecutamos el comando gpedit.msc:
+ R
gpedit.msc
Pulsamos en Aceptar y en la ventana desplegada iremos a la siguiente ruta:
- Configuración del equipo
- Plantillas administrativas
- Componentes de Windows
- Windows Update
En las políticas disponibles daremos doble clic sobre la política llamada “Configurar Actualizaciones automáticas” y en la ventana desplegada activamos la casilla Habilitada y en el campo “Configurar actualización automática” definimos el tipo de tarea a ejecutar. Una vez seleccionada pulsamos en Aplicar y Aceptar para guardar los cambios.
4. Detener las actualizaciones usando la conexión medida de Windows 10
Cuando usamos esta opción le indicaremos a Windows 10 que el tipo de conexión usada es medida y d este modo se evitara la descarga e instalación de las actualizaciones para no incurrir en gastos innecesarios.
Para realizar este proceso vamos al menú “Inicio / Configuración” y veremos lo siguiente:
Allí seleccionamos la opción “Red e Internet” y en la ventana desplegada seleccionamos nuestra conexión, en este caso Wi-Fi:
Pulsamos sobre la línea “Administrar redes conocidas” y veremos lo siguiente:
Seleccionamos nuestra conexión y pulsamos en el botón Propiedades. En la ventana desplegada activaremos el interruptor de la opción “Establecer como conexión de uso medido” para que su estado pase a ser Activado:
Hemos visto las distintas alternativas que tenemos en Windows 10 para evitar la descarga e instalación de las actualizaciones disponibles del sistema.