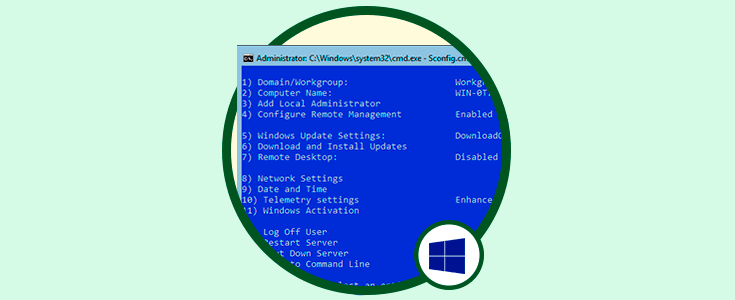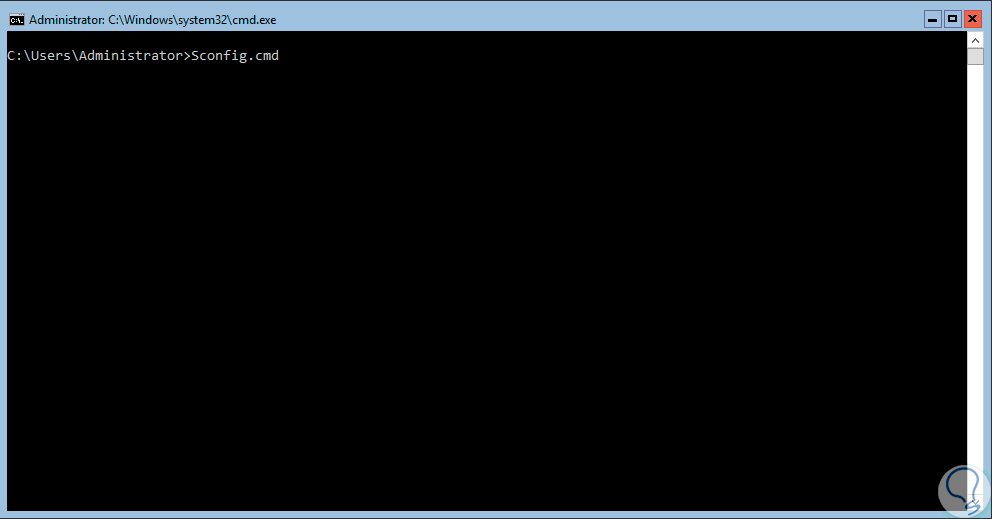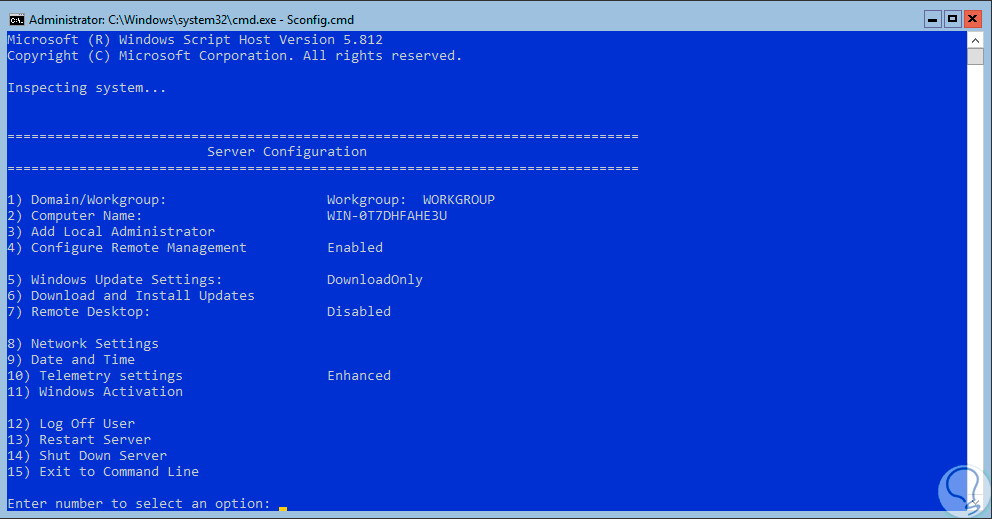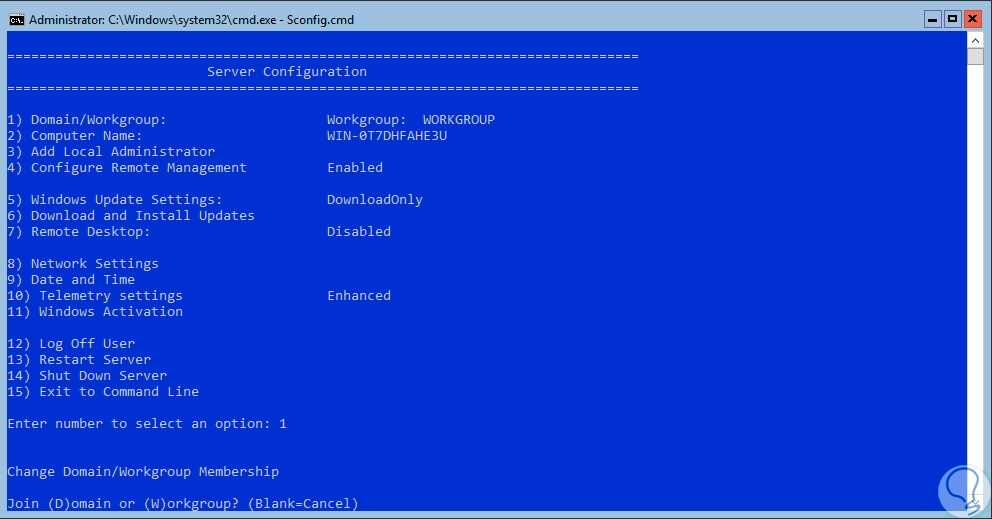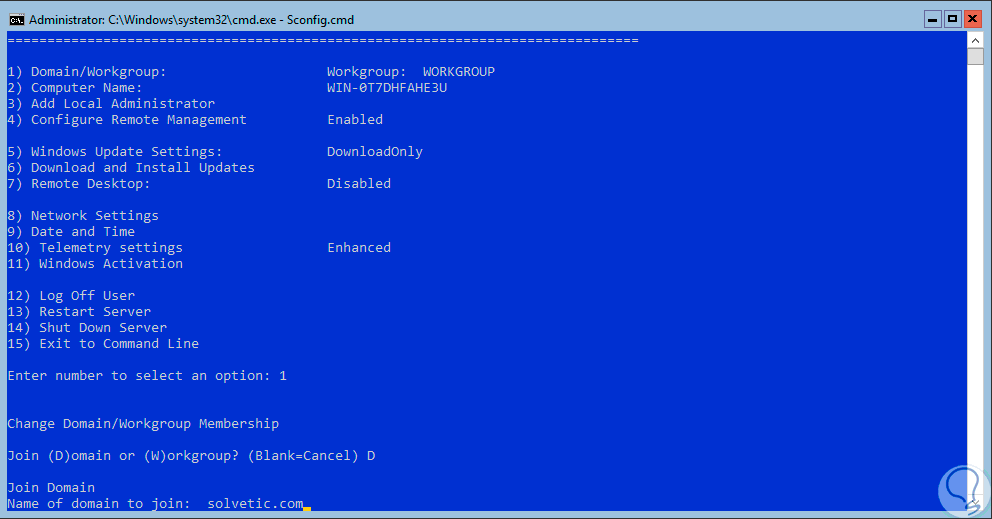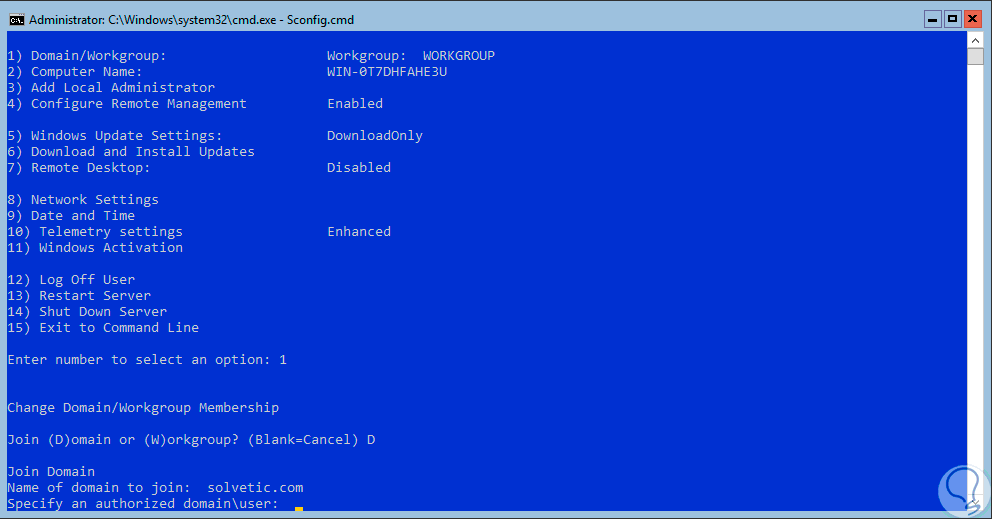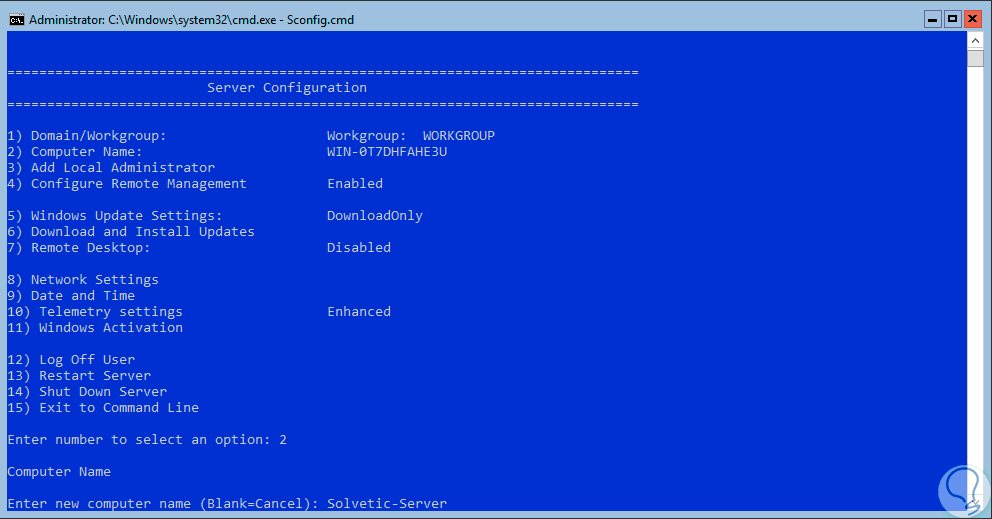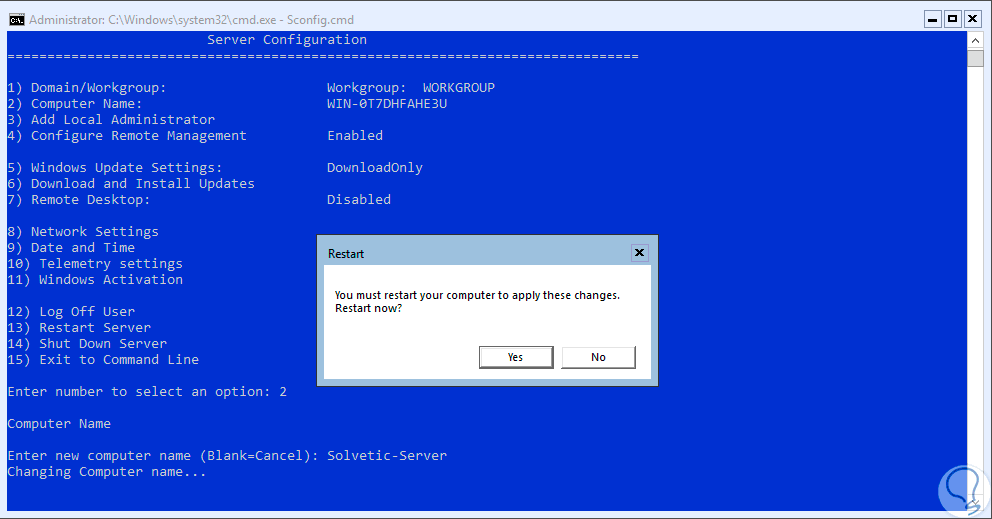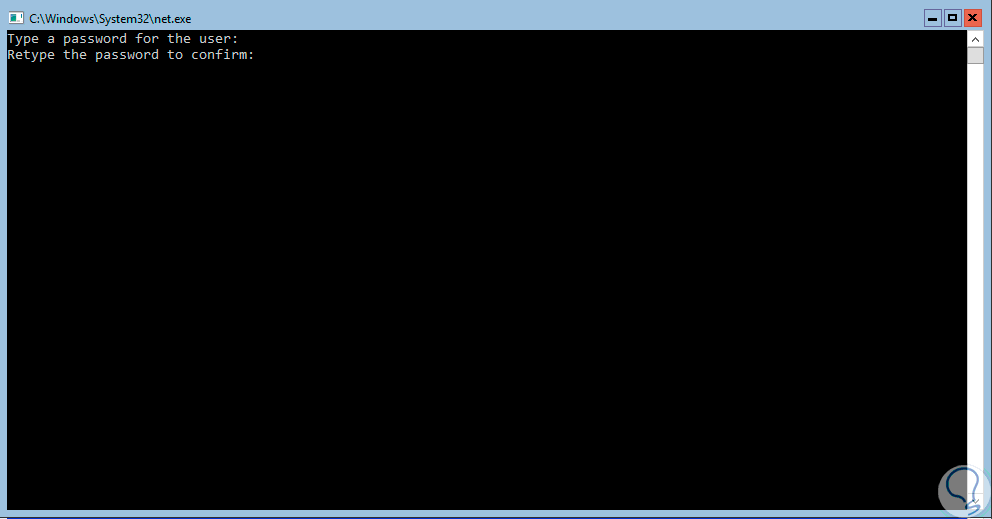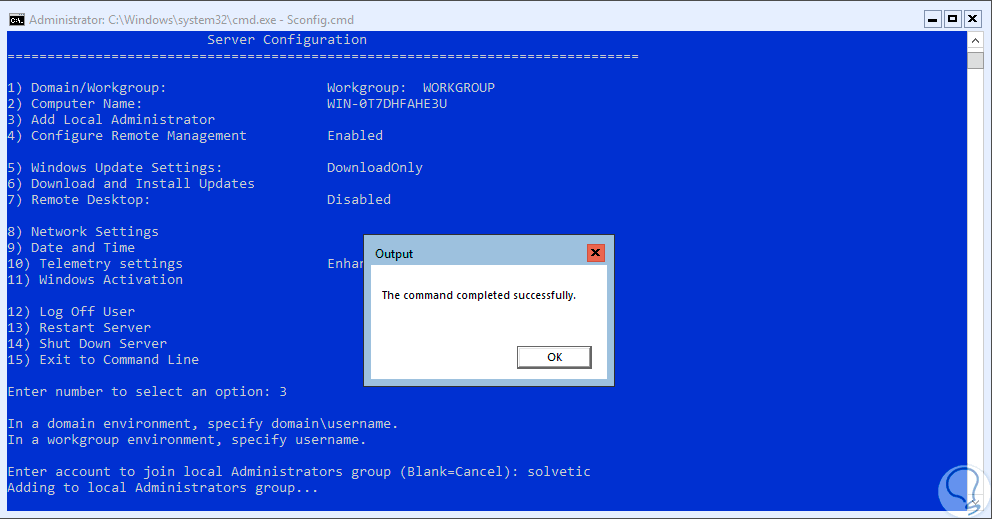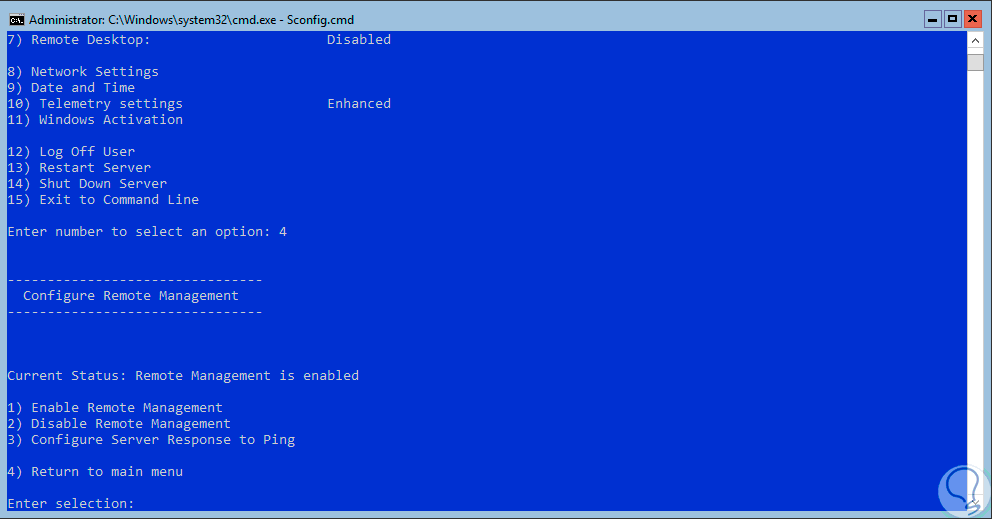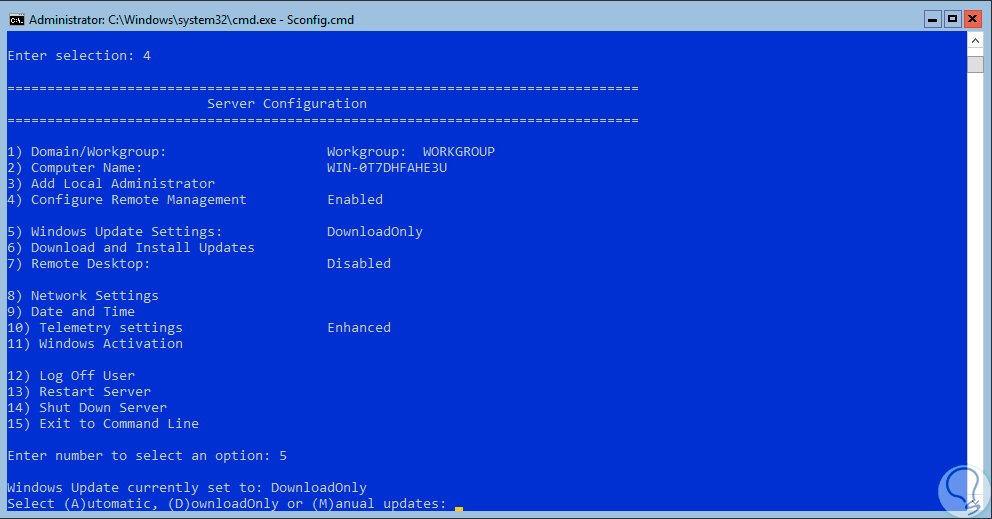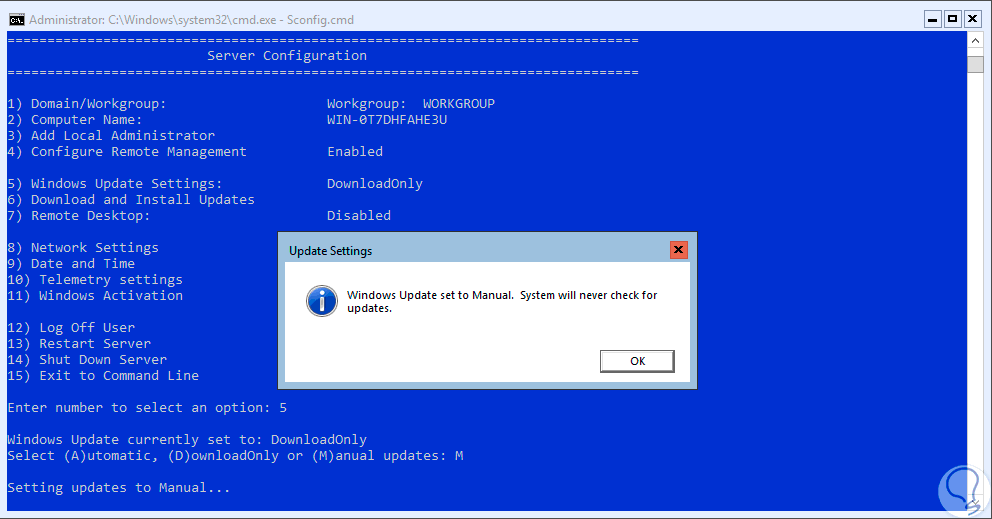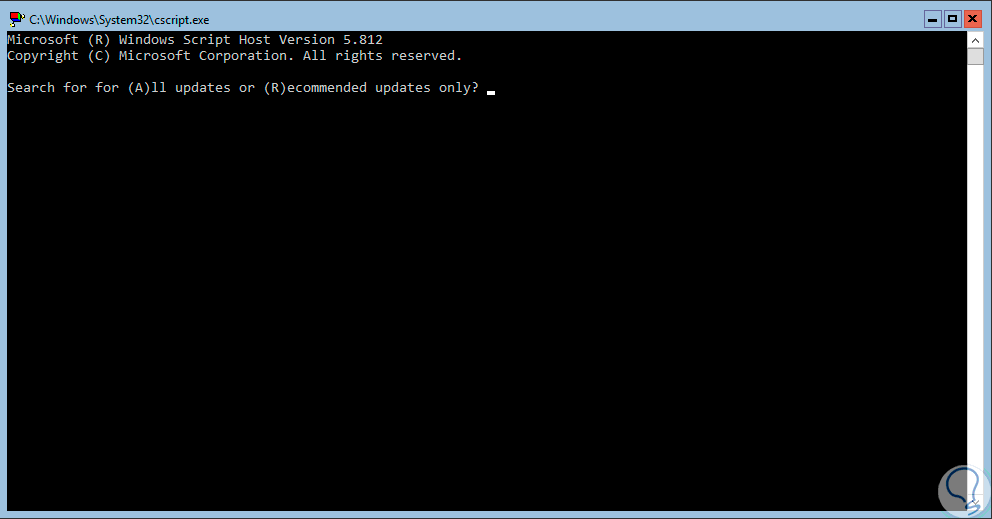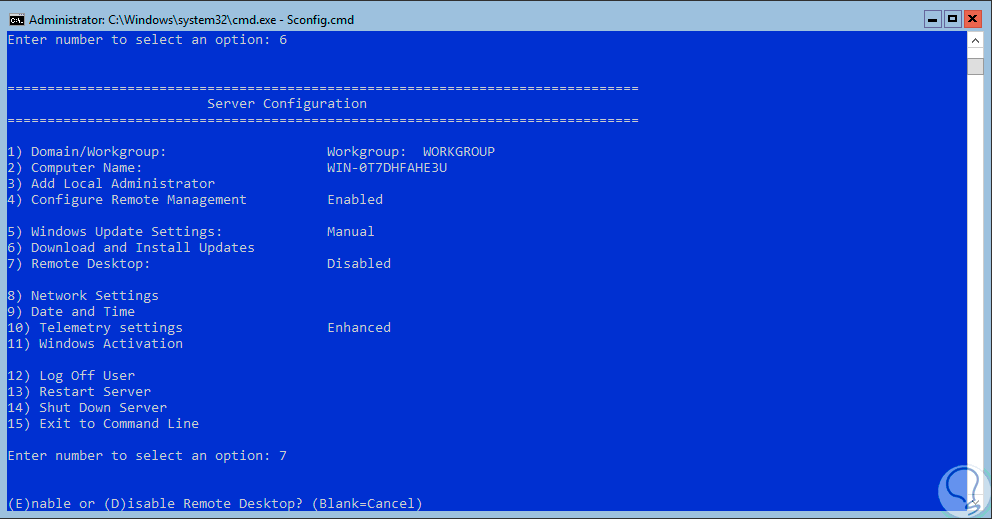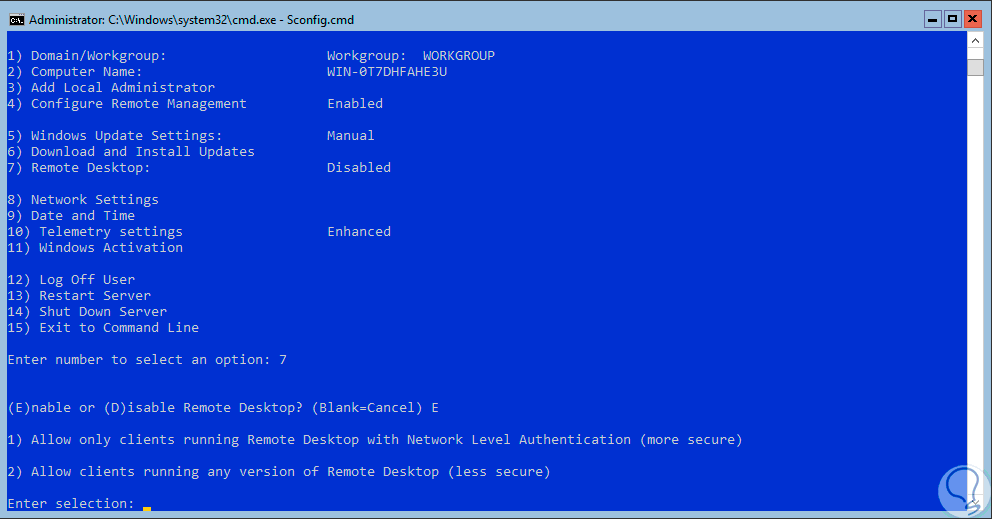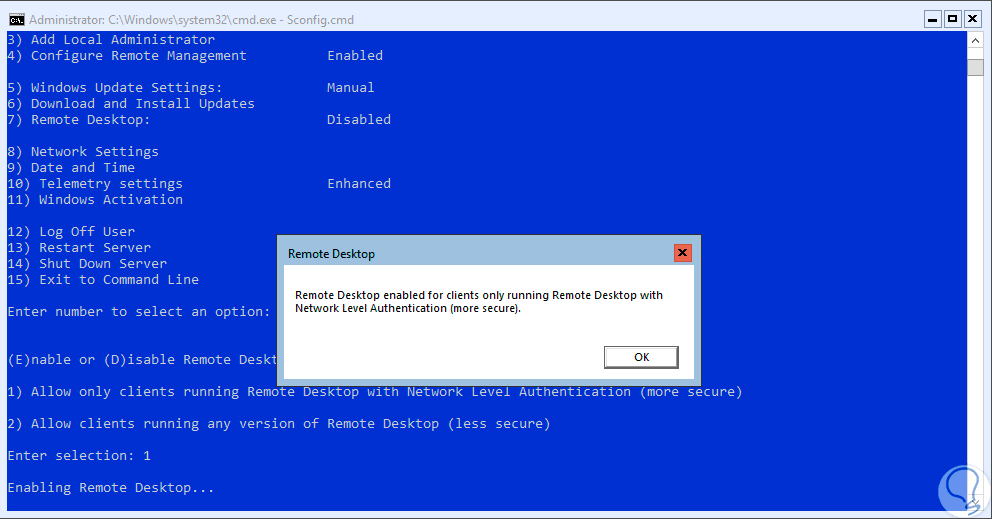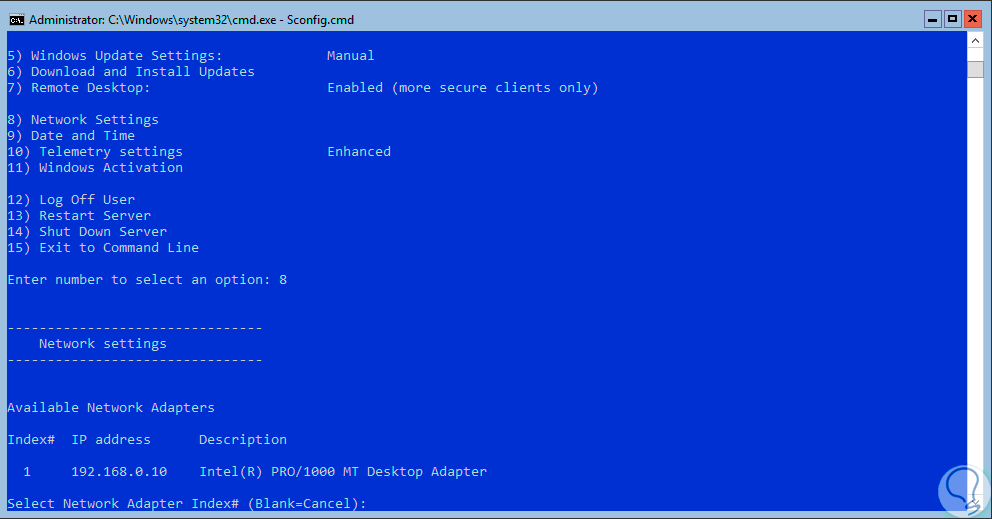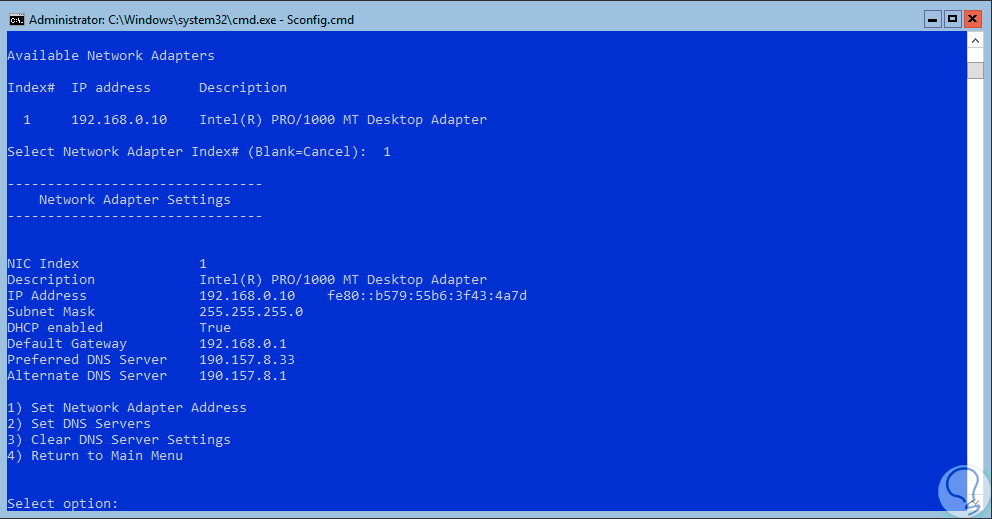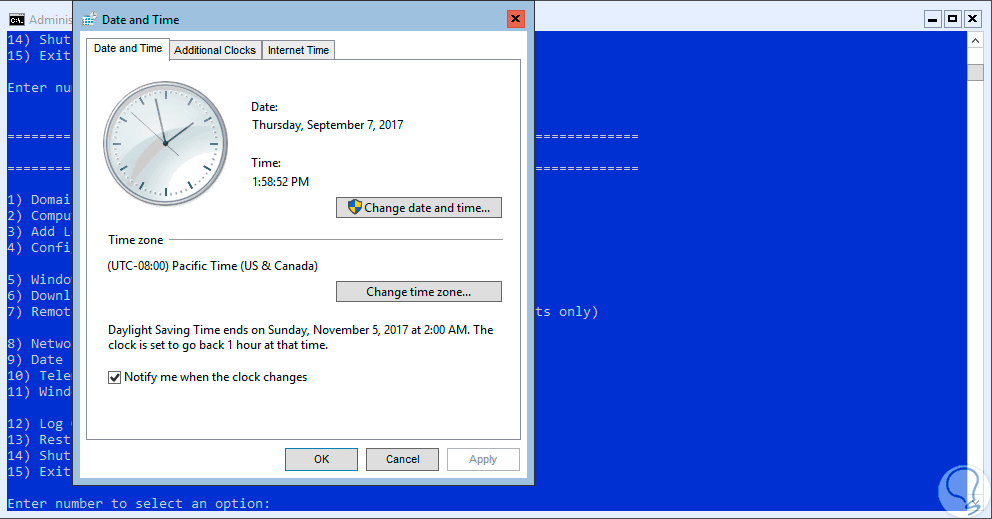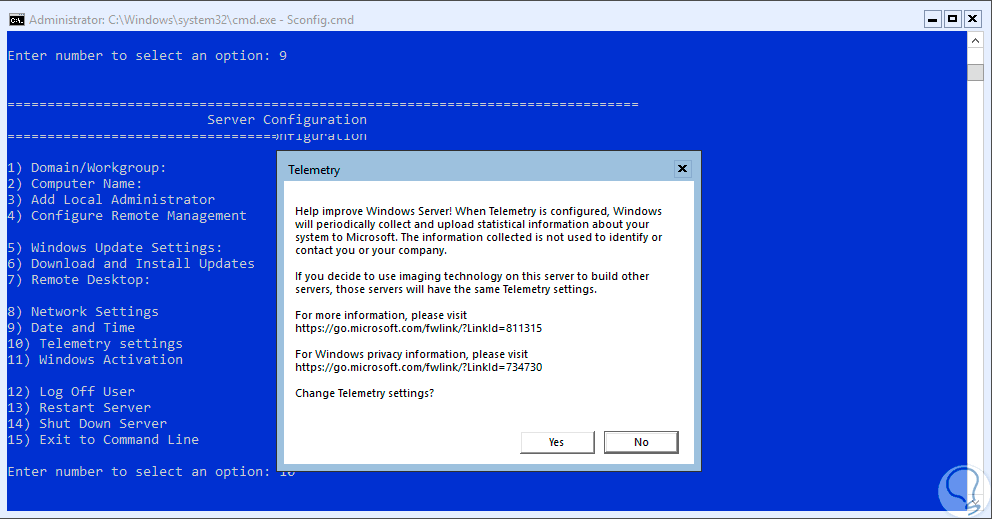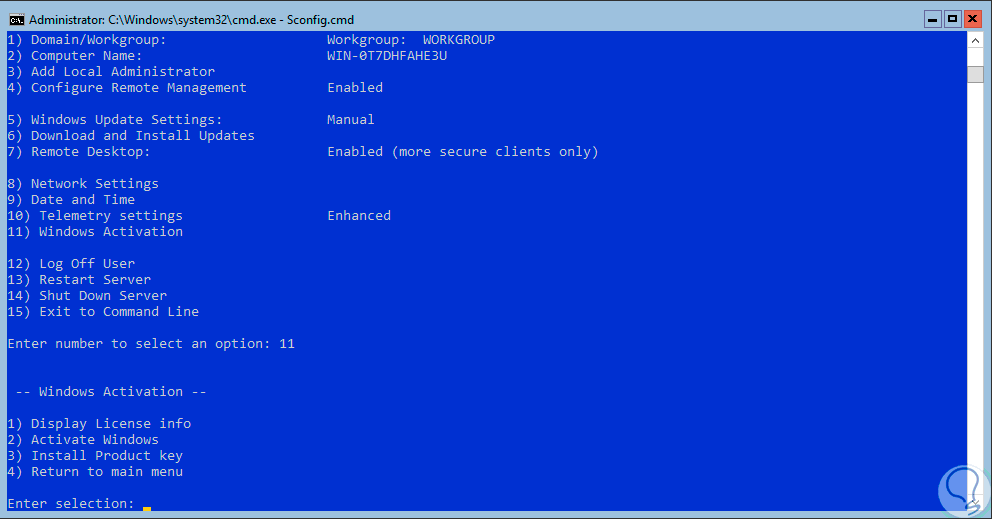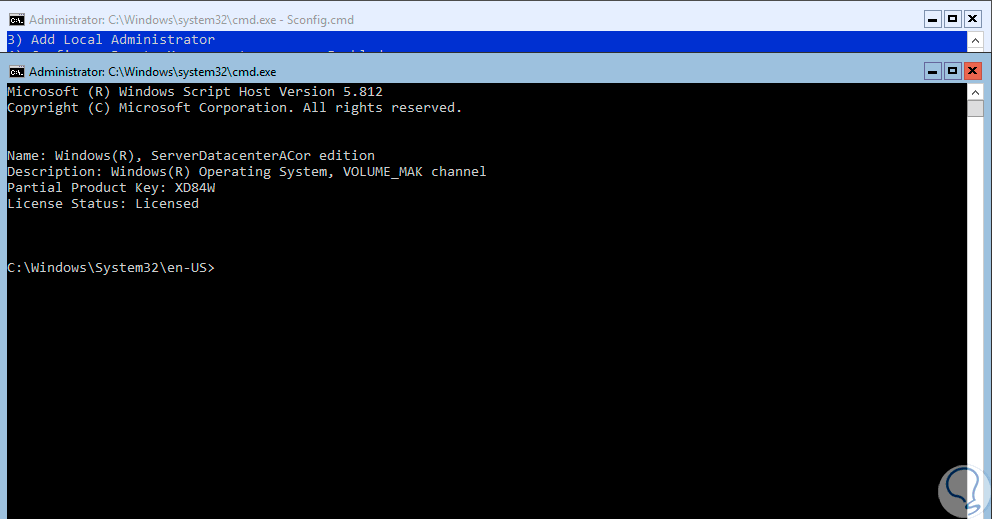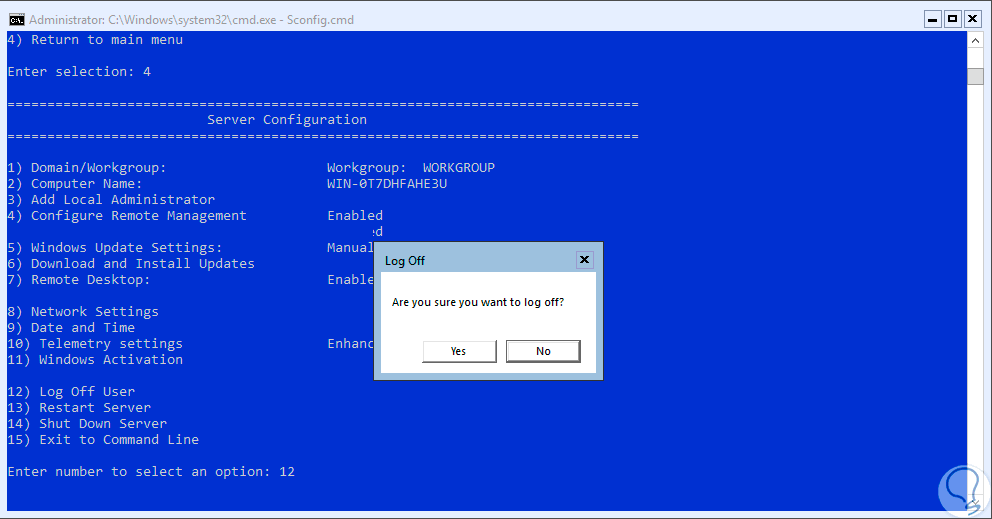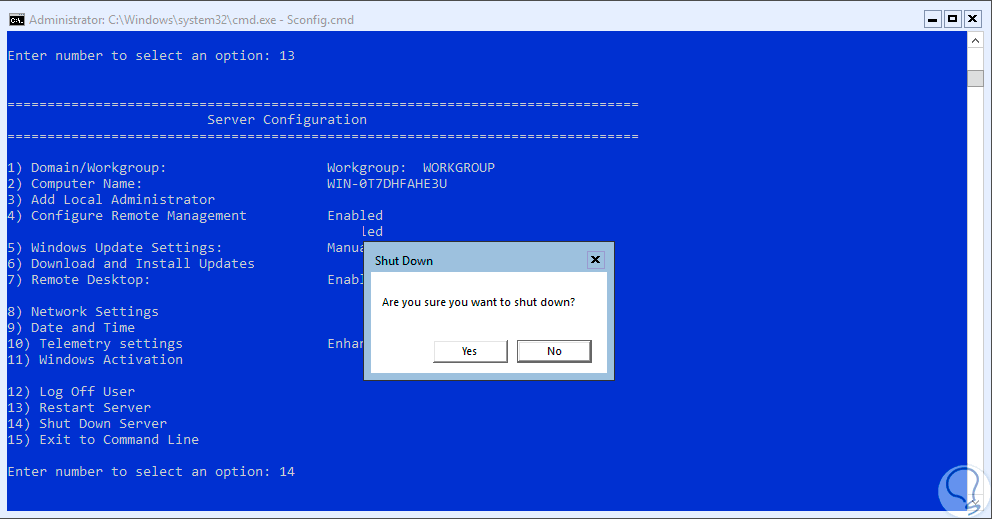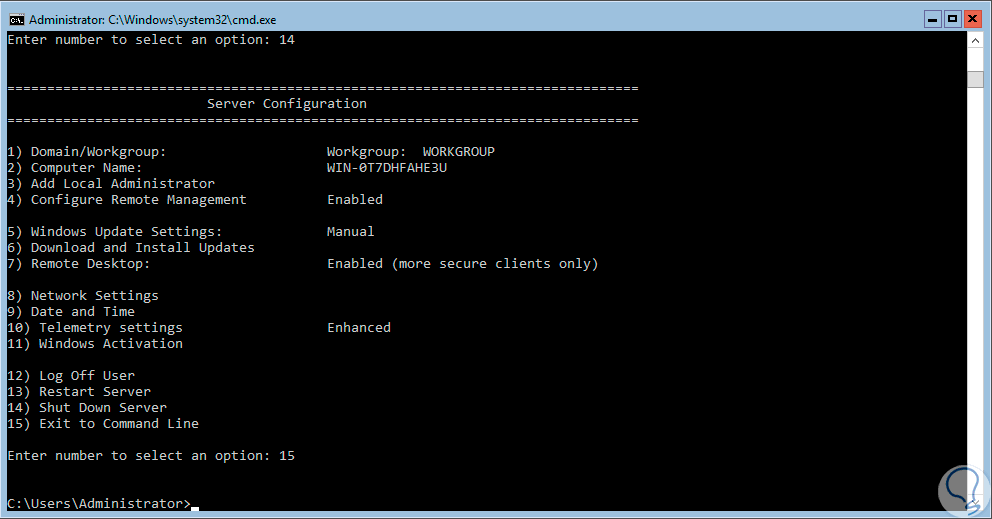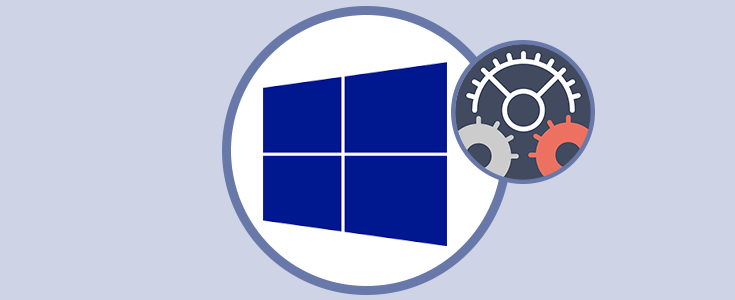Windows Server 2016 nos ofrece diversas ediciones las cuales dependen de las necesidades de la organización y así mismo ofrece diversas interfaces para los administradores o personal de IT tales como el entorno gráfico o el modo Core.
Con el modo gráfico, o también conocido como GUI, tendremos acceso al Administrador del servidor desde donde podremos instalar de forma simple y práctica todos los roles y características necesarias para la productividad del servidor pero cuando nos enfrentamos a un servidor con Windows Server 2016 en modo Core podemos enfrentar un problema y es el conocer cómo configurar múltiples parámetros del sistema ya que la interfaz que veremos es la siguiente:
Hoy Solvetic analizará en detalle la herramienta Sconfig.cmd mediante la cual podremos gestionar todos estos aspectos de forma más simple de lo que parece.
En Windows Server 2016 estas opciones han cambiado pero cada una de las opciones nos permite llevar a cabo una determinada tarea.
Para usar Sconfig.cmd debemos tener en cuenta lo siguiente:
- Debemos ser miembro del grupo de administradores.
- Esta herramienta puede ser ejecutada en instalaciones de Server Core y de Servidor con Experiencia de escritorio.
1Acceder a Sconfig.cmd en Windows Server 2016
Para usar esta valiosa herramienta iniciaremos sesión en Windows Server 2016 y en la consola ejecutaremos el siguiente comando:
Sconfig.cmd
Pulsamos Enter y será desplegada las siguientes opciones. La configuración actual del dominio o el grupo de trabajo de Windows Server 2016 será desplegada en la pantalla predeterminada de la herramienta de configuración de servidores.
2Opciones de Sconfig.cmd en Windows Server 2016
Como vemos tenemos 15 opciones a usar con Sconfig.cmd, estas son:
Para ello ingresamos el número 1 y pulsamos Enter y veremos lo siguiente:
Allí ingresaremos las siguientes opciones:
- D: permite unirnos a un dominio.
- W: permite unirnos a un grupo de trabajo.
Allí ingresaremos el dominio a conectarnos y al pulsar Enter seguiremos los pasos del asistente:
Cuando pulsemos Enter veremos el siguiente mensaje:
Es necesario reiniciar el servidor para aplicar los cambios de la pertenencia al dominio o al grupo de trabajo. Podemos reiniciarlo inmediatamente o más adelante.
En un equipo que está unido a un dominio, debemos escribir la siguiente sintaxis: dominio\nombre_usuario
Si el equipo no está unido a ningún dominio (equipo de grupos de trabajo), basta con escribir solamente el nombre de usuario. Los cambios se hacen efectivos de inmediato.
Ingresamos el número 3, pulsamos Enter y en la línea respectiva ingresaremos el nombre del usuario y de forma automática será desplegada una ventana donde debemos ingresar y confirmar la contraseña de dicho usuario:
Pulsamos Enter y veremos que el usuario ha sido creado de forma correcta:
Allí podemos ver el estado actual de la administración remota o bien ingresar el numero respectivo según la acción a realizar.
Si seleccionamos la opción Actualizaciones automáticas, el sistema buscara e instalara las actualizaciones todos los días a las 3:00. La configuración se hace efectiva de inmediato.
Si seleccionamos las actualizaciones Manuales, el sistema no buscará actualizaciones automáticamente.
Ingresamos el número 5 y al pulsar Enter veremos lo siguiente:
Allí podemos ingresar alguna de las siguientes opciones:
- A: Para las actualizaciones automáticas.
- D: Descargar las actualizaciones críticas.
- M: Para establecer las actualizaciones manuales.
Una vez definamos el tipo de actualización veremos lo siguiente:
Allí podemos ingresar lo siguiente:
- A: para buscar y descargar todas las actualizaciones disponibles.
- R: para buscar y descargar solo las actualizaciones recomendadas.
Al seleccionar alguna de las opciones veremos lo siguiente:
Mediante esta opción podremos:
- Habilitar Escritorio remoto para clientes que ejecuten Escritorio remoto con autenticación a nivel de red.
- Habilitar Escritorio remoto para clientes que ejecuten cualquier versión de Escritorio remoto.
- Deshabilitar Escritorio remoto.
Al momento de ingresar el número 7 veremos lo siguiente:
Allí definimos si habilitamos o no el escritorio remoto. Si ingresamos la letra E para habilitarlo serán desplegadas las siguientes opciones:
Definiremos el tipo de acceso de los clientes y una vez realizado esto veremos el siguiente mensaje:
En la siguiente línea ingresaremos el número del adaptador, en este caso el numero 1 pero es posible tener más de un adaptador, al seleccionar este adaptador veremos las siguientes opciones:
Podemos ver información mucho más completa sobre el estado de red y en la parte inferior tenemos opciones múltiples que podemos aplicar a la red tal como establecer la dirección del adaptador de forma manual, definir los servidores DNS, limpiar la configuración actual y más.
Allí podemos proceder a cambiar la fecha y hora según sea necesario.
Al ingresar el número 10 y pulsar Enter veremos la siguiente ventana donde definiremos si aceptamos que los datos sean enviados o no a Microsoft:
Allí podremos ver la información de la licencia, activar el sistema operativo o instalar la clave de producto. Al ingresar la opción 1 veremos lo siguiente:
Podemos ver como Sconfig.cmd se convierte en una de las mejores herramientas para la configuración de Windows Server 2016 Core de forma práctica y simple.