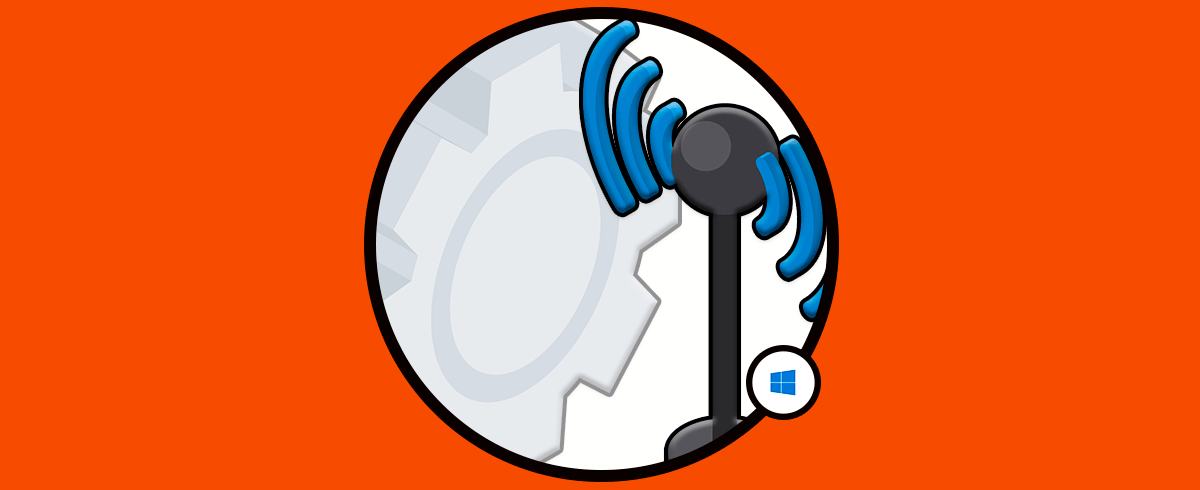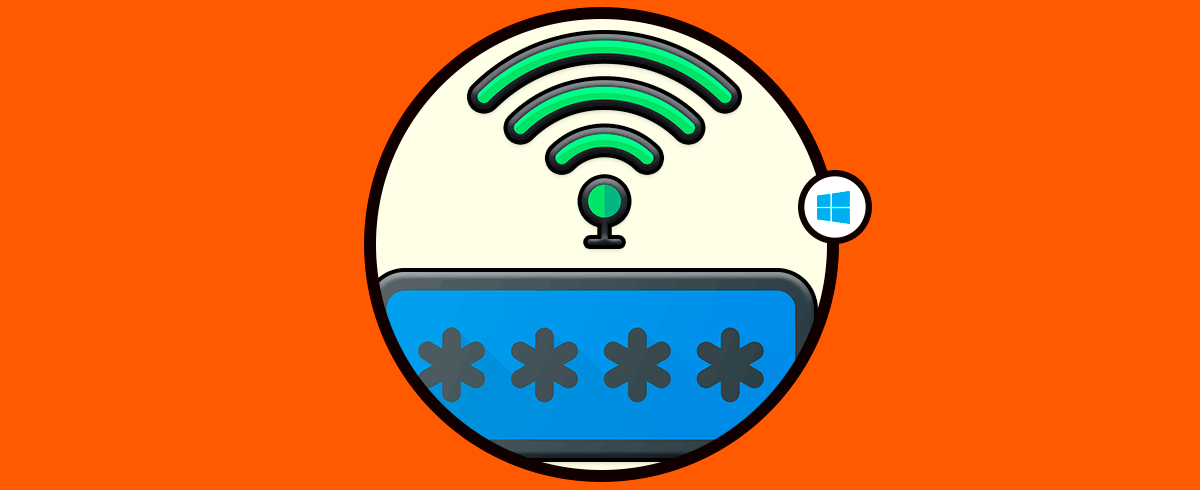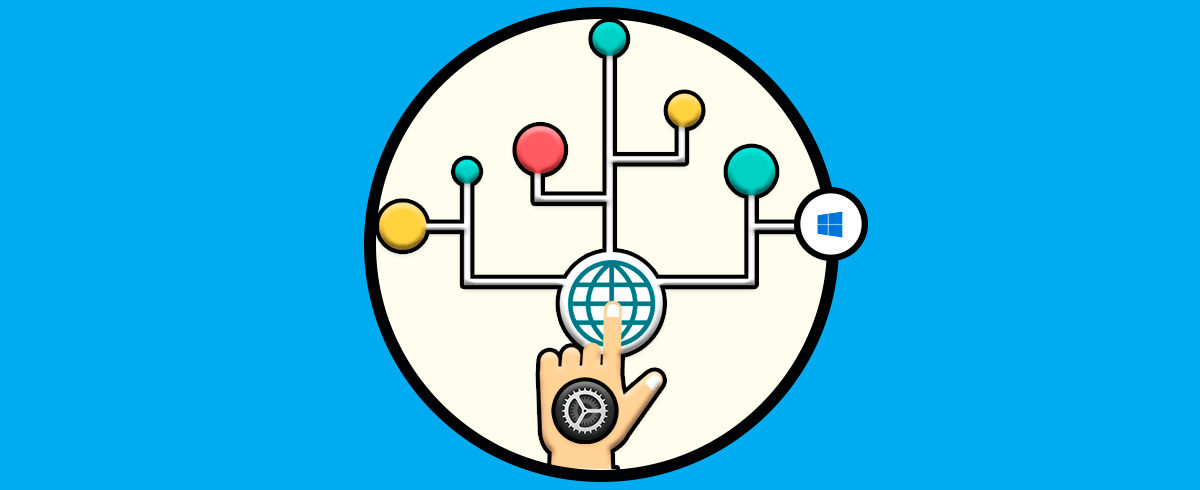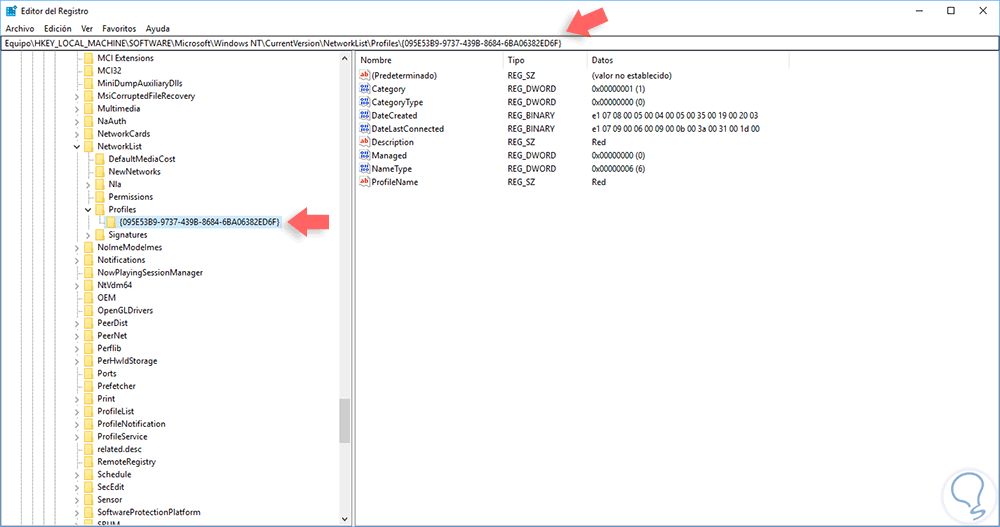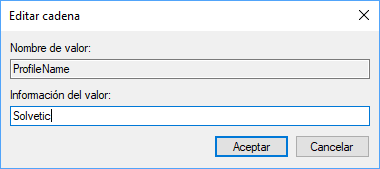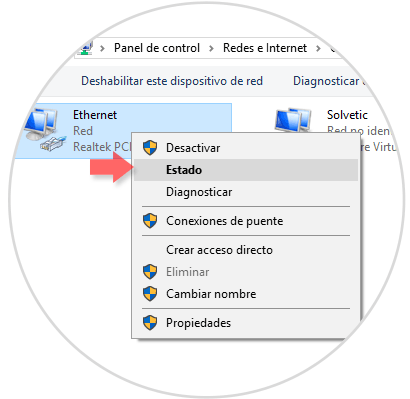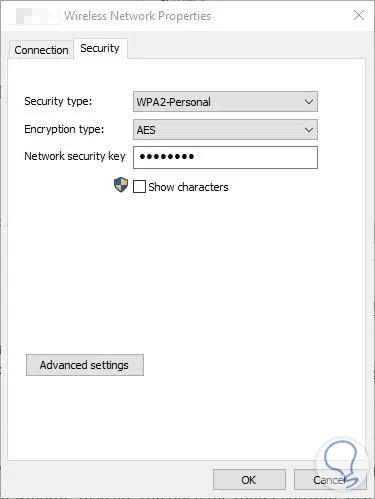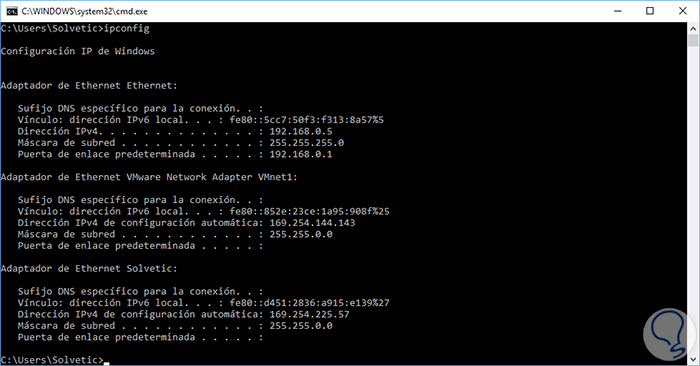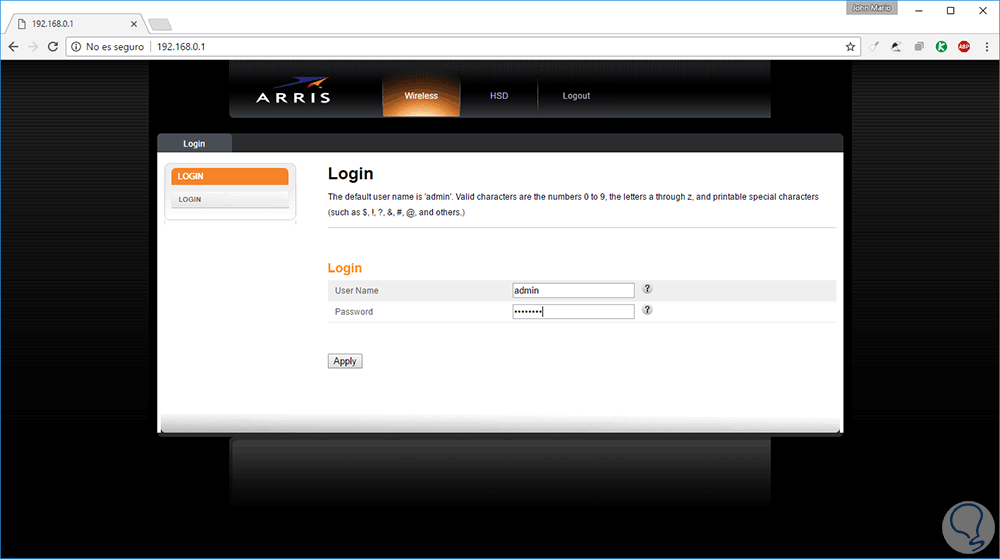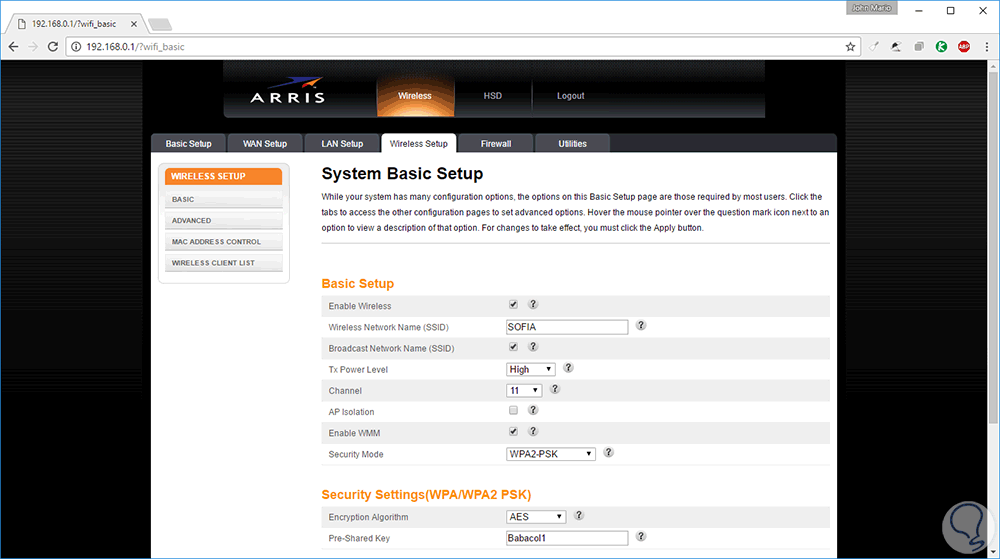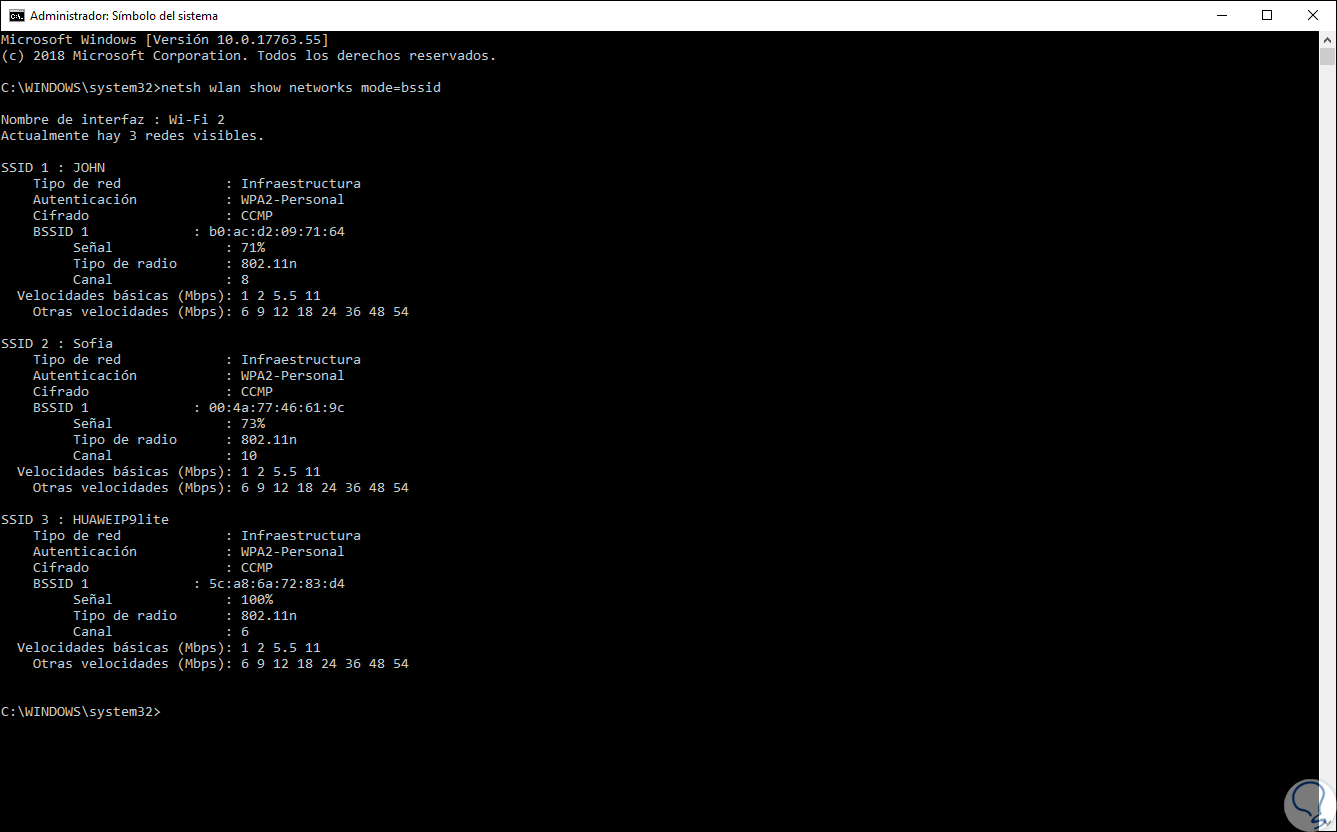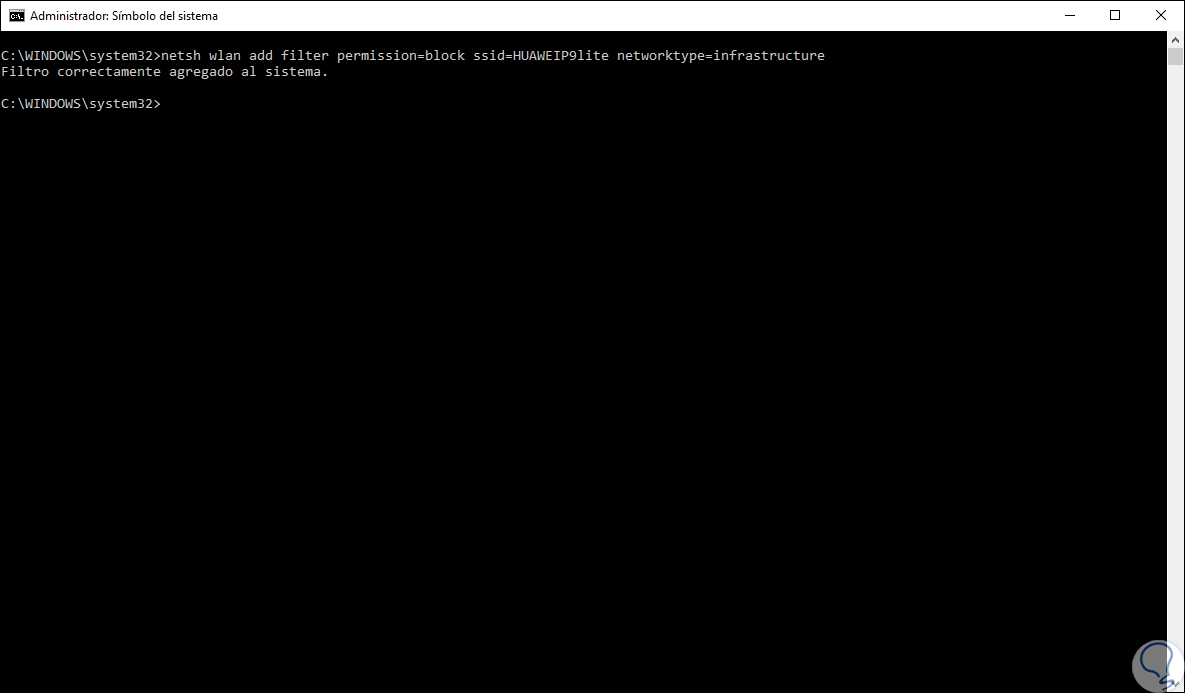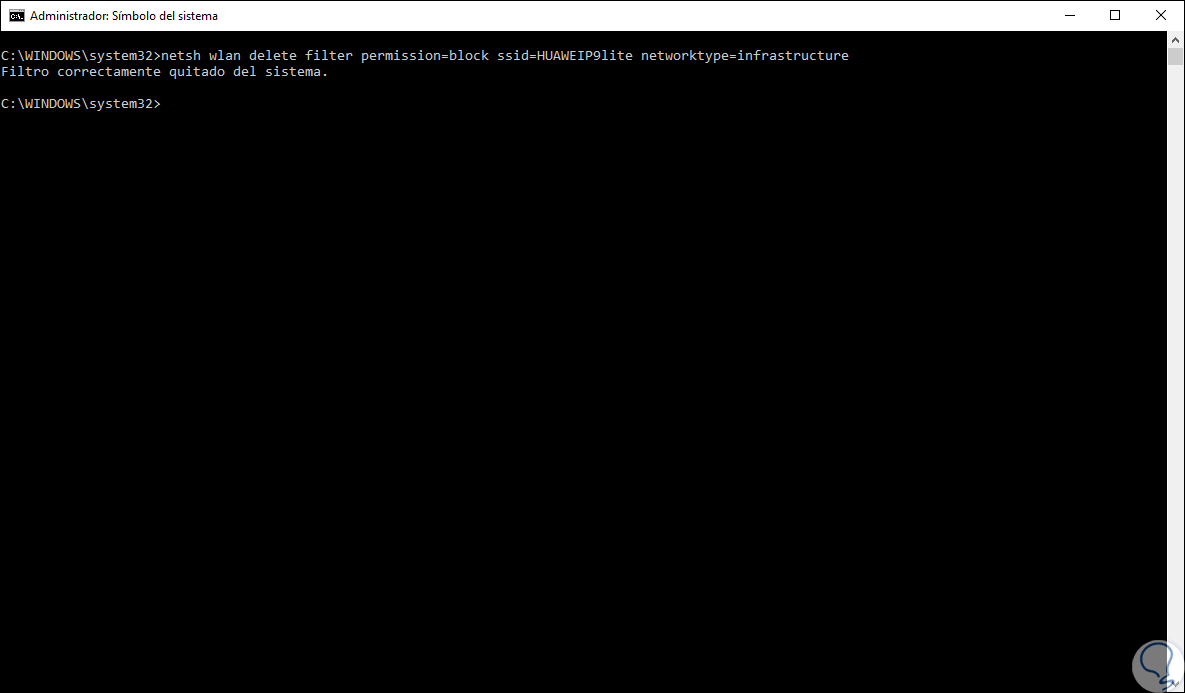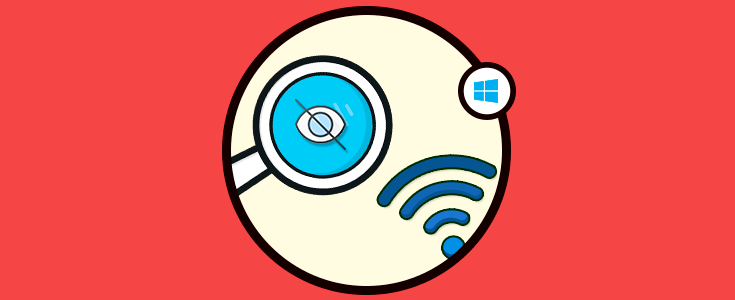Hoy en día las redes WiFi se han convertido en conexiones imprescindibles para muchos usuarios, ya que para realizar la mayoría de tareas en los dispositivos como móviles o portátiles u ordenadores de sobremesa, se requiere estar conectado. De este modo vamos a poder acceder a la web en busca de información por ejemplo, gestionar nuestros correo electrónico, o conectarnos a nuestras redes sociales para subir contenido o ver aquello que ha publicado aquellas personas a las que seguimos o tenemos como amigas.
Actualmente todos los routers Wi-Fi disponibles tienen un nombre de red (SSID) y contraseña para su administración de forma que al conectar nuevos dispositivos de hardware a nuestra red inalámbrica, será necesario introducir los detalles de nombre de contraseña y de red. Debemos saber que podemos configurar nuestra red como pública o privada, según sean nuestras preferencias.
Una de las mejores prácticas de seguridad es cambiar cada cierto tiempo la contraseña predeterminada y SSID del modem y de esta forma evitar que los atacantes lo identifiquen con facilidad. Solvetic dará algunos consejos sobre cómo podemos cambiar el nombre de la red Wi-Fi y su respectiva contraseña.
1. Cómo cambiar nombre WiFi desde editor de registros de Windows
Para acceder al editor de registros usaremos la combinación de teclas + R y ejecutaremos el comando regedit y pulsamos Enter o Aceptar
Allí iremos a la siguiente ruta:
HKEY_LOCAL_MACHINE\SOFTWARE\Microsoft\Windows NT\CurrentVersion\NetworkList\Profiles
Allí daremos doble clic sobre el valor de cadena llamada ProfileName o bien dar clic derecho / Modificar; este valor contiene el nombre de nuestra red. En la ventana desplegada ingresaremos el nuevo nombre de la red en el campo Información del valor:
Pulsamos en Aceptar para guardar los cambios y podremos salir del editor de registros.
2. Cómo cambiar nombre WiFi desde propiedades de red Windows
Ese paso consiste en editar directamente el adaptador de red y para ello usaremos la combinación de teclas Windows + R y en la ventana desplegada ingresamos el comando ncpa.cpl y pulsamos Enter:
También podremos acceder desde la ruta:
Panel de control\ Redes e Internet\ Conexiones de red
Allí daremos clic derecho sobre el adaptador de red y seleccionamos la opción Estado:
En la nueva ventana pulsamos en la opción Propiedades y allí en Seguridad y en la nueva ventana estableceremos la nueva contraseña de la red:
3.Cómo cambiar nombre WiFi desde la configuración del router
Esta siguiente opción es ir directamente a la configuración del modem o router y realizar allí los cambios. Para esto debemos conocer cuál es la dirección de la puerta de enlace y para esto podemos abrir una ventana del símbolo del sistema y ejecutar el comando ipconfig:
Allí veremos la dirección IP de la puerta de enlace la cual copiaremos en la barra de dirección de cualquier navegador y veremos lo siguiente:
Ingresaremos las respectivas credenciales y en la ventana principal del router podremos cambiar el SSID y la contraseña Wi-Fi según sea el caso. Guardamos los cambios pulsando en el botón Guardar.
4. Ocultar nombre SSID de redes Wi-Fi en Windows 10
Otra de las opciones que tienes además de cambiar el nombre de la contraseña, es ocultarla para que nadie pueda verla. Para ello debes seguir los pasos siguientes.
Lo primero que debes hacer es acceder al símbolo del sistema como administrador. En la consola desplegada tendrás que ejecutar la siguiente línea para comprobar las redes Wi-Fi disponibles y de esta manera seleccionar la red Wi-Fi que quieres ocultar:
netsh wlan show networks mode=bssid
Lo siguiente que debemos hacer es ejecutar la sintaxis siguiente para ocultar la red WiFi en el rango de cobertura. Una vez que pulsemos en "Enter" ya podremos comprobar que este filtro ha sido aplicado de forma correcta.
netsh wlan add filter permission=block ssid=”Nombre red Wi-FI” networktype=infrastructureEn este ejemplo vamos a ocultar la red HUAWEIP9lite por lo que ejecutaremos lo siguiente:
netsh wlan add filter permission=block ssid=HUAWEIP9lite networktype=infrastructure
En la barra de tareas vamos a poder comprobar las redes que se encuentran disponibles y de este modo ver que la que hemos seleccionado y ocultado ya no aparece.
En el que caso de que quieras saber cómo ver las redes que se encuentran ocultas, en el link del siguiente tutorial vas a poder encontrar todos los pasos necesarios para ello.
Con estos consejos podremos editar estos valores de forma simple y segura en Windows.