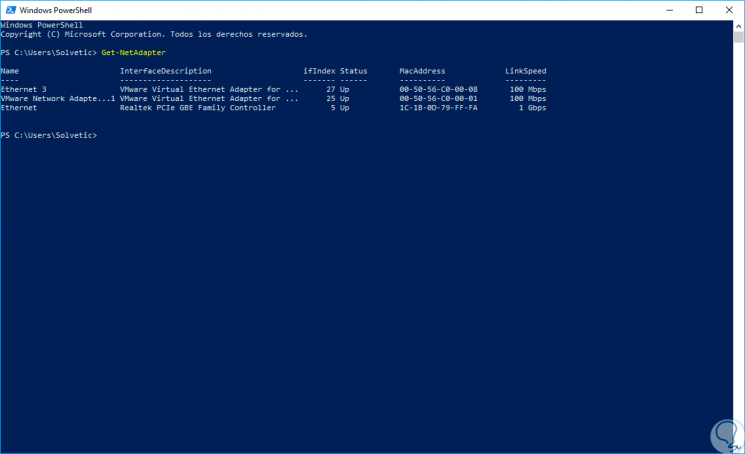Windows PowerShell se está convirtiendo en una de las mejores opciones a la hora de administrar Windows, tanto a nivel de organización como de hogar, por los múltiples cmdlets que han sido desarrollados para ofrecer un mejor nivel de gestión según sea la necesidad.
En esta oportunidad veremos algunos de los mejores comandos a nivel de red que podemos usar en PowerShell para obtener información precisa y útil.
Comandos de red útiles para usar con Windows Powershell
Get-NetAdapter
Con este comando muestra las propiedades básicas del adaptador de red.
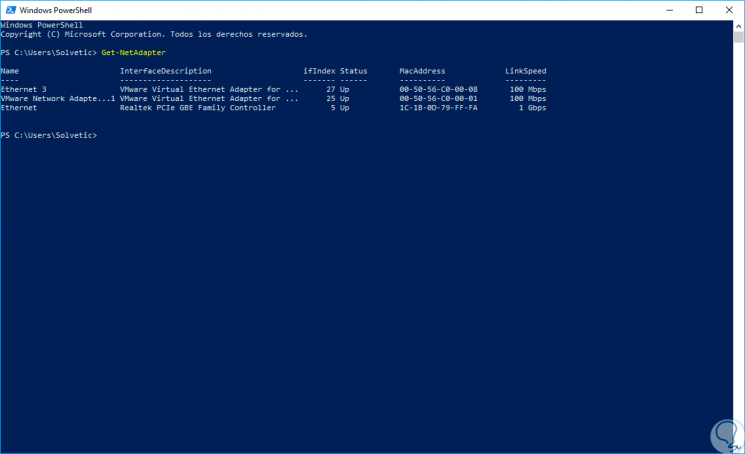
Este comando es similar al siguiente:
netsh interface show interface

Nota
Si deseamos obtener la información de un adaptador especifico ejecutaremos lo siguiente:
Get-NetAdapter -Name *interfaz*
Get-NetIpAddress
Gracias a este comando tendremos acceso a la configuración de la dirección IP, tanto IPv4 como IPv6 y las interfaces de red respectivas.
Podemos ver información detallada de parámetros como:
Get-NetIPConfiguration
Con este comando tendremos información la configuración de red, interfaces utilizables, direcciones IP y direcciones DNS del sistema.
Get-NetConnectionProfile
Gracias a este comando obtendremos un perfil de conexión asociado con los adaptadores de red configurados.
Get-NetRoute
Gracias a este comando obtendremos toda la ruta que usan los paquetes en el proceso de envío y recepción:
Get-NetAdapter | ft Name, Status, Linkspeed, VlanID
Nos permite obtener información detallada de cada adaptador indicando su estado, velocidad e identificador VLAN si posee alguno:
Get-NetAdapter | ft Name, DriverName, DriverVersion, DriverInformation, DriverFileName
Gracias a este comando estaremos en la capacidad de ver información detallada de cada adaptador de red como la ubicación del controlador, versión del controlador, etc:
Deshabilitar o habilitar un adaptador Wi-Fi
Para habilitar o deshabilitar un adaptador de red ejecutaremos lo siguiente:
Disable-NetAdapter -Name "Wireless Network Connection"
Enable-NetAdapter -Name "Wireless Network Connection"
Renombrar un adaptador de red Wi-Fi
Para renombrar un adaptador de red Wi-Fi ejecutaremos la siguiente sintaxis:
Get-NetAdapter -Name "LAN" | Get-DnsClientServerAddress
Este comando nos permite obtener la dirección del servidor DNS con su interfaz, tipo y dirección completa:
Establecer una dirección IP
En el caso que deseemos establecer una nueva dirección IP en el sistema ejecutaremos lo siguiente:
New-NetIPAddress -InterfaceAlias "Interfaz" -IPv4Address (Direccion IP) -PrefixLength "24"
Eliminar una dirección IP
En el caso que deseemos eliminar una dirección IP ejecutaremos la siguiente sintaxis:
Get-NetAdapter -Name "Interfaz" | Remove-NetIPAddress
Realizar Ping con PowerShell
Sabemos que Podemos ejecutar un ping para comprobar el estado de un equipo remoto y con PowerShell podemos realizar esta tarea de forma simple ejecutando la siguiente sintaxis:
Test-NetConnection -ComputerName(sitio)
El resultado será el siguiente:
Si deseamos obtener más información podemos ejecutar lo siguiente:
Test-NetConnection -ComputerName www.solvetic.com -InformationLevel Detailed
Ejecutar tracert con PowerShell
El tracert es un comando básico que nos permite conocer en detalle los enrutadores por donde son enviados los paquetes hacia un destino en especial.
Para ejecutar tracert en PowerShell debemos ingresar lo siguiente:
Test-NetConnection (Destino) –TraceRoute
El resultado obtenido será:
Verificación de puertos
Con Windows PowerShell será posible conocer el estado de los puertos abiertos en un equipo de destino.
Para verificar, por ejemplo, el puerto 80 ejecutaremos lo siguiente:
Test-NetConnection -ComputerName (Destino) -Port 80
Para comprobar los puertos HTTP ejecutamos:
Test-NetConnection -ComputerName (Destino) -CommonTCPPort HTTP
Ejecutar NSLOKKUP con PowerShell
NSLOOKUP ha sido diseñada para encontrar información de servidores de nombres para dominios consultando el Sistema de nombres de dominio (DNS).
Podemos ejecutar esta utilidad usando PowerShell con la siguiente sintaxis. Allí obtenemos información detallada sobre el DNS.
Resolve-DnsName www.solvetic.com
Ver información de la red
Netstat es una utilidad que nos ofrece la posibilidad de conocer el estado actual de la red, los puertos y su propietario. Para ello ejecutaremos lo siguiente:
Get-NetTCPConnection
Este resultado podemos filtrarlo para aquellos puertos que su estado sea estable, para ello ejecutamos lo siguiente:
Get-NetTCPConnection –State Established
Como podemos observar, tenemos a mano una serie de comandos que nos ayudaran a obtener información, actual y realizar múltiples tareas de gestión sobre algunos parámetros de la red en sistema Windows.
Te enseñamos 25 comandos de PowerShell que todo administrador de Sistemas en Windows Server debería aprender.