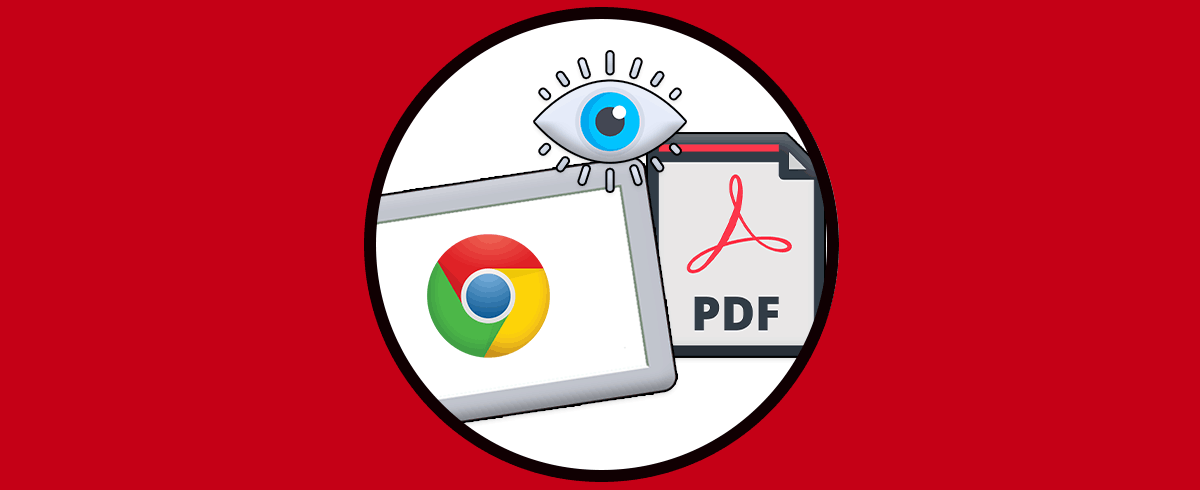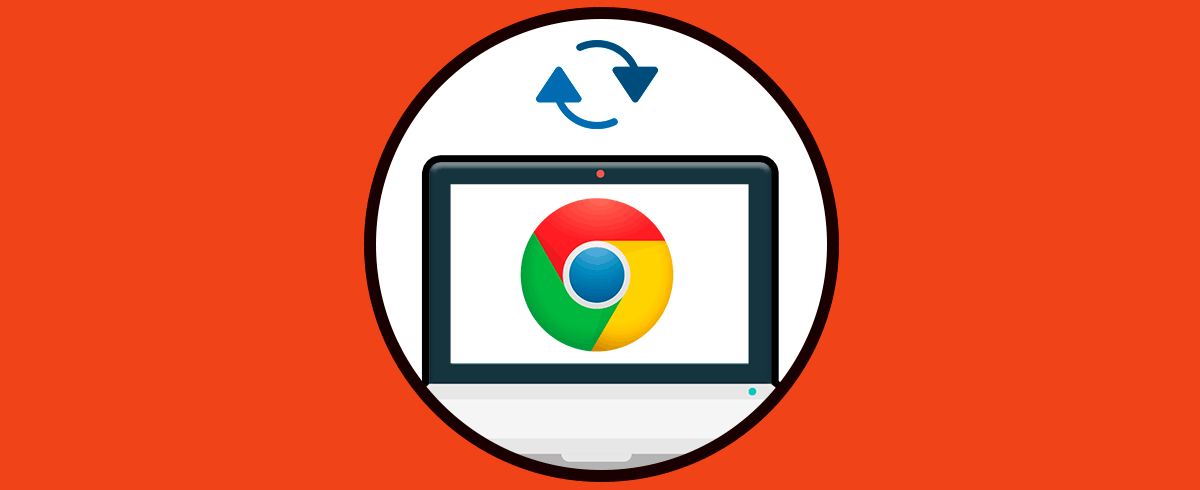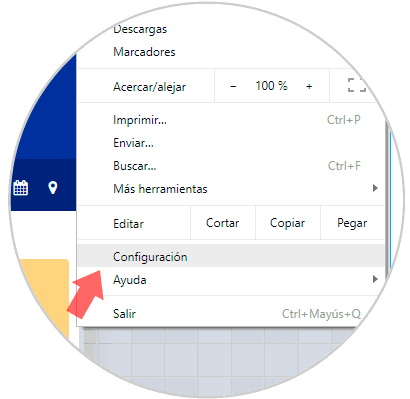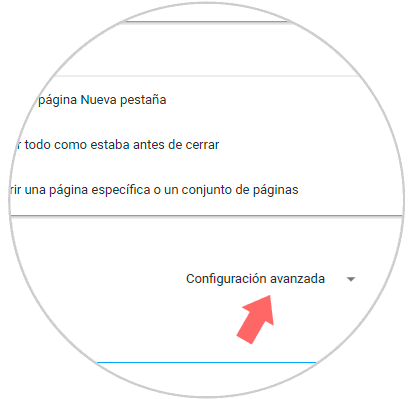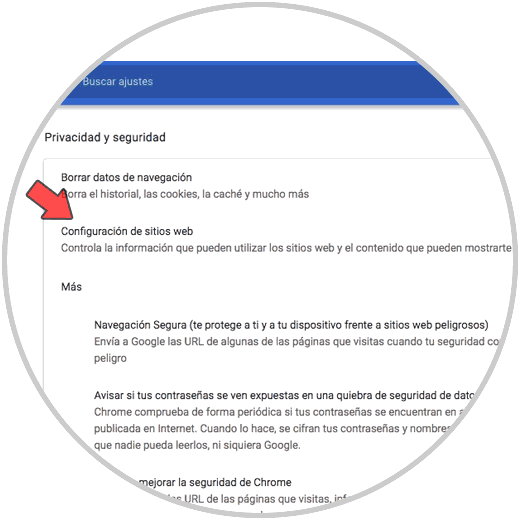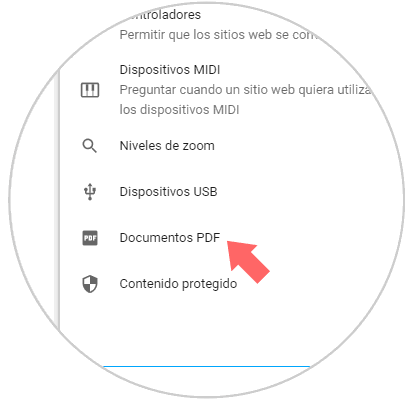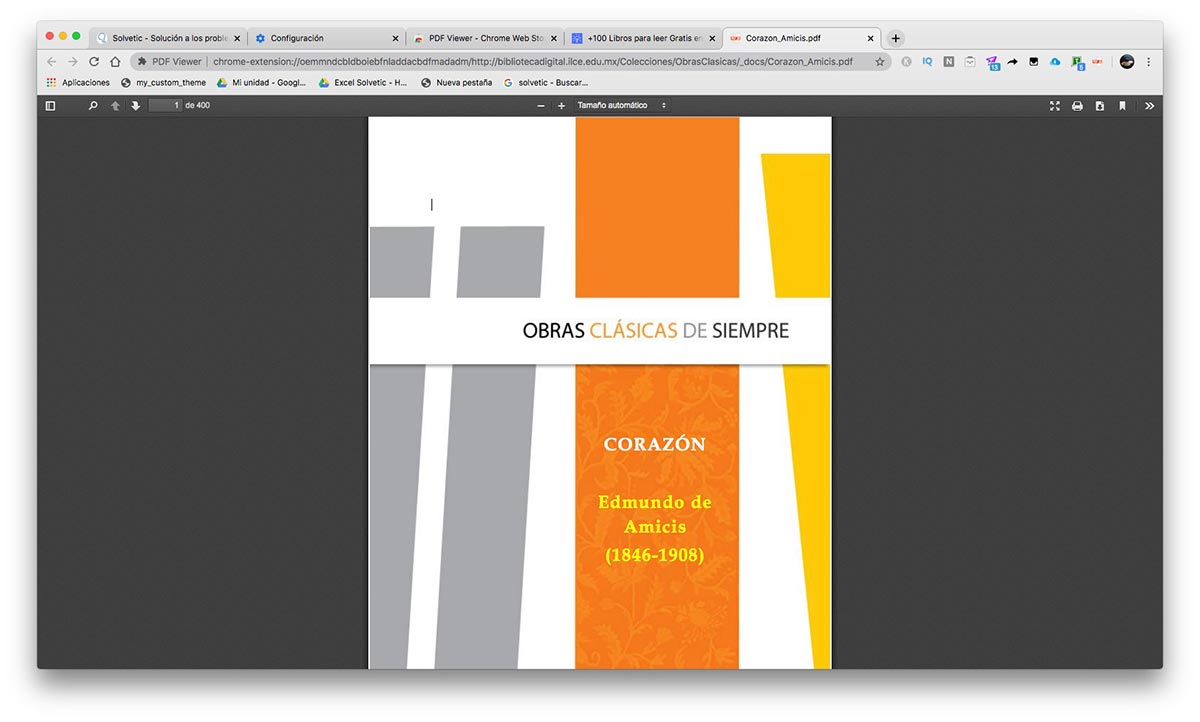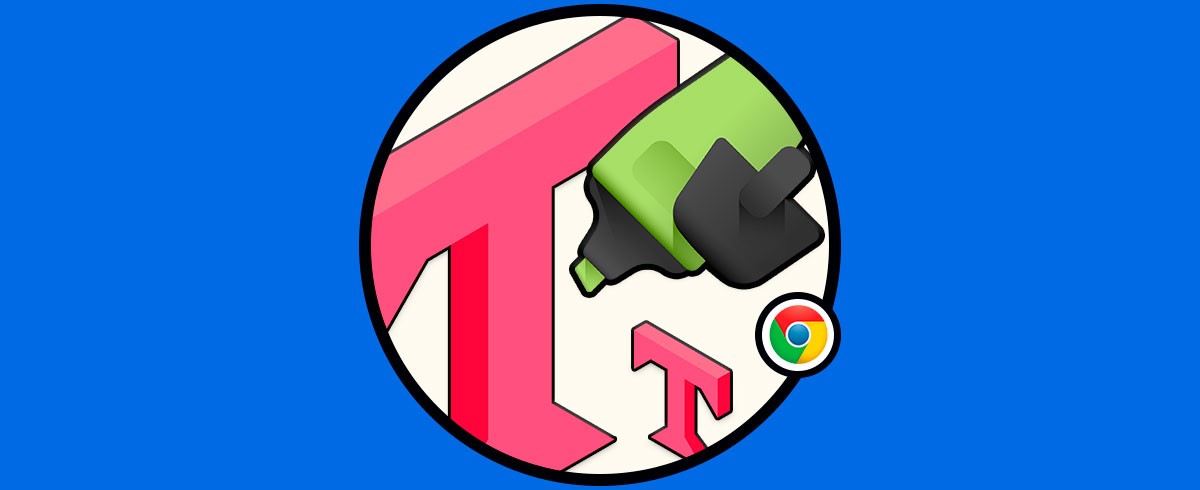Google Chrome está catalogado como uno de los mejores navegadores actuales por su dinamismo, amplias opciones de configuración y por los cientos de extensiones y complementos que podemos agregar para aumentar en un nivel mucho más alto su rendimiento, compatibilidad y productividad.
Existen muchos complementos que forman parte de Google Chrome y uno de estos que veremos con frecuencia al usar el navegador Chrome es "Chrome PDF Viewer o Visor de PDF". Los complementos de Google Chrome, como Chrome PDF Viewer o flash basado en PPAPI, forman parte de la configuración de contenido y los usuarios pueden tener cierto grado de dificultad para acceder a ellos y desactivarlos si no desean usarlos.
El visor de PDF incorporado en Google Chrome nos permite abrir archivos PDF de forma rápida directamente en el navegador, pero si deseamos descargar directamente archivos PDF en lugar de abrirlos automáticamente en el navegador Chrome, una buena práctica es inhabilitar Chrome PDF Viewer de la configuración de contenido en el navegador.
Solvetic explicará cómo realizar este proceso de forma simple y segura.
1. Cómo habilitar el visor PDF de google chrome
El primer paso a dar será pulsar sobre el icono "Personaliza y controla Google Chrome" (icono de tres puntos verticales) y en las opciones desplegadas seleccionar Configuración:
Se desplegará la siguiente ventana donde pulsamos en la línea "Configuración avanzada" ubicada en la parte inferior:
Ahora, en la sección "Privacidad y seguridad", daremos clic en el campo "Configuración de sitios web":
En la nueva ventana ubicamos la sección "Documentos PDF":
Pulsamos en ella y contaremos con dos opciones:
- Para inhabilitar el visor de PDF en Chrome, activaremos la opción "Descargar archivos PDF en lugar de abrirlos automáticamente en Chrome".
- Para habilitar el visor de PDF en Chrome, desactivaremos la opción "Descargar archivos PDF en lugar de abrirlos automáticamente en Chrome".
Así de simple podemos habilitar o no el visor de PDF en Google Chrome.
2. Chrome PDF Viewer habilitar
En el caso de que queramos tener una extensión de un visor PDF instalada en nuestro navegador, los pasos que debemos seguir son los siguientes.
Lo primero que debes hacer es entrar en el siguiente enlace y descargar la extensión en el navegador.
Una vez que la hemos descargado, ya podremos acceder a cualquier site desde el que queramos ver un archivo PDF. Veremos que tenemos un menú en la parte superior desde el que vamos a poder gestionar diferentes aspectos del PDF como tamaño, páginas, descargas etc.
De este modo podrás leer los PDF desde Chrome de manera sencilla, sin tener que descargarlos.