A diario usamos aplicaciones que nos permiten administrar los datos de forma adecuada con múltiples funciones y características desarrolladas con el objetivo de automatizar los procesos. Una de estas aplicaciones es Word, en sus ediciones 2013 o 2016, el cual nos brinda numerosas opciones para crear documentos únicos con altos niveles de personalización y desempeño.
Es frecuente que realicemos tareas repetitivas en Word tales como edición de texto, creación de tablas o ingreso de satos y una de las formas como ahorramos tiempo para no repetir estas tareas es creando macros las cuales hacen la tarea por nosotros. Solvetic en este día analizará como crear una macro en Word 2016 pero este mismo proceso aplica a Word 2013 o 2010.
1. Creación de una macro en Word 2016 o 2013
En este caso, vamos a crear una macro que de forma automática cree una tabla en Word. Esto puede resultar bastante para los casos en los cuales debemos crear una nueva tabla en Word ya que así evitaremos hacer este proceso de forma manual o copiar y pegar una tabla existente.
Para crear la macro en Word vamos al menú Vista, grupo Macros y de las opciones desplegadas seleccionamos la opción Grabar macro:
Al pulsar en dicho botón será desplegada la siguiente ventana:
Allí indicamos el nombre de la macro y es importante recordar que el nombre no debe contener espacios. Podemos ver que para la ejecución de nuestra macro contamos con dos opciones:
Si pulsamos en la ficha Botón será desplegada la siguiente ventana:
Allí seleccionamos el nombre de nuestra macro y pulsamos en el botón Agregar para que esta sea añadida a la columna Personalizar la barra de herramientas de acceso rápidos. Una vez realizado esto podremos ver nuestra macro en dicha columna:
Allí la seleccionaremos y si deseamos establecer un icono personalizado pulsaremos en el botón Modificar ubicado en la parte inferior y será desplegada la siguiente ventana donde seleccionaremos el icono deseado:
Una vez seleccionado el icono pulsamos en Aceptar y podremos ver que el botón de la macro se ha ubicado en la barra de acceso rápido de Word (parte superior izquierda):
Allí basta con pulsar sobre ella para iniciar el proceso de grabación de la macro.
Para esto pulsamos en dicha ficha y en la ventana desplegada vamos al campo Nueva tecla de método abreviado y allí ingresaremos la combinación deseada pulsándola directamente en el teclado físico y esta será cargada de forma automática:
Pulsamos en el botón Asignar para definir dicha combinación y veremos que se aplica el cambio. Pulsamos en Cerrar para guardar los cambios generales.
2. Grabación de la macro Word 2016
Una vez definamos la forma como deseamos grabar la macro, basta con pulsar el botón o usar la combinación de teclas e iniciar el proceso de edición en Word, en este caso creando tablas:
Una vez completemos los campos deseados, vamos de nuevo el menú Vista, grupo Macros y allí seleccionamos la opción Detener grabación:
De esta forma todo el proceso que hicimos estará grabado en la macro. Ahora podremos usar la combinación de teclas o pulsar el botón y veremos que todo o que hicimos será creado de forma automática:
De esta forma la macro nos ahorra bastante tiempo.
3. Modificación de una macro en Word 2016 o 2013
Si por alguna razón debemos modificar la macro creada, vamos de nuevo a la opción Vista / Macros y allí seleccionamos la opción Ver macros:
Seleccionamos la macro creada y pulsamos en el botón Modificar y será desplegada la siguiente ventana de VBA (Visual BASIC) donde podremos realizar los cambios respectivos:
4. Eliminación de una macro Word 2016 o 2013
Si deseamos borrar alguna macro creada, basta con ir de nuevo a Vista / Macros y allí seleccionamos la opción Ver macros donde seleccionaremos nuestra macro y pulsamos en el botón Eliminar:
Será desplegado el siguiente mensaje. Allí pulsamos en el botón Si para confirmar la acción.
5. Permitir que una macro esté disponible para todos los documentos de Word 2016 o 2013
En algunas situaciones es posible que deseemos que una determinada macro este habilitada para todas las plantillas de Word y no solo para el documento activo.
En este caso de nuevo en la ruta Vista / Macros seleccionaremos la opción Ver macros allí pulsamos sobre nuestra macro y damos clic en el botón Organizador y será desplegada la siguiente ventana:
Allí seleccionamos la macro en la columna respectiva y pulsamos en el botón Copiar para que esta esté disponible en todos los documentos.
Podemos ver como las macros se convierten en una gran ayuda a la hora de optimizar las tareas en Word 2016 o 2013 y así permitirnos realizar muchas más tareas de gestión.

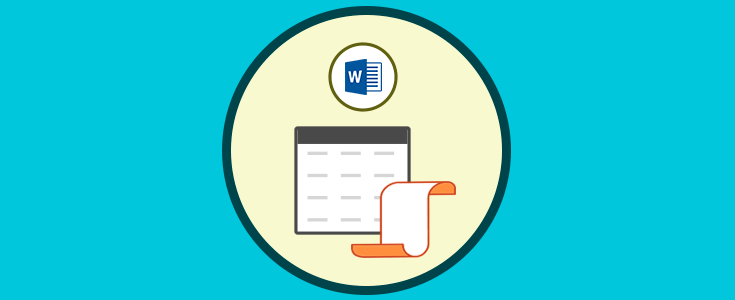
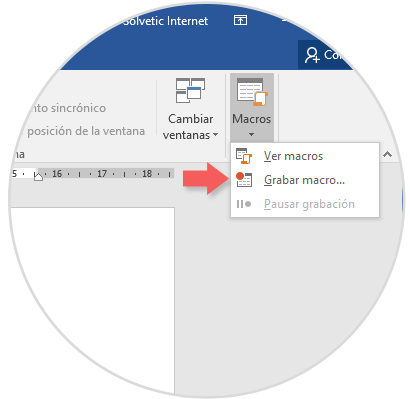
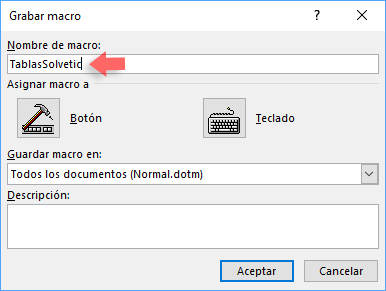
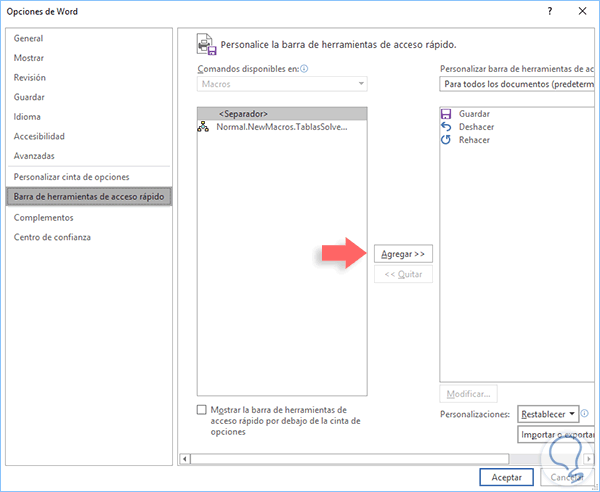
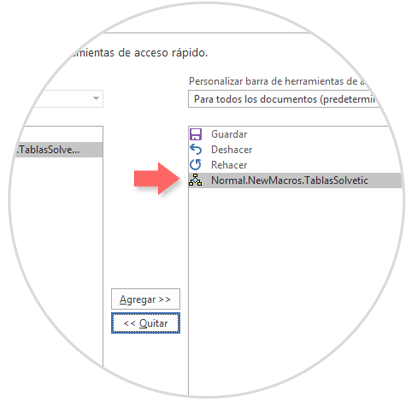
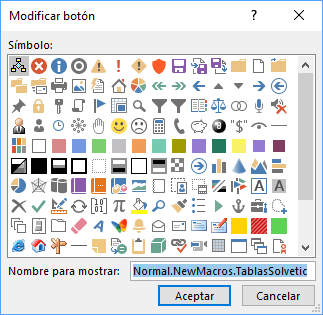
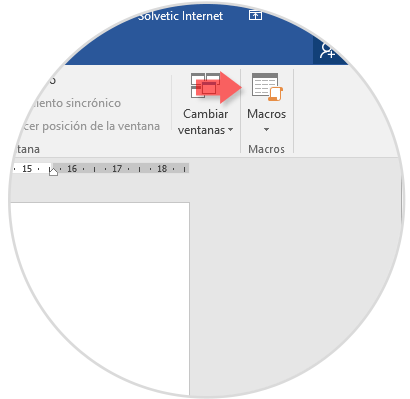
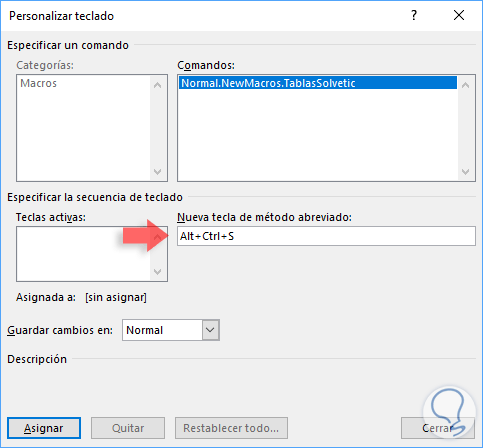

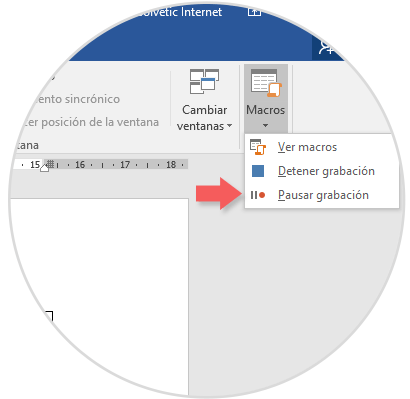
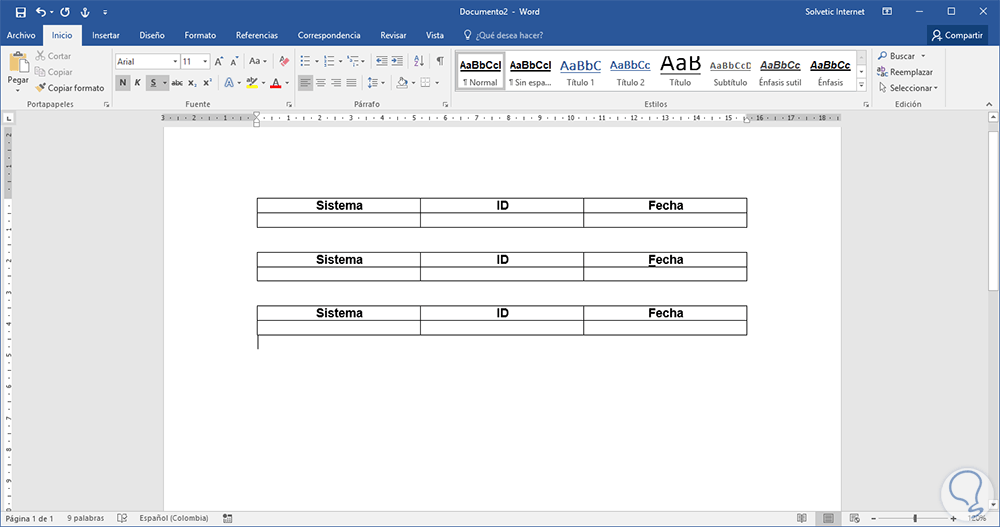

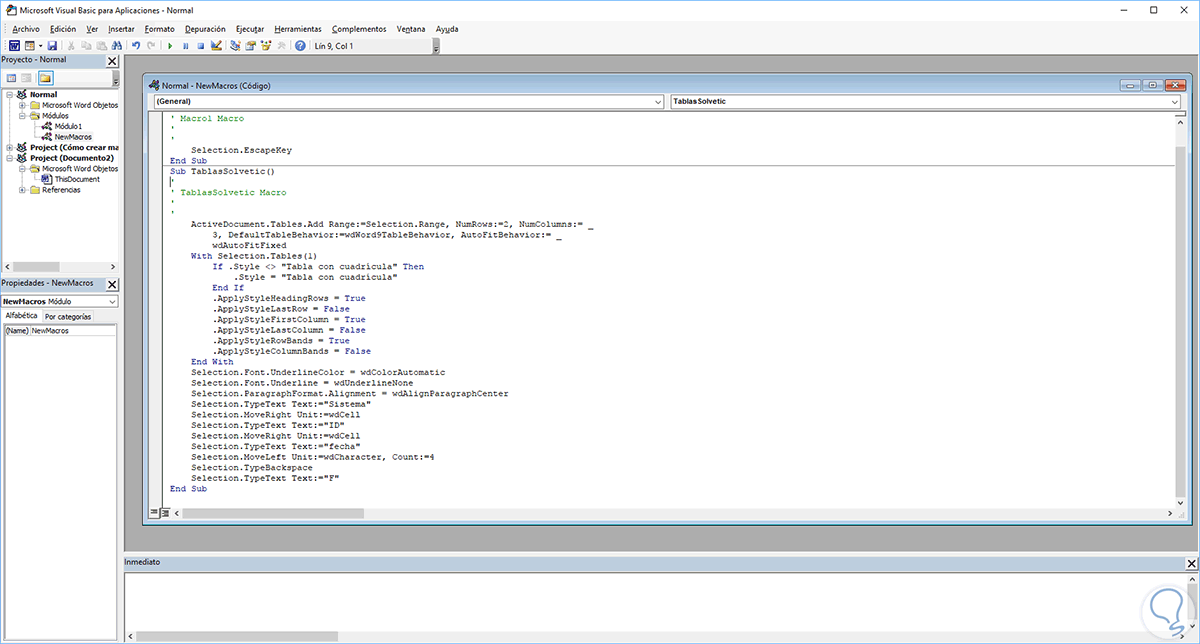
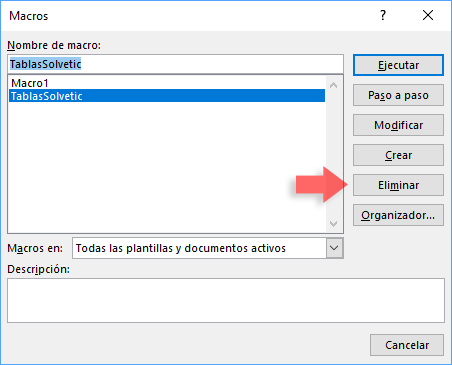

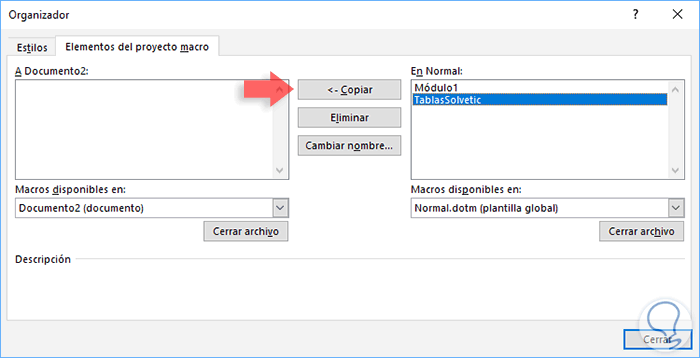
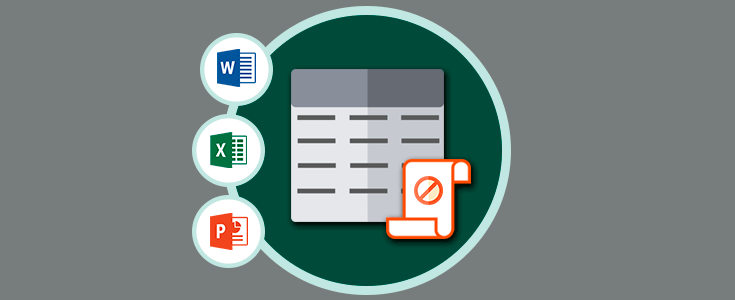



Guardado a mis favoritos. buen tut