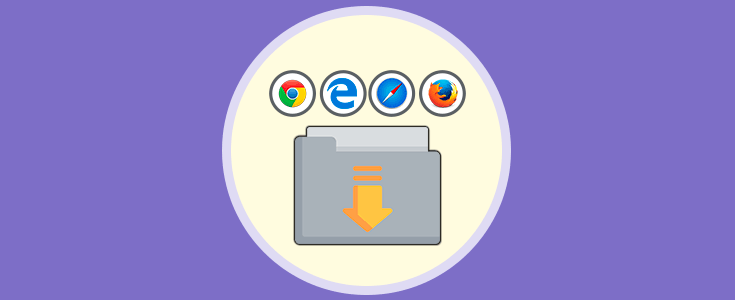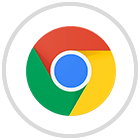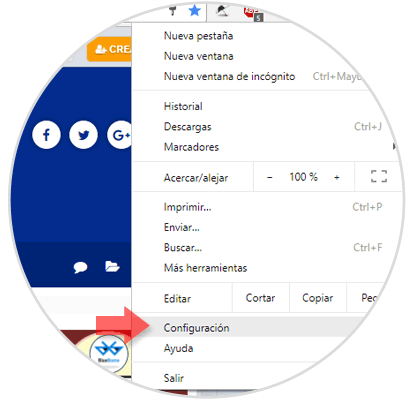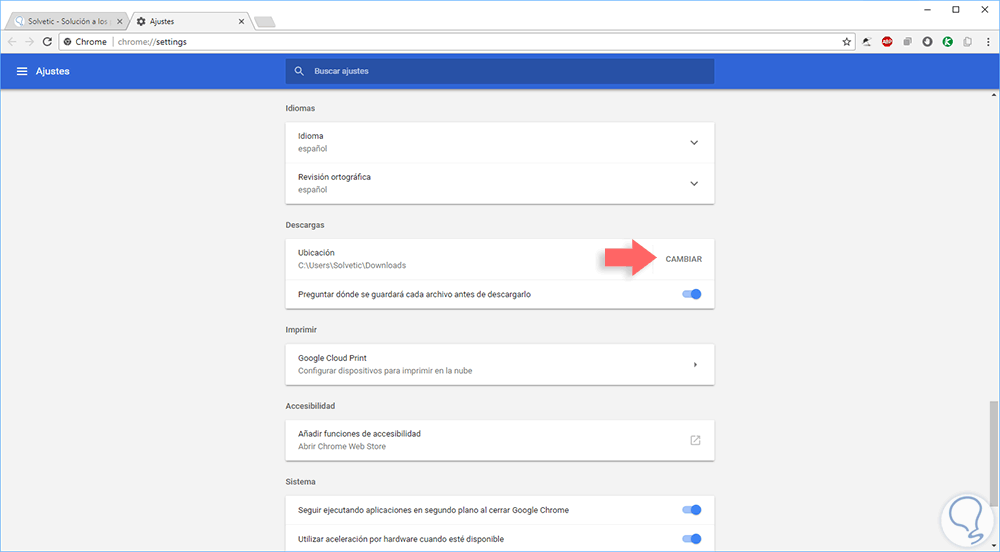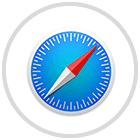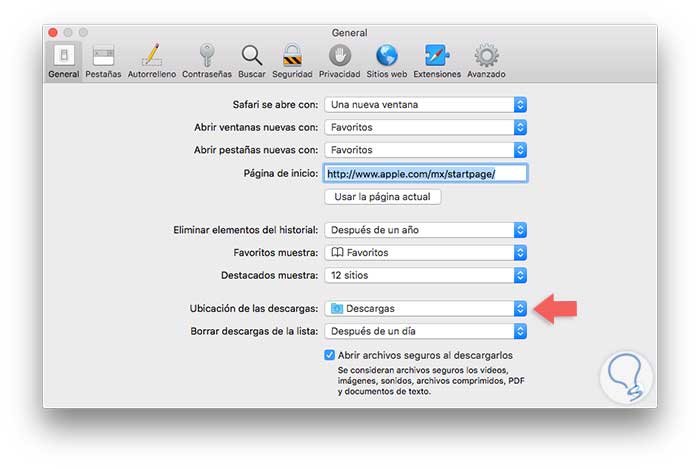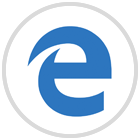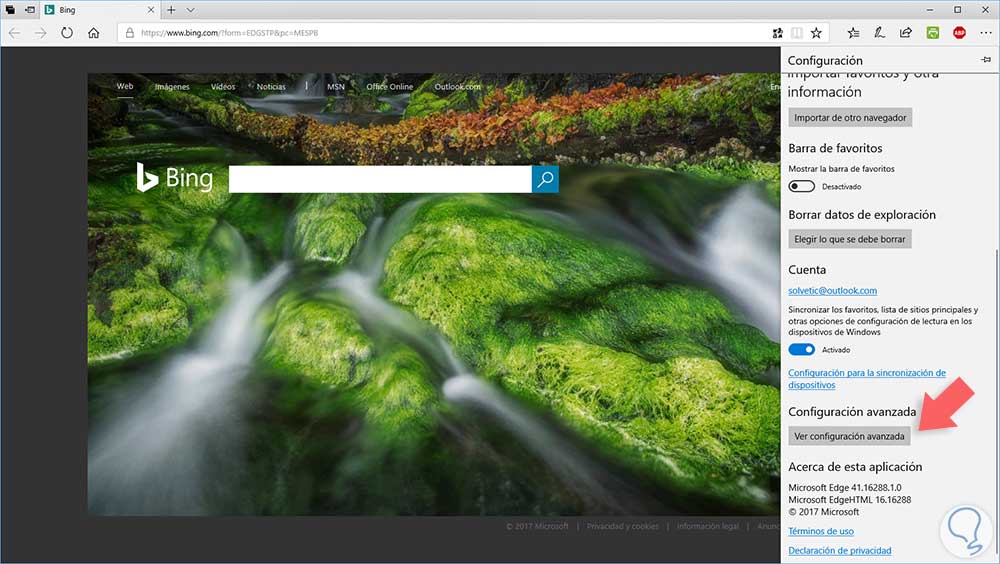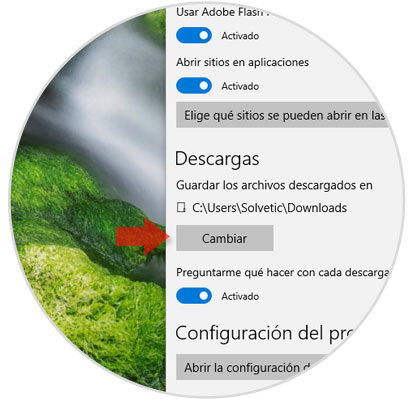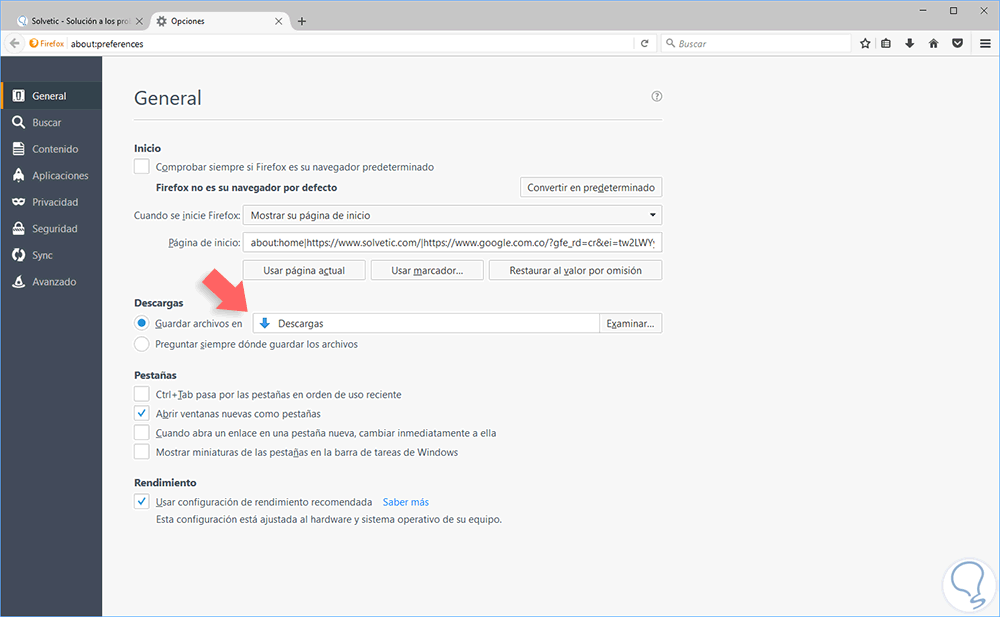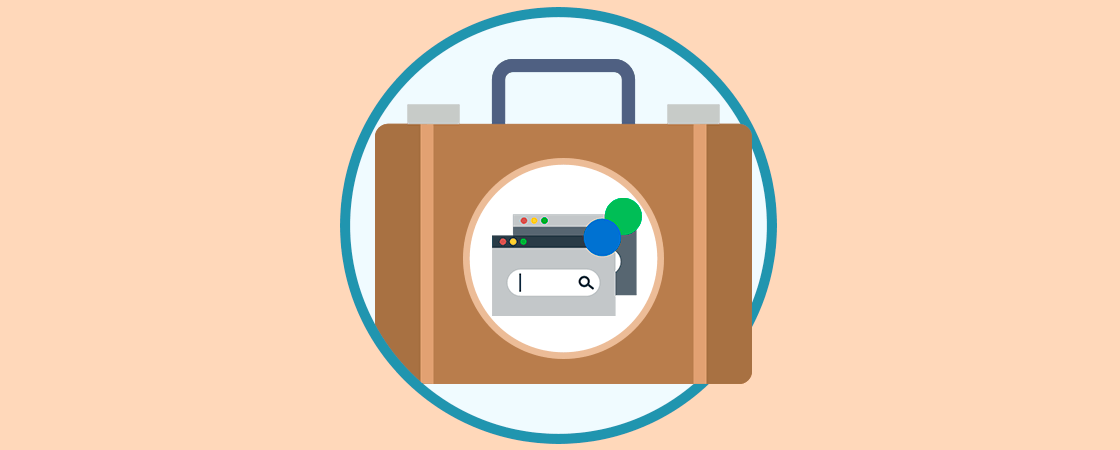Los navegadores actuales nos ofrecen una serie de ventajas, funciones y características enfocadas en un óptimo desarrollo de las diversas tareas a realizar dentro de él. Muchos de ellos nos permiten instalar cientos de complementos o extensiones para aumentar aún mucho más su productividad, pero algo que todos los navegadores actuales tienen en común es la carpeta Descargas del propio equipo.
Aunque esto no tiene mucha influencia para la mayoría de usuarios, en ciertos momentos es posible que deseemos modificar esta carpeta por razones de organización o de control sobre los elementos descargado.
Solvetic analizará como podemos cambiar dicha carpeta por defecto en algunos de los navegadores más usados en la actualidad.
1Cambiar la carpeta descargas en Google Chrome
Google Chrome es uno de los navegadores más usados en la actualidad por su dinamismo, funcionalidad y diseño moderno. Para cambiar la carpeta de descarga en Google Chrome pulsamos en el icono Personaliza y controla Google Chrome y en las opciones desplegadas seleccionamos la opción Configuración:
En la ventana desplegada nos desplegamos hacia la parte inferior y allí seleccionamos la opción Configuración avanzada. En la nueva ventana desplegada ubicaremos la sección Descargas y veremos lo siguiente:
Allí pulsaremos en el botón Cambiar para establecer la nueva ruta.
2Cambiar la carpeta descargas en Safari
Safari es el navegador por defecto en sistemas macOS y ofrece diversas funciones practicas tanto a nivel de apariencia como de desempeño.
Para establecer una nueva ruta para las descargas en Safari vamos al menú Safari y seleccionamos la opción Preferencias. En la ventana desplegada iremos a la pestaña General y allí ubicaremos la línea Ubicación de las descargas:
Si deseamos establecer una nueva ruta basta con pulsar sobre el campo Descargar y allí será desplegado lo siguiente:
- Preguntar en cada descarga: Con esta opción cada vez que intentemos descargar algo será desplegada una ventana donde podemos seleccionar la ruta donde se ha de descargar el elemento
- Otra: Allí podemos definir de forma predeterminada la nueva ruta donde serán descargados los elementos en Safari.
3Cambiar la carpeta descargas en Microsoft Edge
Microsoft Edge es la apuesta de Microsoft para su navegador por defecto en Windows 10 y viene cargado de nuevas funcionalidades a nivel de diseño, seguridad y entorno.
En el caso de Microsoft Edge pulsaremos en el botón de Menú (tres iconos verticales en el costado superior derecho) y de las opciones desplegadas seleccionar Configuración. En las nuevas opciones desplegadas pulsamos en el botón Ver configuración avanzada:
Allí ubicaremos la sección Descargas donde pulsaremos en el botón Cambiar para establecer la nueva ruta a elegir:
4Cambiar la carpeta descargas en Mozilla Firefox
Finalmente tenemos otro de los navegadores dinámicos, con amplias características y nuevo diseño, como es Mozilla Firefox. Para definir una nueva ruta de descargas en Mozilla pulsamos en el icono Abrir menú (Tres líneas horizontales) y en la ventana desplegada pulsamos sobre Opciones:
En la nueva ventana vamos a la línea General y ubicaremos la sección Descargas en la parte intermedia:
- Pulsar en el botón Examinar y seleccionar una nueva ruta para guardar las descargas
- Activar la casilla Preguntar siempre donde guardar los archivos para que al momento de descargar cualquier elemento sea desplegada una ventana y allí seleccionar la ruta deseada.
Así de simple podemos establecer nuevas ubicaciones de descarga en estos prácticos navegadores.