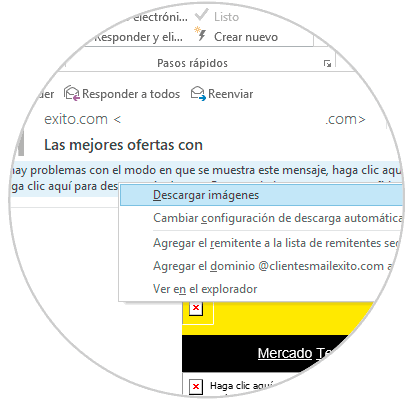Dentro de las diversas opciones de protección que nos ofrece Outlook 2016 está la de evitar la descarga automática de imágenes automática de imágenes desde Internet, con el objetivo de proteger el equipo ya que, como muchos sabemos, dentro de los archivos procedentes de Internet pueden estar camuflados códigos maliciosos que afectarán los archivos del sistema.
Como resultado de esta configuración automática de Outlook, cada vez que tenemos claro que el remitente es seguro, tendremos que hacer clic con el botón derecho en la barra de información en la parte superior del mensaje abierto y elegir la opción "Descargar imágenes" para ver el contenido remoto:
Como se ha mencionado, el objetivo de este bloqueo de seguridad es evitar que el código malicioso o malware sea ejecutado a través de correos electrónicos no deseados.
Para algunos usuarios, esta función de seguridad de Outlook complica las cosas, ya que Outlook también bloquea las imágenes que provienen de los remitentes de confianza lo cual nos obliga a dar siempre clic derecho sobre caca email que contenga imágenes para ver su contenido.
Pensando en este Solvetic analizara cómo podemos descargar las imágenes de los correos tanto en Outlook 2010 como 2016.
1. Descargar las imágenes de un solo correo electrónico en Outlook 2010 y 2016
Este caso aplica solo para cuando deseamos visualizar las imágenes de un solo correo electrónico.
Para ello abrimos el correo y damos clic derecho sobre la advertencia de seguridad y seleccionamos la opción "Descargar imágenes".
2. Descargar imágenes de un determinado dominio o usuario en Outlook
Outlook nos da la posibilidad de que las imágenes enviadas por un determinado usuario o dominio, no estén dentro de la política de seguridad.
Para ello daremos clic derecho de nuevo sobre el mensaje de seguridad y podemos seleccionar alguna de las siguientes opciones:
- “Agregar el remitente a la lista de remitentes seguros (Aplica para el usuario)”.
- “Agregar el dominio @xxxxx a la lista de remitentes seguros (Aplica para el dominio”.
3. Descargar todas las imágenes de todos los remitentes en Outlook
Con esta opción habilitamos todas las imágenes sin importar el tipo de remitente lo cual puede ser una vulnerabilidad de seguridad. Para ello realizaremos lo siguiente:
En la nueva ventana vamos a la sección "Centro de confianza":
Pulsamos sobre el botón "Configuración del Centro de confianza" y en la ventana desplegada vamos a la sección "Tratamiento de datos adjuntos" donde veremos lo siguiente:
Allí nos aseguramos que la casilla "Desactivar vista previa de datos adjuntos" este desmarcada. Pulsamos en el botón "Controladores de vista previa de datos adjuntos y documentos" y en la ventana abierta activaremos todas las casillas:
Pulsamos en Aceptar para aplicar los cambios. Finalmente vamos a la sección "Descarga automática" y allí debemos desmarcar la casilla "No descargar automáticamente imágenes en mensajes de correo electrónico en formato HTML o en elementos RSS". Finalmente pulsamos en Aceptar.
Vamos a la sección "Centro de confianza" y pulsaremos en el botón "Configuración del centro de confianza":
En la nueva ventana vamos a "Tratamiento de datos adjuntos" y desmarcamos la casilla "Desactivar vista previa de datos adjuntos":
Pulsamos en "Controladores de vista previa de datos adjuntos y documentos" y nos aseguramos que todas las casillas estén activas.
Finalmente, en la sección Descarga automática debemos desactivar la casilla "No descargar automáticamente imágenes en mensajes de correo electrónico en formato HTML o en elementos RSS".
4. Outlook 365 no muestra imágenes en correos
Es posible que a pesar de haber realizado lo que acabamos de ver, sigamos sin poder ver de manera correcta o no veamos las imágenes de nuestros correos en Outlook. En ese caso debemos a llevar otra serie de soluciones ya que quizás estemos experimentando algún problema.
Para ello debes entrar en el siguiente vídeo desde el que podrás ver de manera detallada los pasos que debes seguir para saber cómo solucionar cuando Outlook no muestra las imágenes en los correos. En este vídeo podrás encontrar soluciones como:
- Cambiar Opciones de Internet
- Descargar imágenes Outlook automáticamente
- Modificar Editor de Registro
De esta manera podremos descargar las imágenes adjuntas en los correos electrónicos en Outlook 2010 y 2016. Así podremos ver todo el contenido que llega a nuestros correos en forma de imágenes.