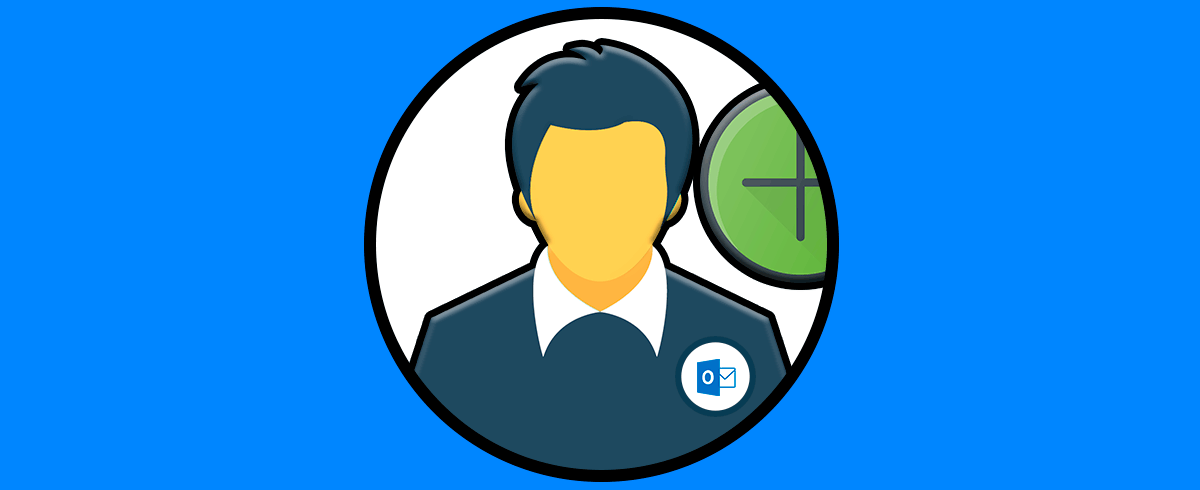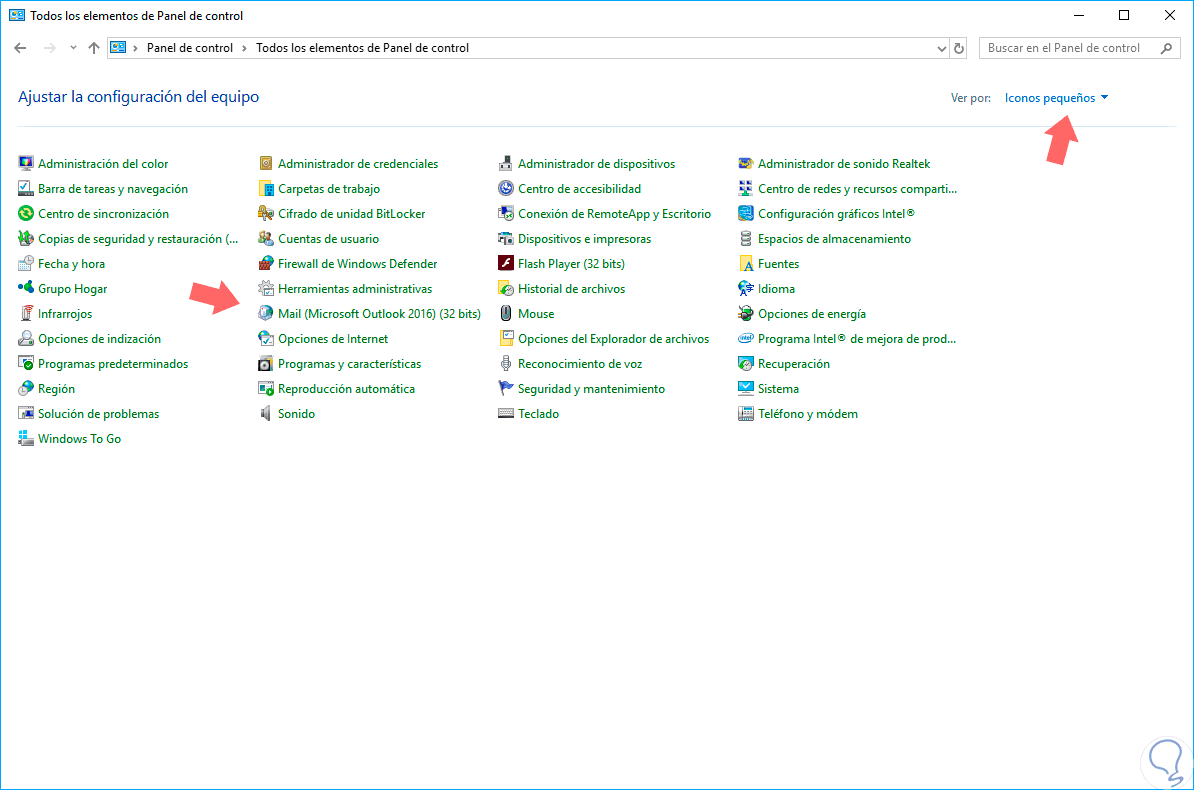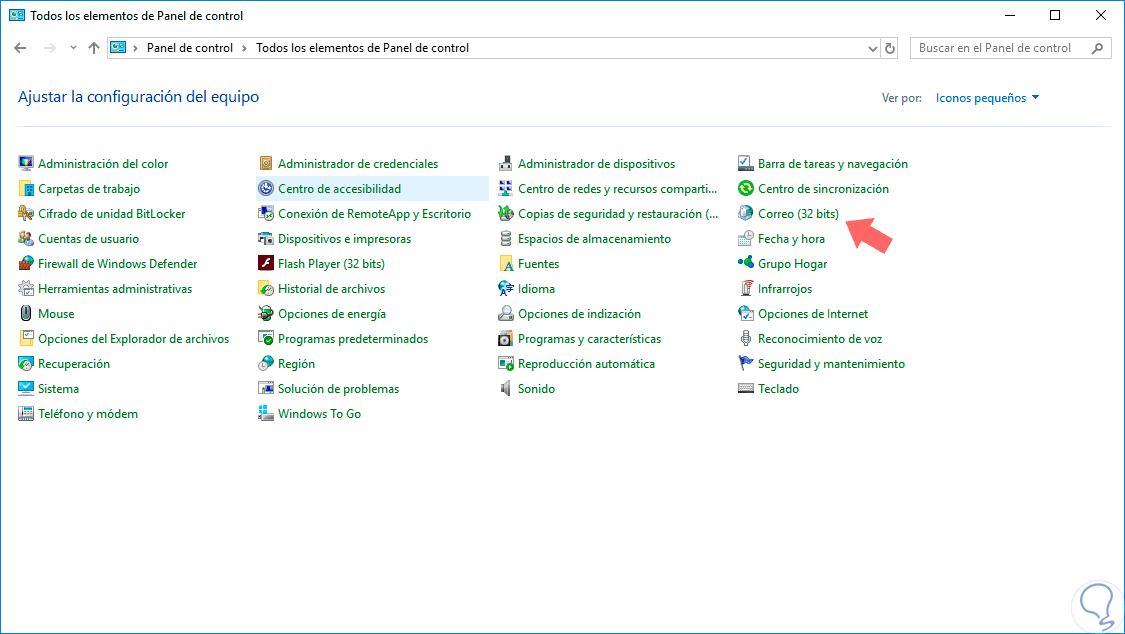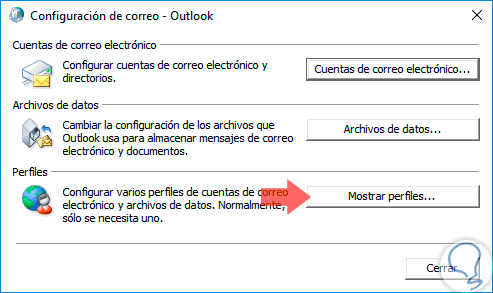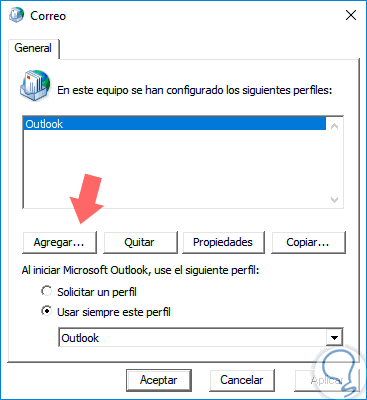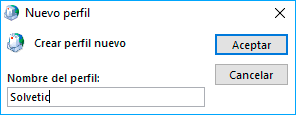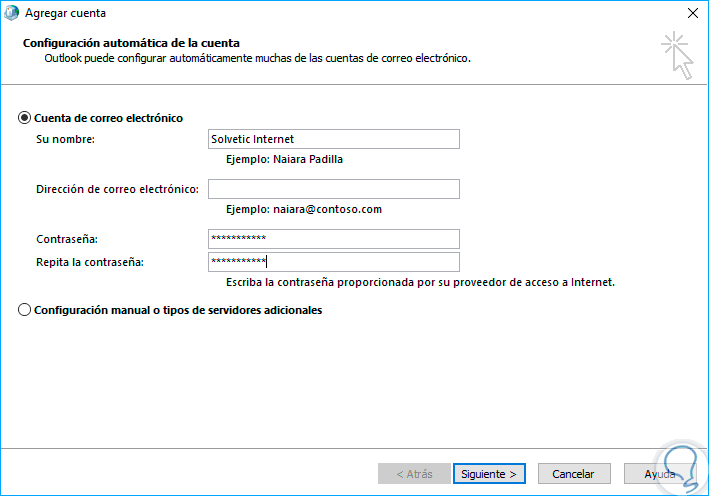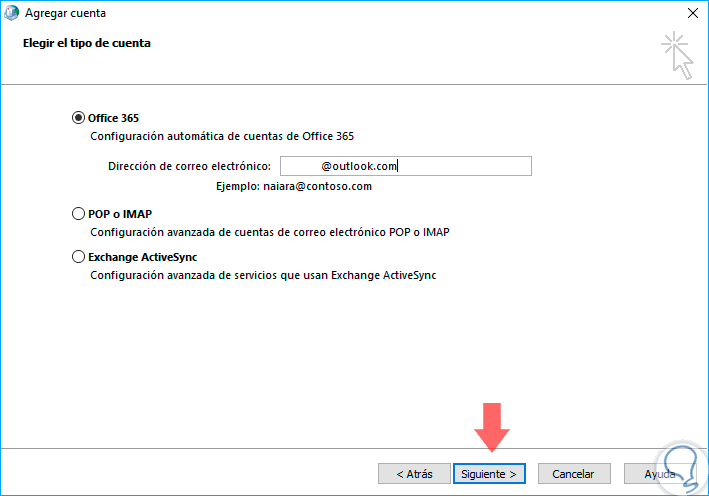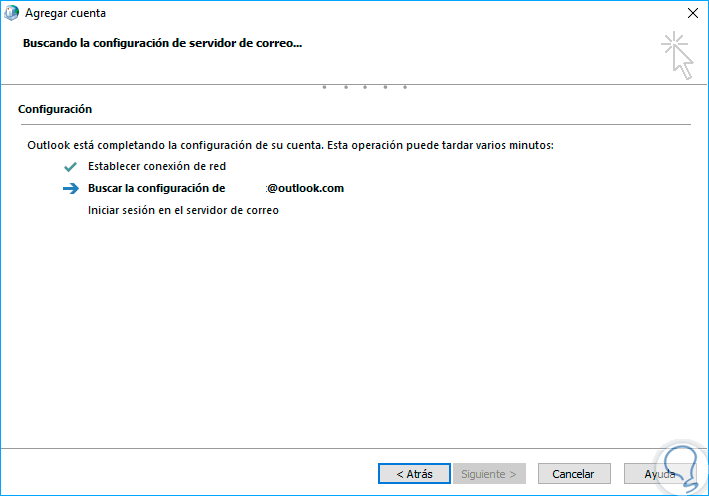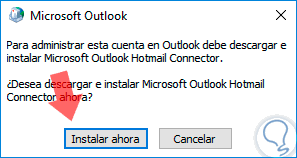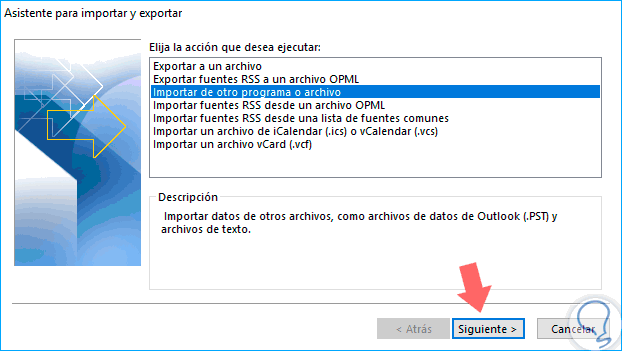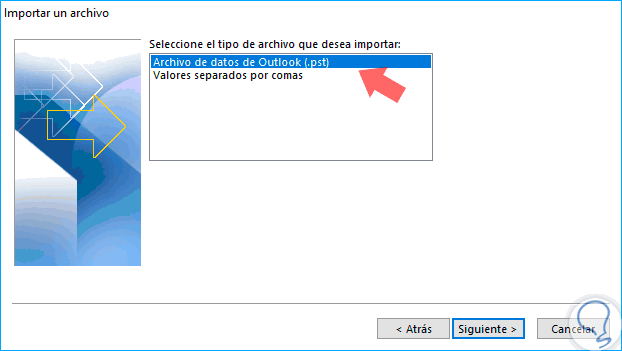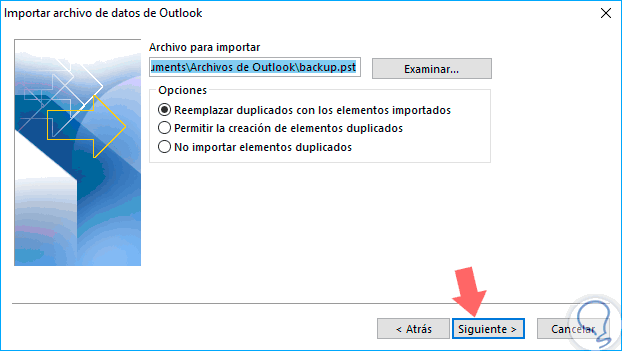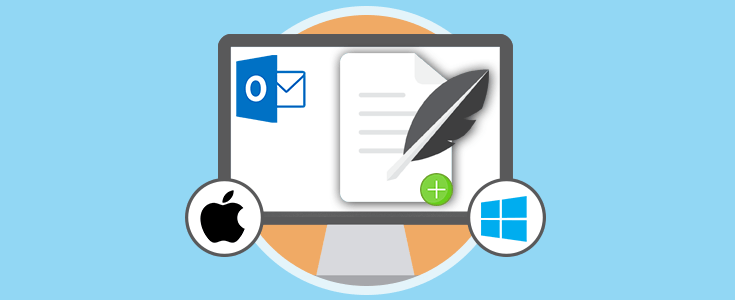Una de las plataformas de correo electrónico más usadas a nivel corporativo o personal es Outlook la cual cuenta con una numerosas funciones y herramientas para gestionar y sacarle el máximo provecho no solo de los correos sino de los contactos y de los calendarios, esto sin sumar las diversas extensiones que podemos añadir en él.
Al usar Outlook, en cualquiera de sus versiones, existen dos componentes que son fundamentales para su correcta utilización y estos son:
Muchas veces, podemos estar ante errores como “No se puede iniciar Microsoft Outlook" y "No se puede abrir la ventana de Outlook” y esto nos indica que algo está mal ya sea en el perfil de Outlook o en el archivo .pst del usuario.
Solvetic analizara a continuación como podemos crear un nuevo perfil e importar el respectivo archivo .pst y de este modo tener nuevamente el acceso normal a Outlook.
En este caso usaremos Outlook 2016 pero este proceso lo podemos implementar en Outlook 2010 0 2013.
1Crear un nuevo perfil en Outlook
Como punto inicial, recordemos que un perfil de usuario es lo que Outlook usa para recordar las cuentas de correo electrónico y la configuración que finalmente indica a Outlook, independiente de su versión, dónde se almacena el correo electrónico.
Cuando se ejecuta Outlook en su primer momento, se creará de forma automática un nuevo perfil y el perfil creado será ejecutado cada vez que iniciamos Outlook.
Por regla general, a mayoría de los usuarios necesitaran sólo un perfil.
Para iniciar el proceso de creación de este nuevo perfil de Outlook, en este caso en Windows 10, vamos al panel de control, seleccionamos la opción “Iconos pequeños” en el campo Ver por y en las opciones desplegadas seleccionamos “Mail (Microsoft Outlook 2016) (32 bits)”
En el caso que ejecutemos Outlook 2010 veremos la perfil
Pulsamos en dicha opción y será desplegada la siguiente ventana:
En el caso de usar la opción de Outlook 2010 primero veremos el siguiente mensaje:
Allí pulsamos en el botón “Mostrar perfiles” y veremos la siguiente ventana:
En ambos casos pulsamos en el botón “Agregar” para añadir un nuevo perfil y será desplegada la siguiente ventana donde ingresaremos en primer lugar el nuevo nombre del perfil:
Pulsamos en Aceptar y en la siguiente ventana registraremos la información del nuevo perfil a crear:
En este caso hemos usado la primer opción y una vez pulsemos en Siguiente veremos que inicia el proceso de validación del perfil:
Allí pulsamos en “Instalar ahora” para continuar con el proceso de compatibilidad. Una vez finalice el proceso de configuración podremos ve el nuevo perfil creado. Allí podremos pulsar en la opción “Usar siempre este perfil” y seleccionar el nuevo perfil que hemos creado el cual es funcional.
2Importar el archivo .pst al nuevo perfil de Outlook
Con este nuevo perfil basta con ejecutar Outlook y comenzar inmediatamente a usar todas las características ofrecidas, o bien, podemos importar un archivo .pst con toda la configuración a este nuevo perfil.
Por defecto cuando creamos un nuevo perfil en Outlook este será almacenado en la ruta:
C:\Users\Usuario\AppData\Local\Microsoft\Outlook
Para importar un archivo .pst en Outlook 2016 realizaremos lo siguiente. Vamos al menú Archivo y allí seleccionamos la opción “Abrir y exportar”:
Veremos lo siguiente:
Seleccionamos la opción “Importar o exportar” y veremos la siguiente ventana:
Seleccionamos la línea “Importar de otro programa o archivo” y pulsamos en Siguiente y serán desplegadas estas opciones:
Seleccionamos “Archivo de datos de Outlook (.pst)” y pulsamos en Siguiente. En la próxima ventana ubicaremos el archivo .pst a importar. Seleccionamos la opción adecuada y pulsamos en Siguiente. Allí pulsamos posteriormente en Finalizar para concluir el proceso.
De esta forma podemos crear un nuevo perfil e importar un archivo .pst en Outlook para seguir usándolo de forma normal y sin errores.