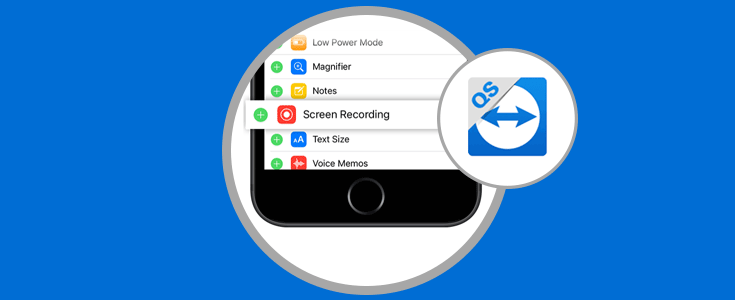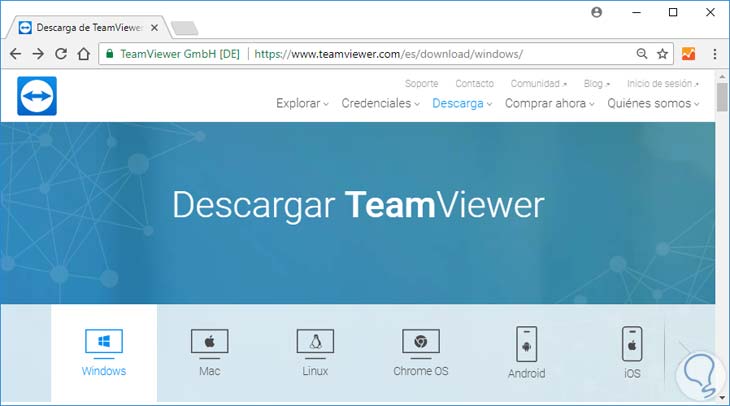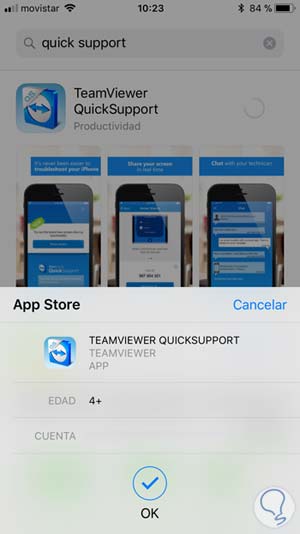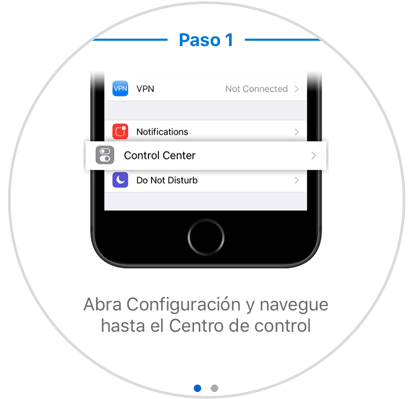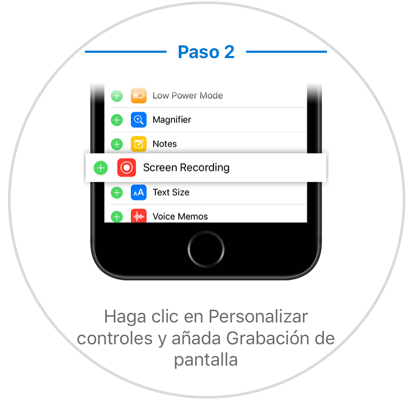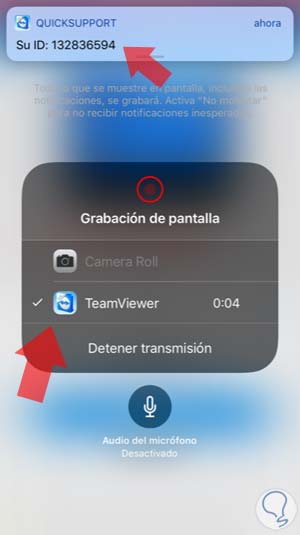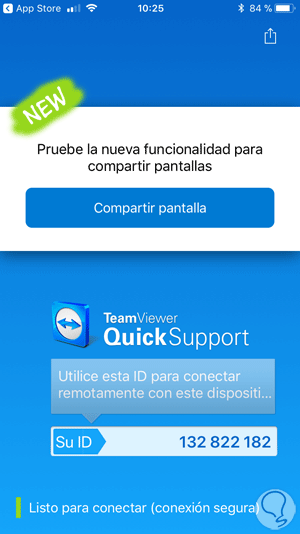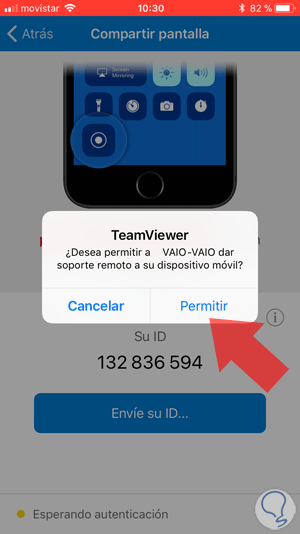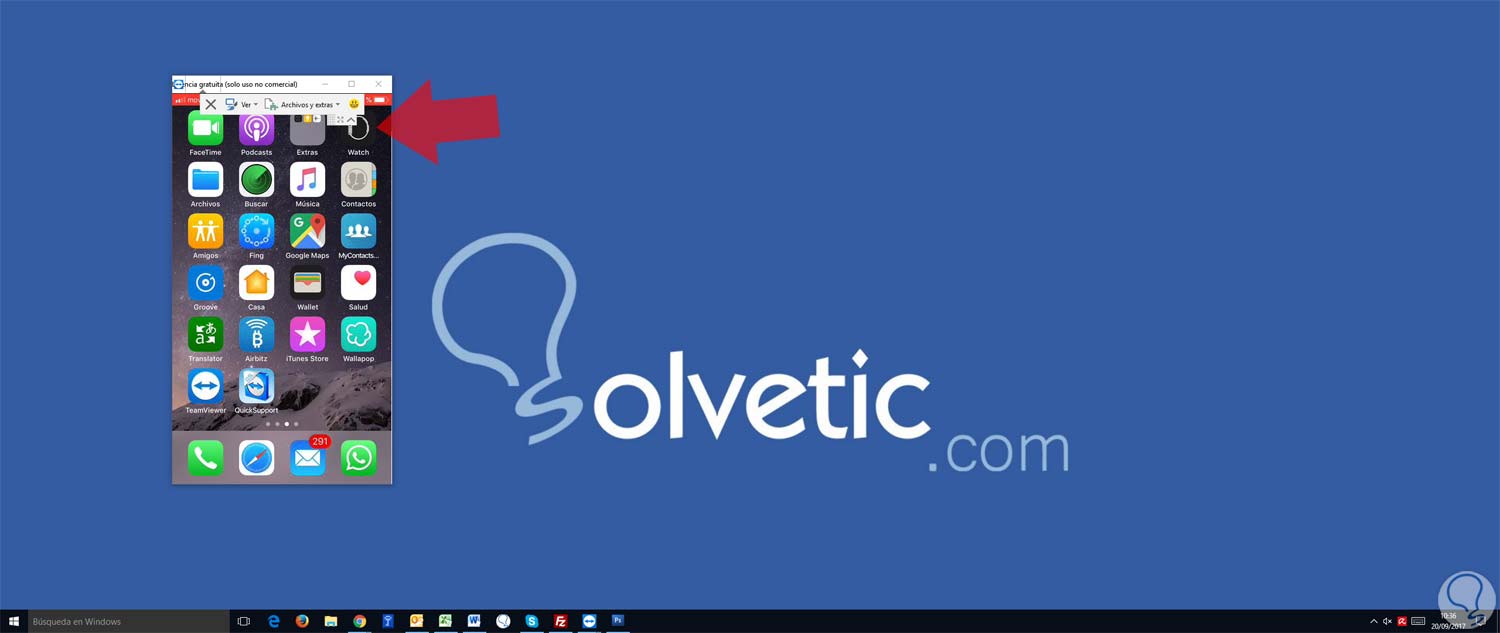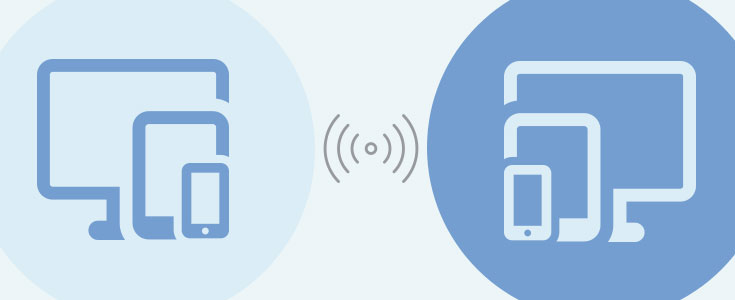Como sabemos, ya está disponible esta nueva característica que ofrece TeamViewer para dispositivos que tengan iOS 11. Es el poder compartir la pantalla del iPhone, iPad, iPod los que tengan instalada la aplicación QuickSupport de TeamViewer.
Hasta ahora una de las cosas que ya nos ofrecen, es el poder coger en control remoto otros dispositivos desde nuestro iPhone, esto es al contrario, donde por primera vez es posible poder compartir la pantalla de nuestro dispositivo iOS 11 para ser visto desde cualquier otro dispositivo.
En este ejemplo explicamos paso a paso cómo poder compartir pantalla de iOS 11.
Lo que vamos a realizar es compartir la pantalla de iPhone y poderla ver desde un ordenador con Windows 10 instalado. Para ello sigamos estos pasos.
Debemos tener instaladas tanto la App "Quick Support TeamViewer" en iPhone (Con iOS 11 de sistema) como el programa TeamViewer en Windows 10. Os dejamos los enlaces a continuación:
Damos por hecho que tenemos ambor programas instalados, tanto la app en iPhone como el programa TeamViewer en tu PC. Ahora debemos activar en el iPhone este detalle para que pueda funcionar esta funcionalidad de compartir pantalla.
- Ajustes
- Centro de Control
- Personalizar controles
Aquí dentro debemos tener incluida la función "Grabación de pantalla".
Ahora desde la parte inferior de la pantalla del iPhone, debemos desplazar hacia arriba y aparecerá el Centro de control. Aquí aparecerá el botón para grabar la pantalla. Mantenemos pulsado este botón:
A continuación nos saltará ventana para seleccionar donde queremos grabar la pantalla, en este caso debemos seleccionar TeamViewer.
Al enrtar en la app de Quick Support en tu iPhone, podrás ver que aparece tu ID en la parte de abajo. Que será el que debemos usar en el ordenador para poder conectarnos.
Ahora nos vamos al ordenador desde el que queremos ver la pantalla de nuestro iPhone, en este caso Windows 10 e Introducimos el ID que aparecía en nuestro iPhone.
Al conectar nos saltará un aviso en nuestro iPhone.
Desde este instante podremos comprobar que aparecerá la pantalla de nuestro iPhone y la veremos en movimiento en tiempo real.