Windows 10 incluye un motor de búsqueda que nos permite encontrar aplicaciones, buscar en la tienda de Windows y la web, así como encontrar archivos en nuestras unidades locales con resultados directos y confiables. En Windows 10 una de las principales funciones es encontrar los archivos que contengan un determinado texto pero por defecto viene deshabilitado y es por ello que hoy Solvetic explicará cómo habilitarlo y contar con una poderosa herramienta para la búsqueda de texto específico en Windows 10. Es nromal buscar archivos Windows 10 cuando tenemos un volumen de datos bastante grande y cuesta encontrarlo. Pero más dificil todavía es querer en Windows buscar texto en archivos y no conseguir encontrar lo que queremos.
Windows 10 realiza todo el proceso de búsqueda de elementos gracias a la indización, la cual consiste en realizar una búsqueda general en todas las unidades del sistema tomando como base determinados parámetros. Es importante aclarar que no todos los archivos de Windows 10 se encuentran indizados, los únicos archivos que están indizados son:
- Archivos incluidos en la Biblioteca (Documentos, imágenes, Video etc.)
- Archivos sin conexión
- Correo electrónico
- Archivos de programa
- Archivos de sistema
- Otras carpetas nuevas
1. Buscar texto en archivos Windows 10
Para activar la opción de buscar archivos por el texto definido vamos al cuadro de búsqueda de Windows 10, o Cortana en caso de usarla, y buscamos la línea Opciones de indización:
Sera desplegada la siguiente ventana:
Allí pulsaremos en el botón Opciones avanzadas ubicado en la parte inferior y en la ventana desplegada nos dirigimos a la pestaña Tipos de archivo y debemos activar la casilla Indizar las propiedades y el contenido del archivo:
Algo importante a tener en cuenta es que de forma predeterminada todas las extensiones se encuentran seleccionadas y así debe permanecer.
Pulsamos en Aceptar para aplicar los cambios y será desplegado el siguiente mensaje:
Pulsamos en Aceptar y podremos ver que se inicia el proceso de reconstrucción de la indización en Windows 10:
Una vez la indización haya finalizado podemos ir al explorador de archivos y comprobar que serán desplegados los resultados según la búsqueda definida:
En caso de no encontrar resultados inmediatos es posible que debamos esperar un tiempo a que culmine el proceso de indización.
2. Buscar texto en archivos Windows 10 CMD
Lo primero será abrir la consola de comandos o CMD como administradores. A continuación usaremos el siguiente comando poniendo la palabra o texto que queremos buscar y la ruta del archivo. Veremos que no ha encontrado ningún resultado de líneas coincidentes
find "palabra" "ruta de archivo"
find "pc" "C:\buscando\Doc1.docx"
Ahora intentaremos la búsqueda pero cambiando a mayúsculas la palabra buscada:
find "PC" "C:\buscando\Doc1.docx"
El comando find discrimina entre mayúscula y minúscula por lo que si no queremos que haga esto añadiremos el parámetro /i a continuación:
find /i "pc" "C:\buscando\Doc1.docx"
3. Cómo buscar dentro de varios archivos Windows 10
Es posible que nos interese conocer además de lo que acabos de explicar, otros métodos de búsqueda en los archivos de Windows 10, por lo que a continuación vamos a ver esto.
En el caso de que prefieras verlo en texto paso por paso explicado de manera detallada, en el siguiente link vas a poder ver cómo hacerlo.
De este modo vamos a poder realizar una búsqueda más precisa en los archivos que tengamos en Windows 10.

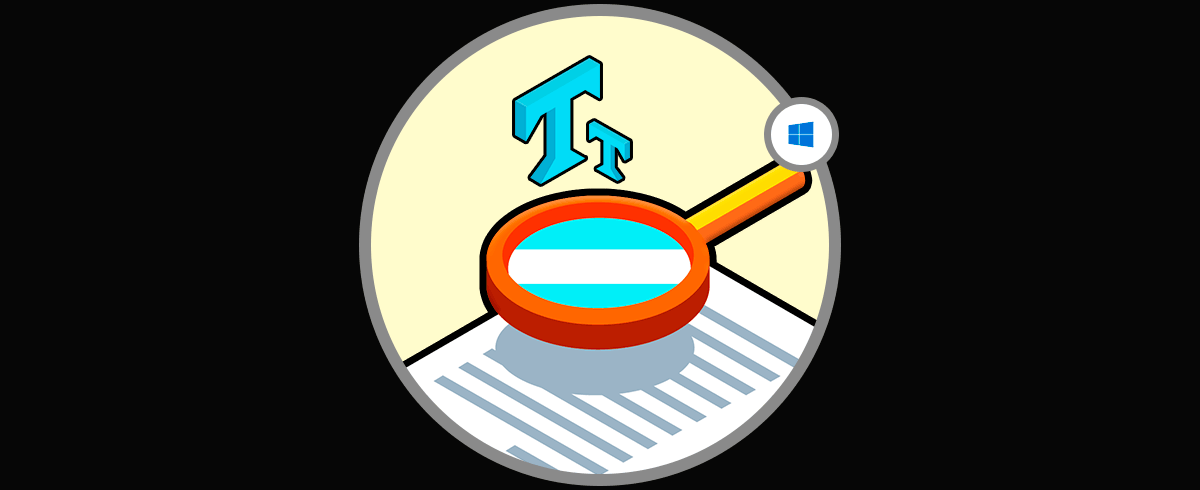

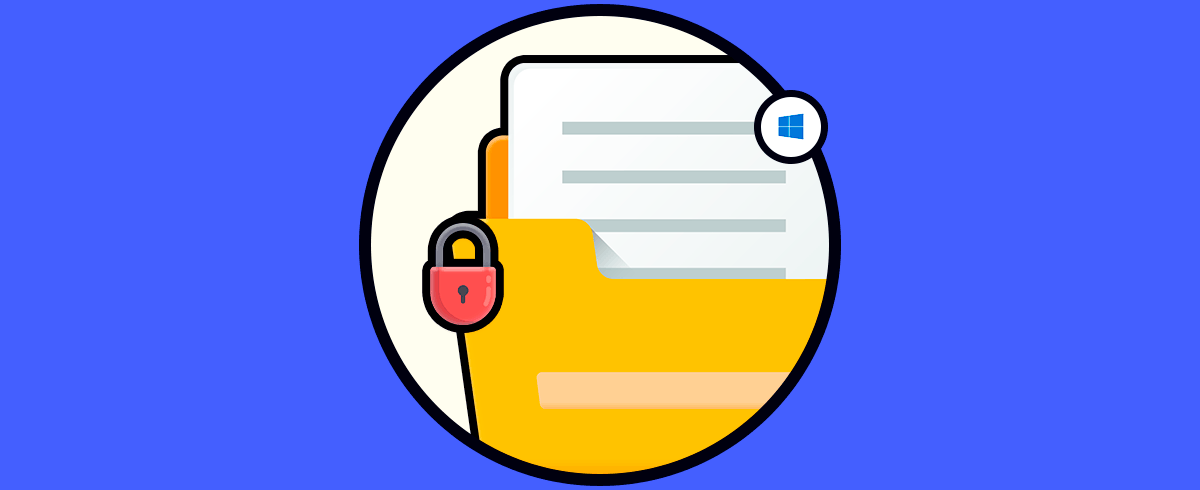
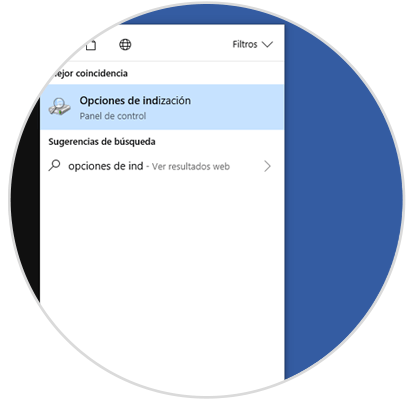
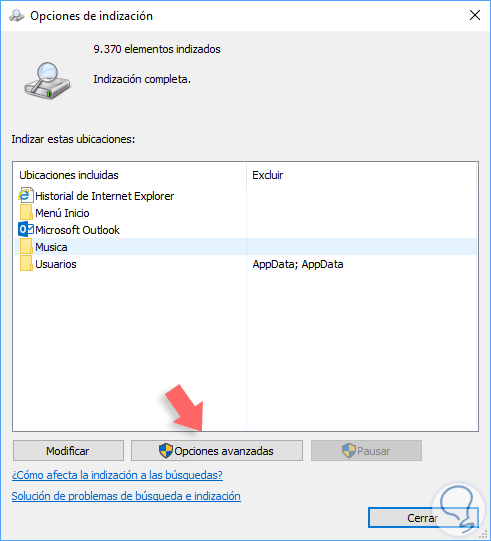
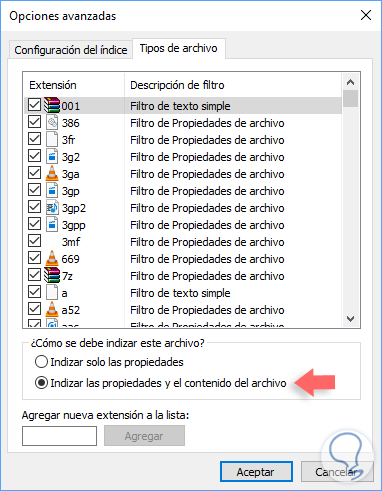
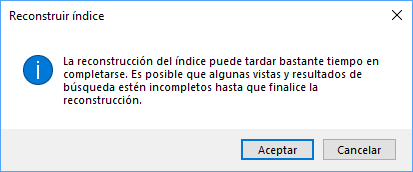
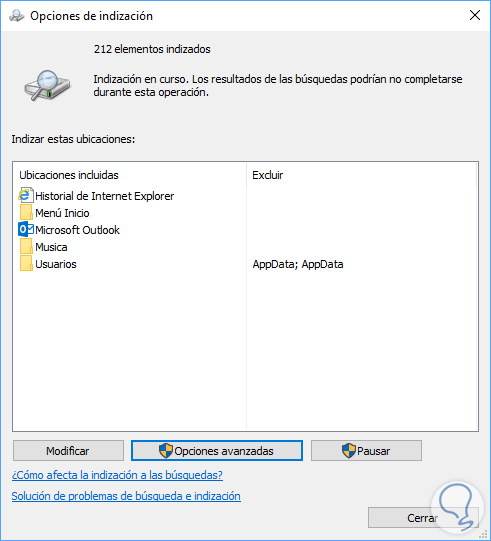
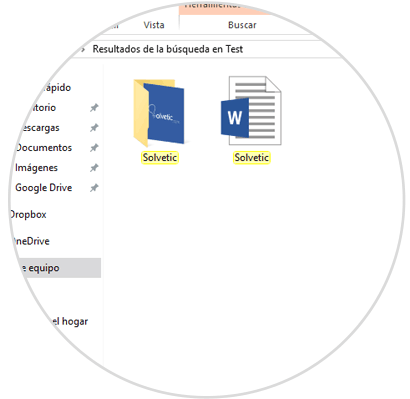
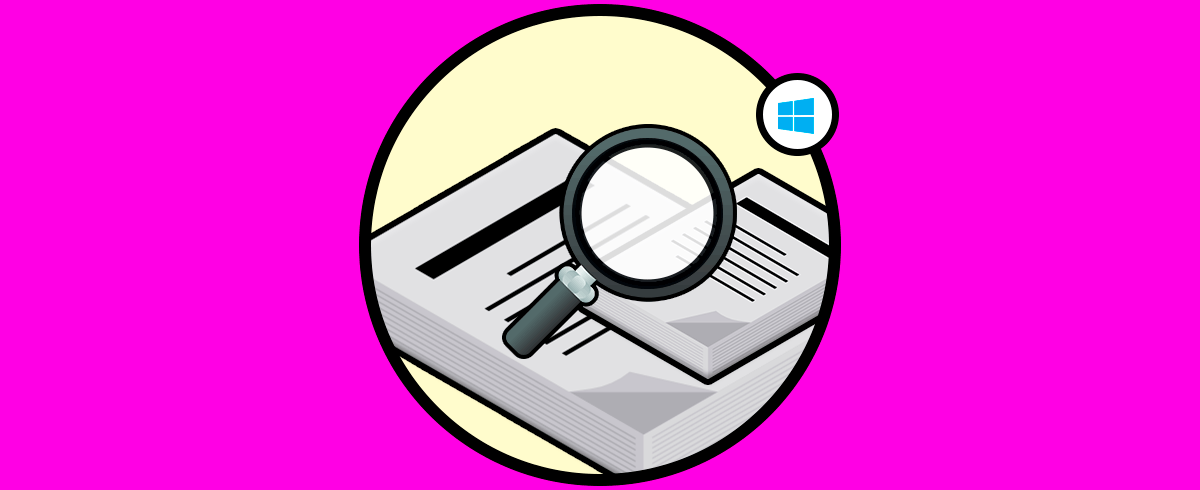
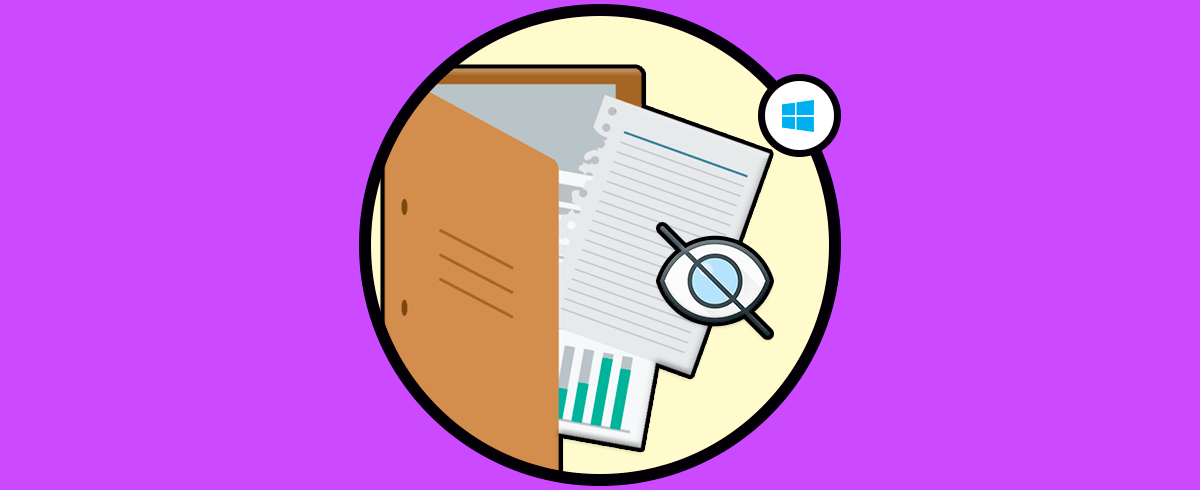
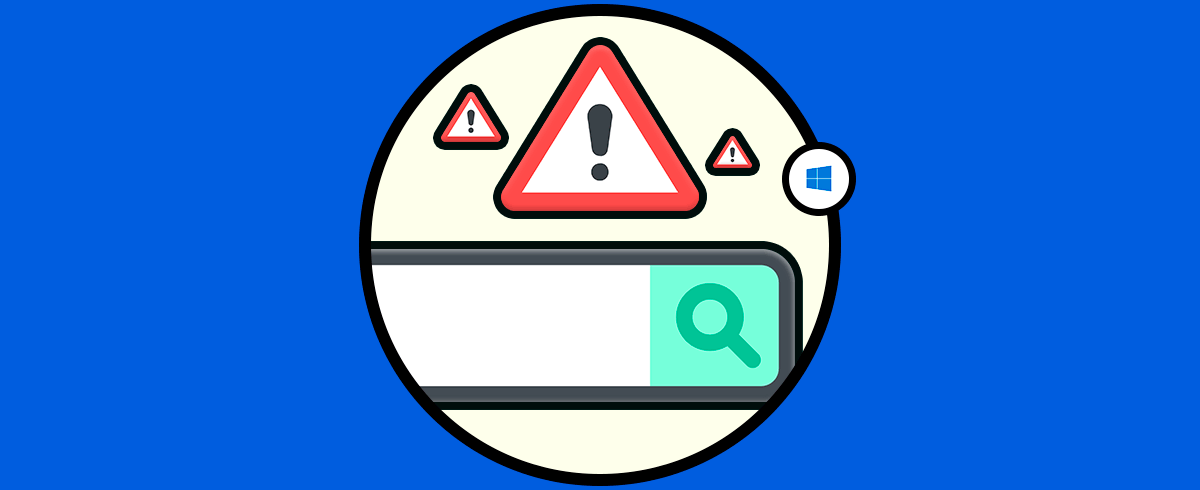




Muchas gracias, muy buen tutorial para encontrar rapido lo que necesitas.