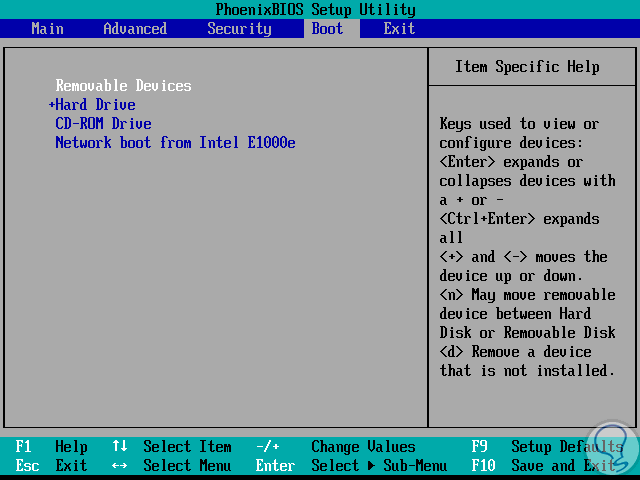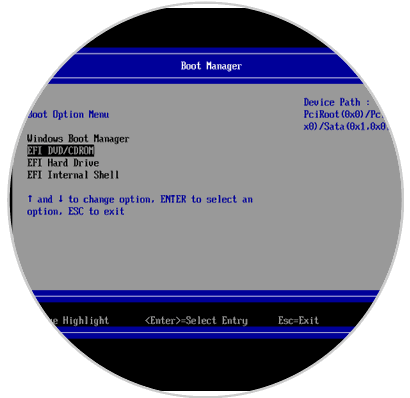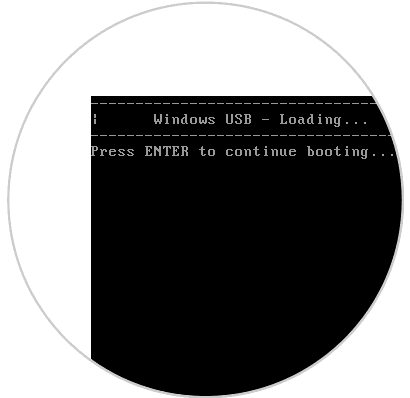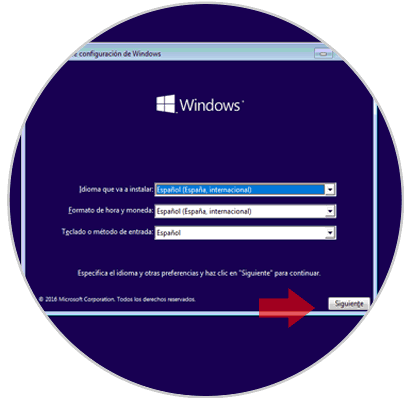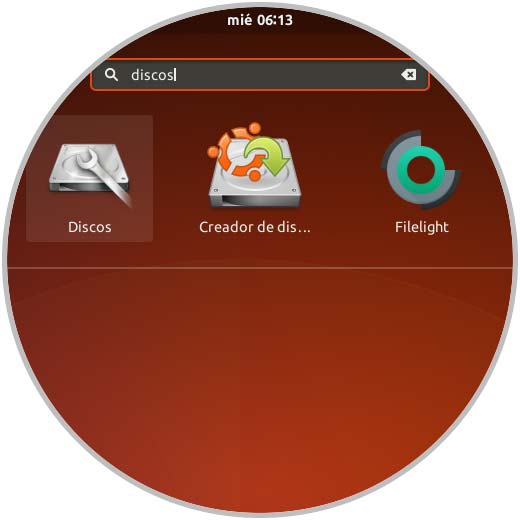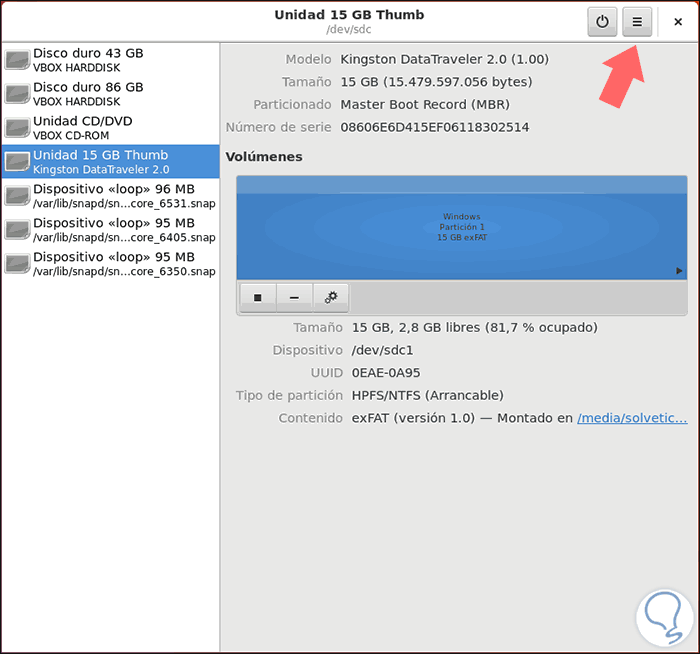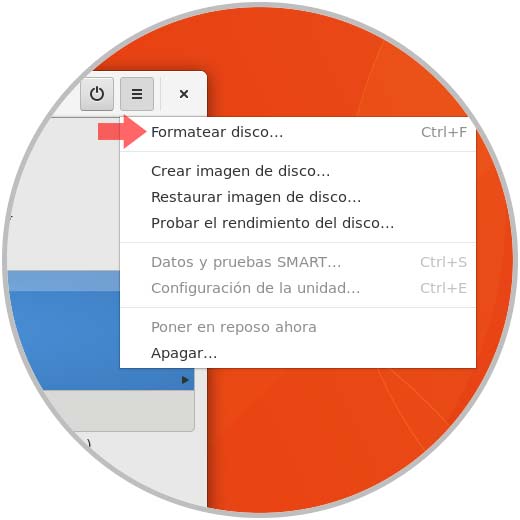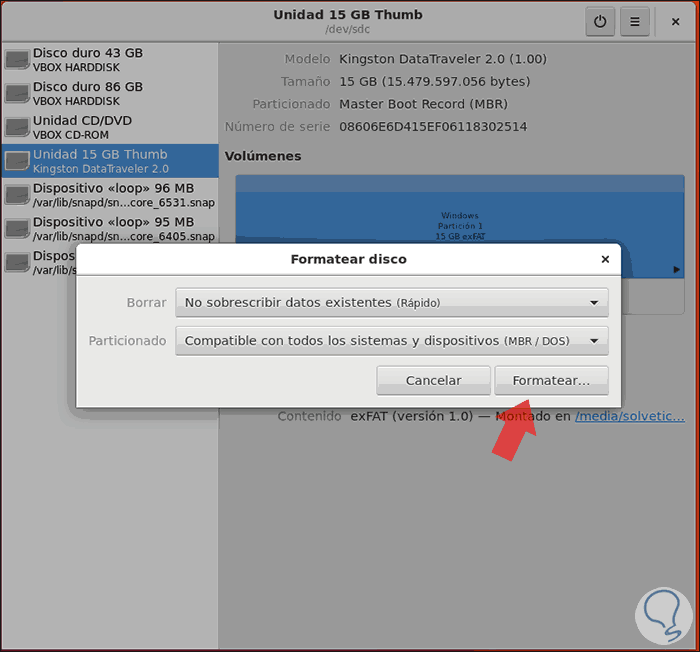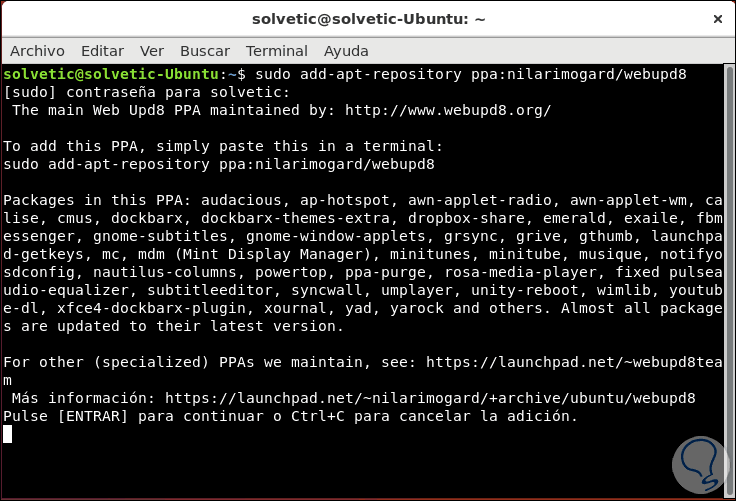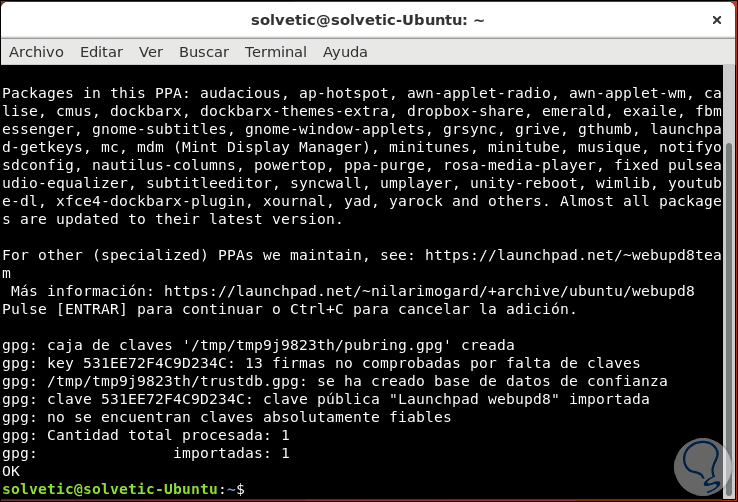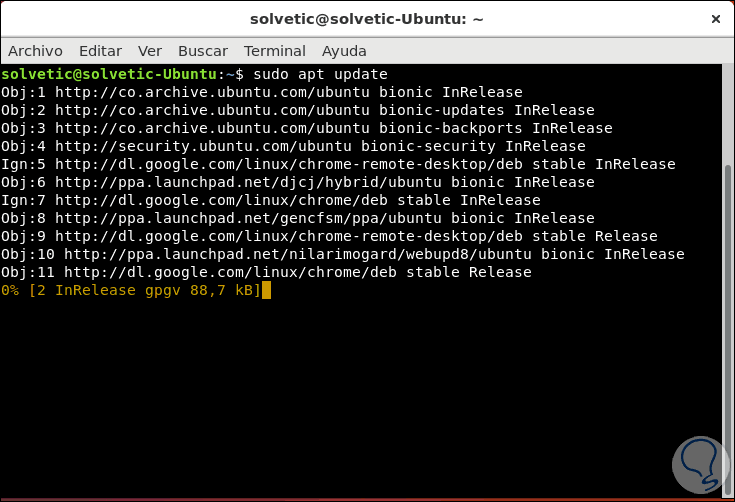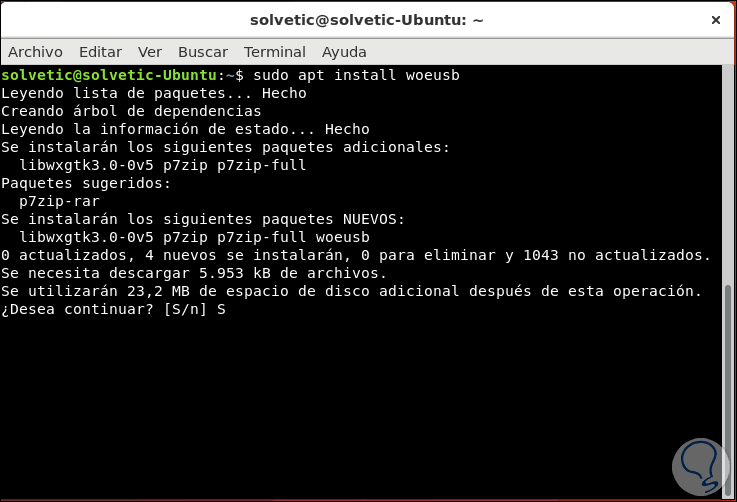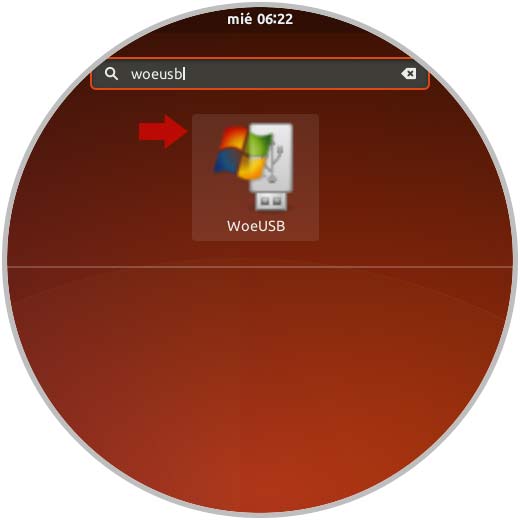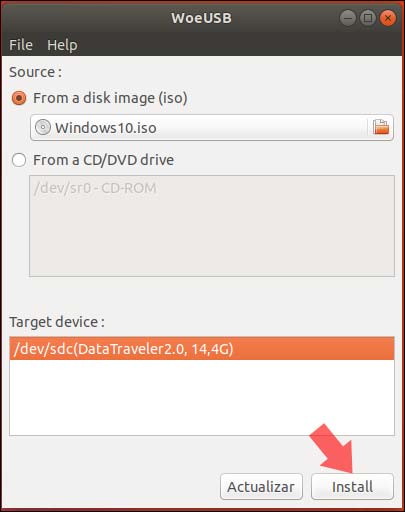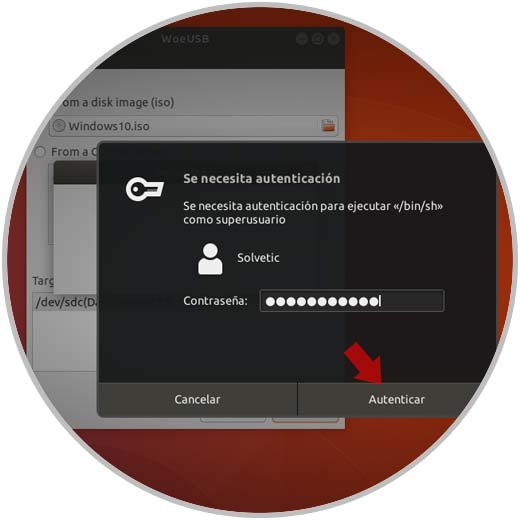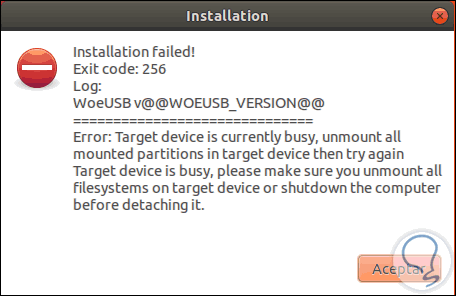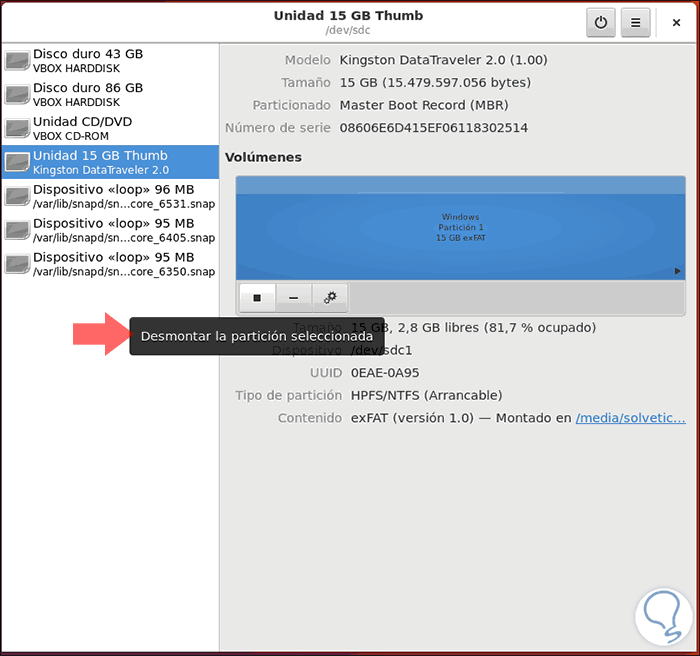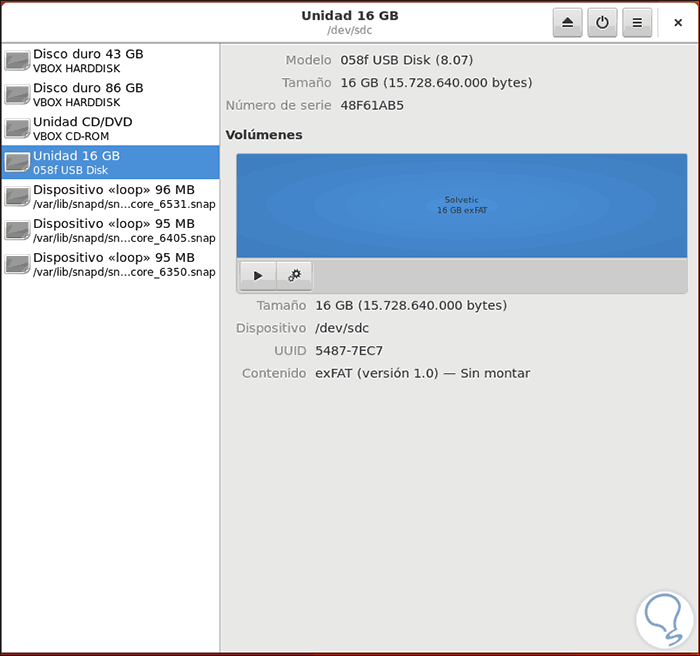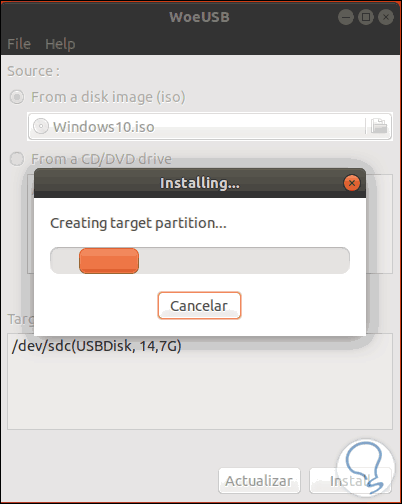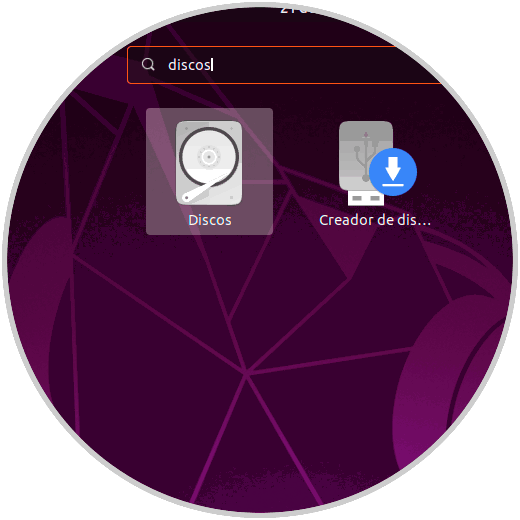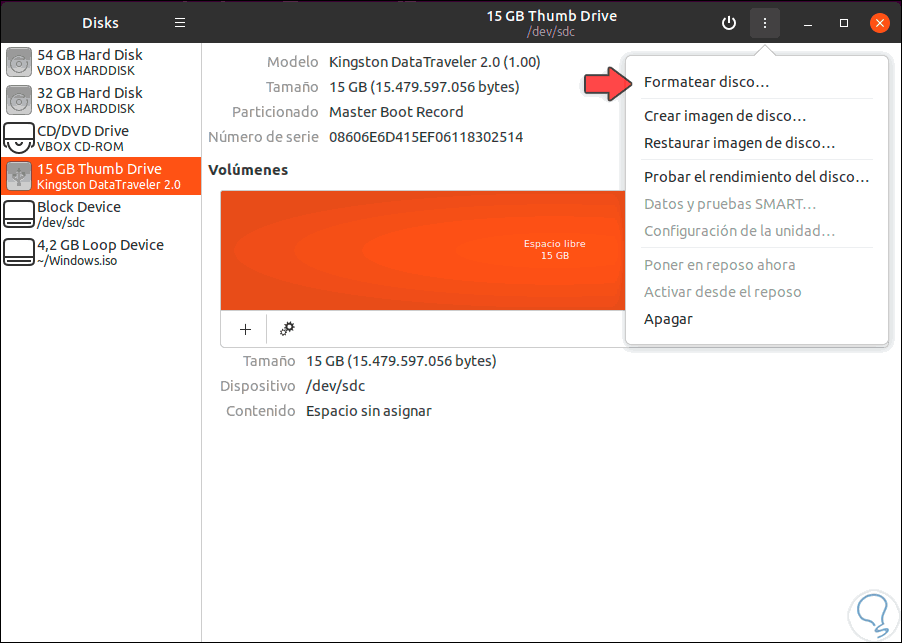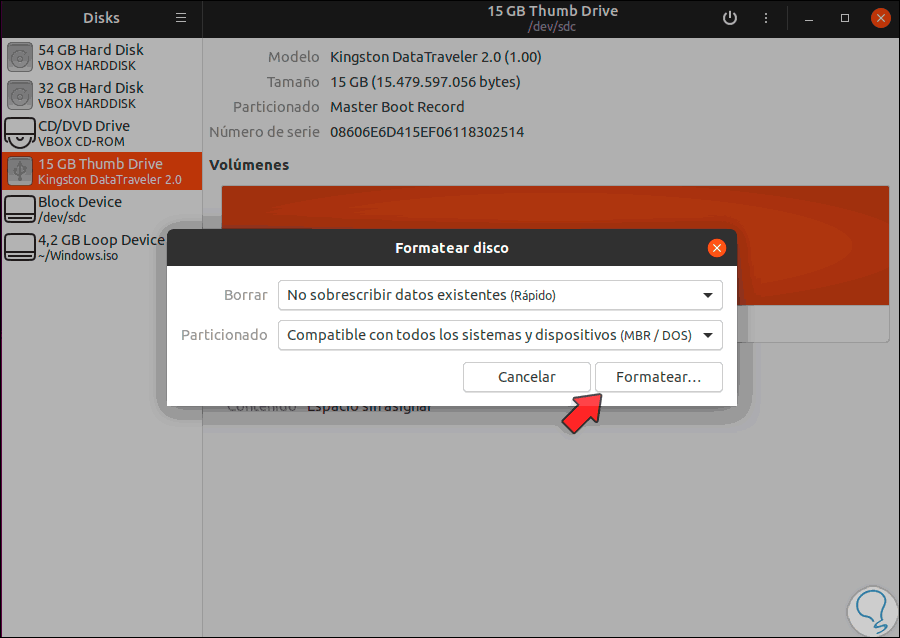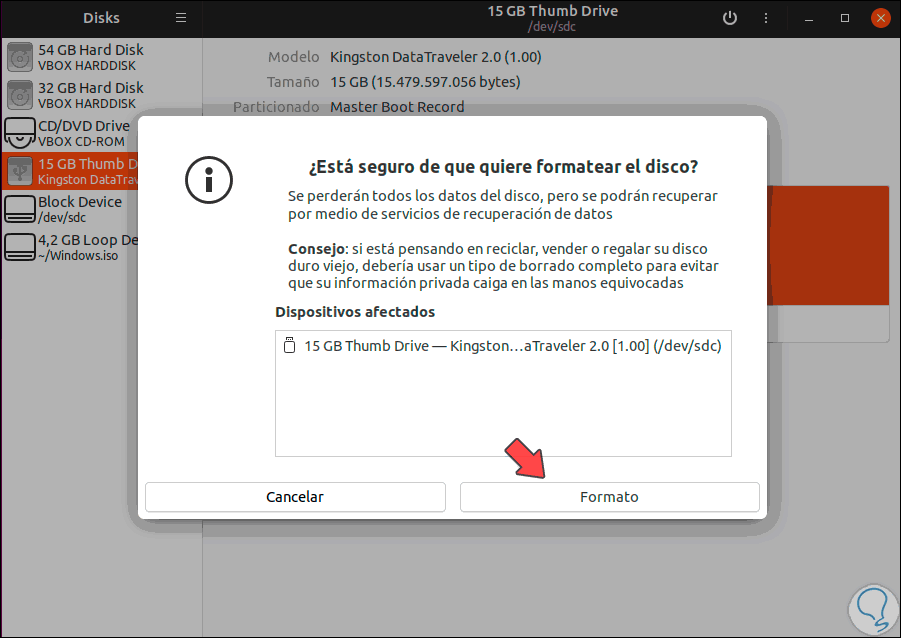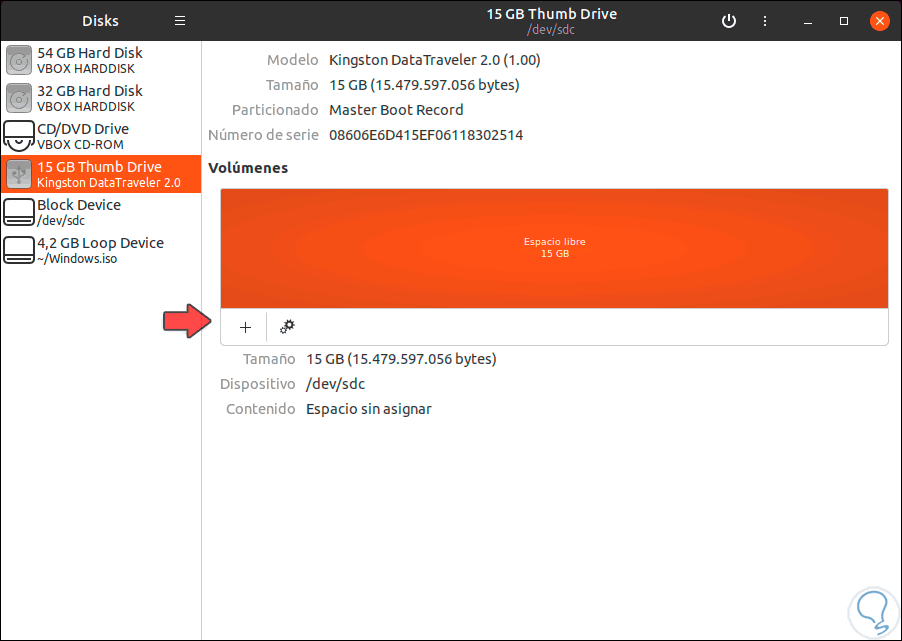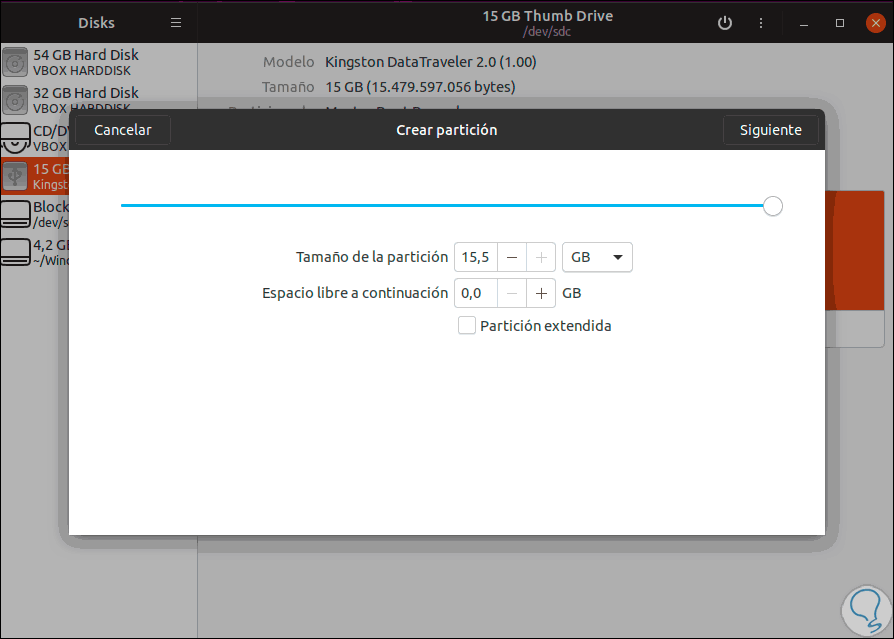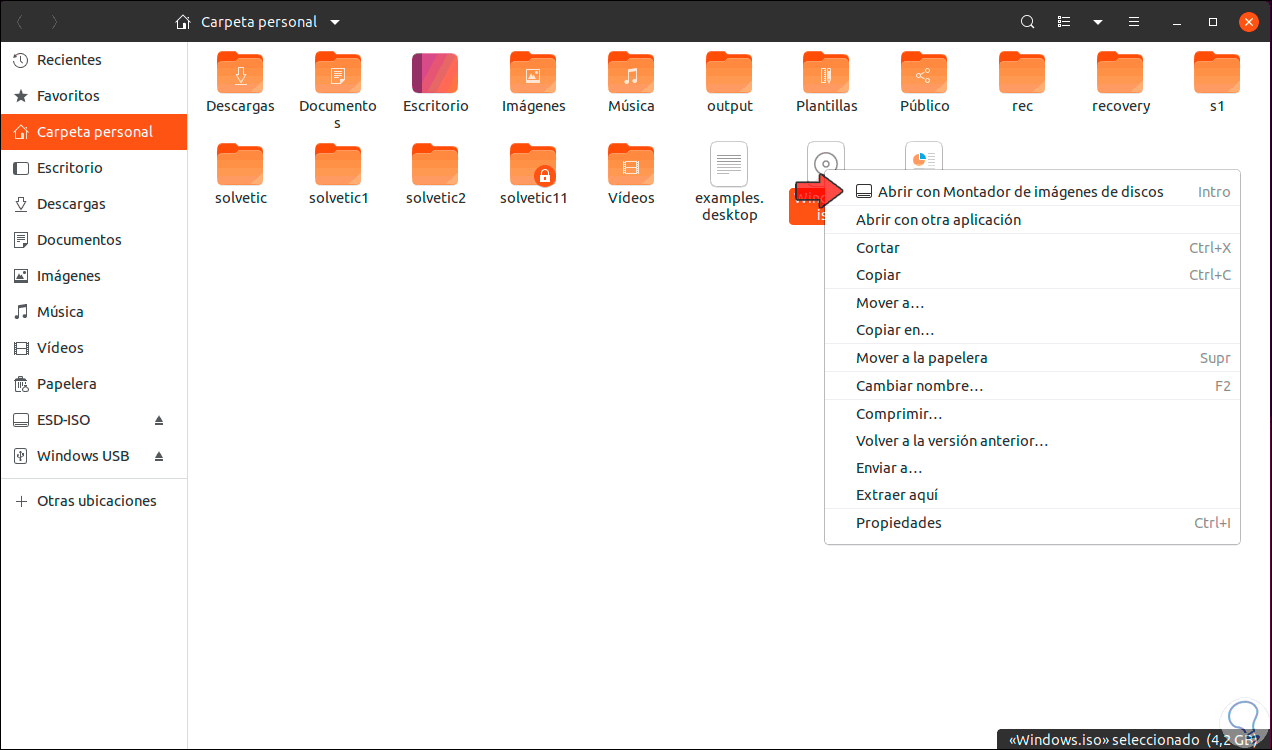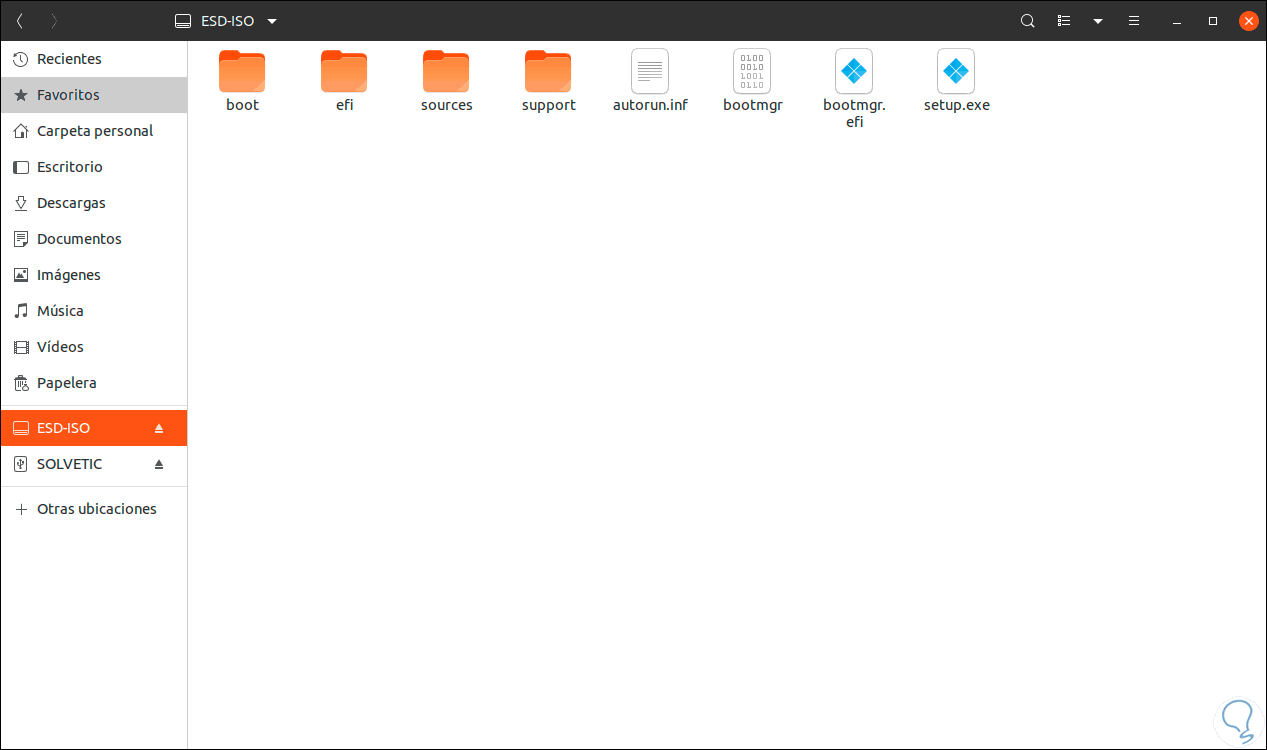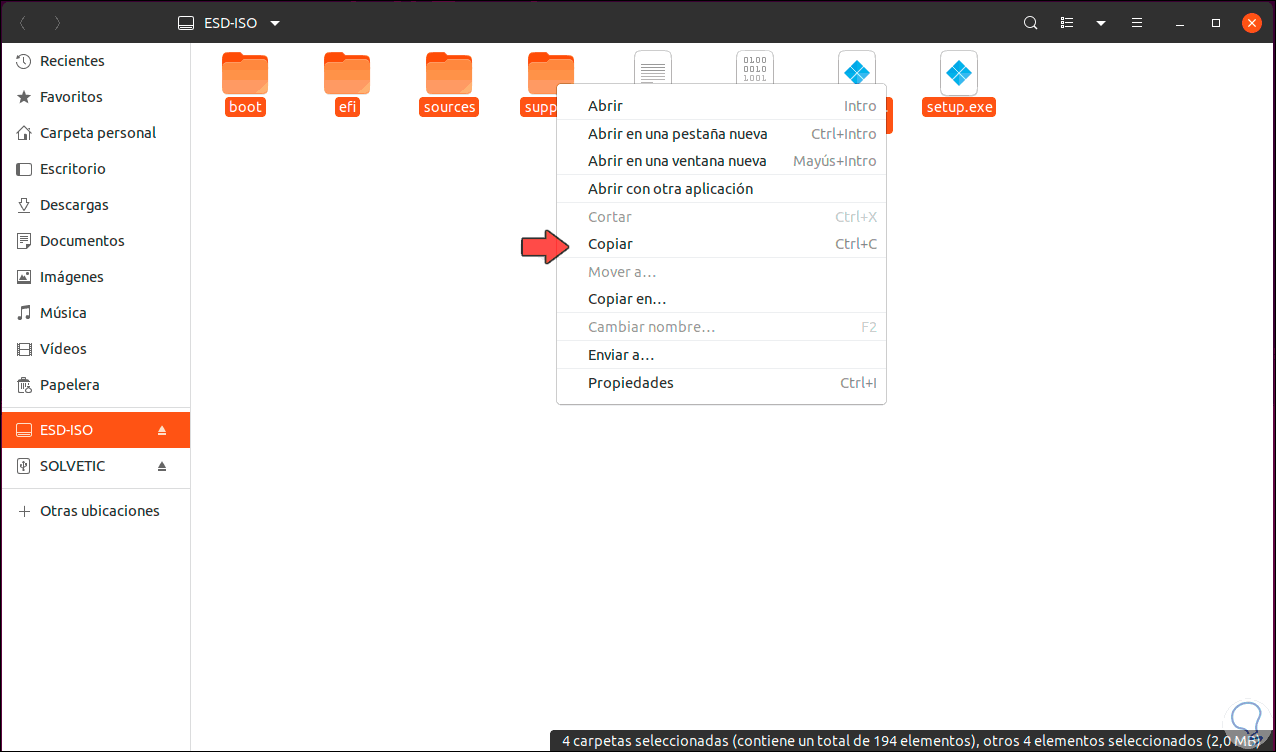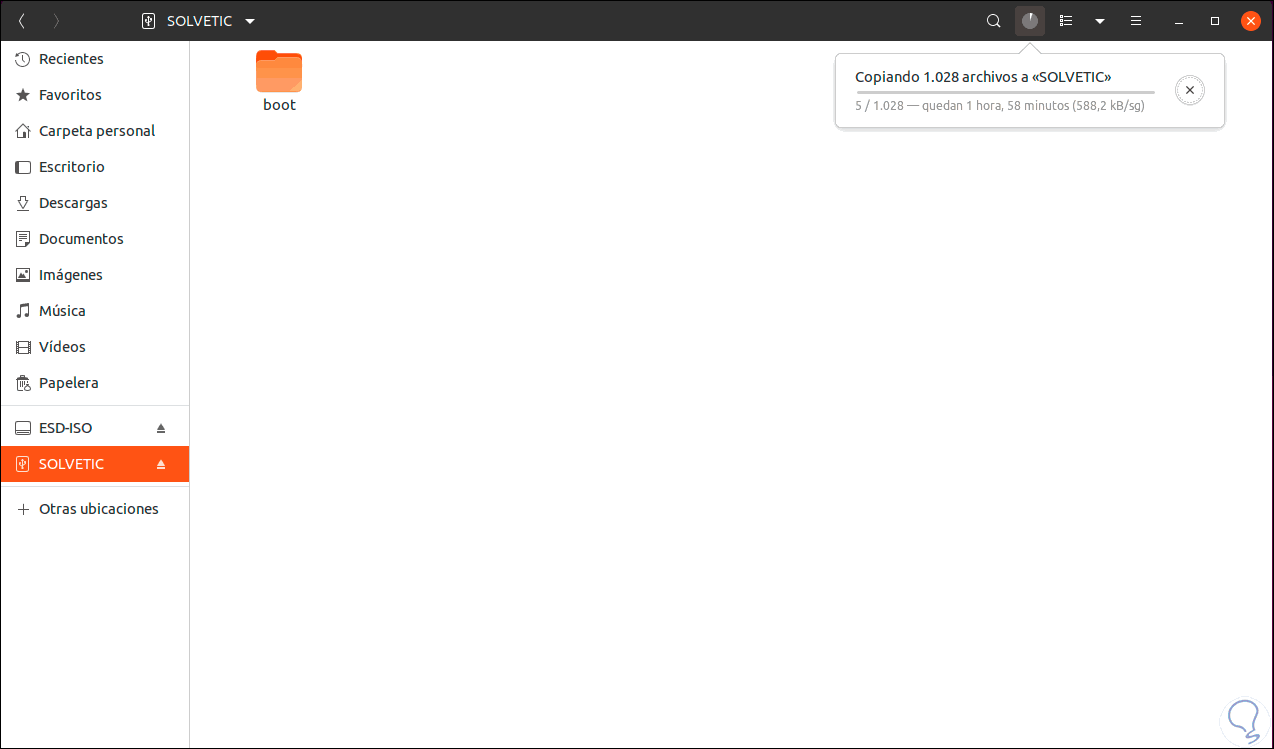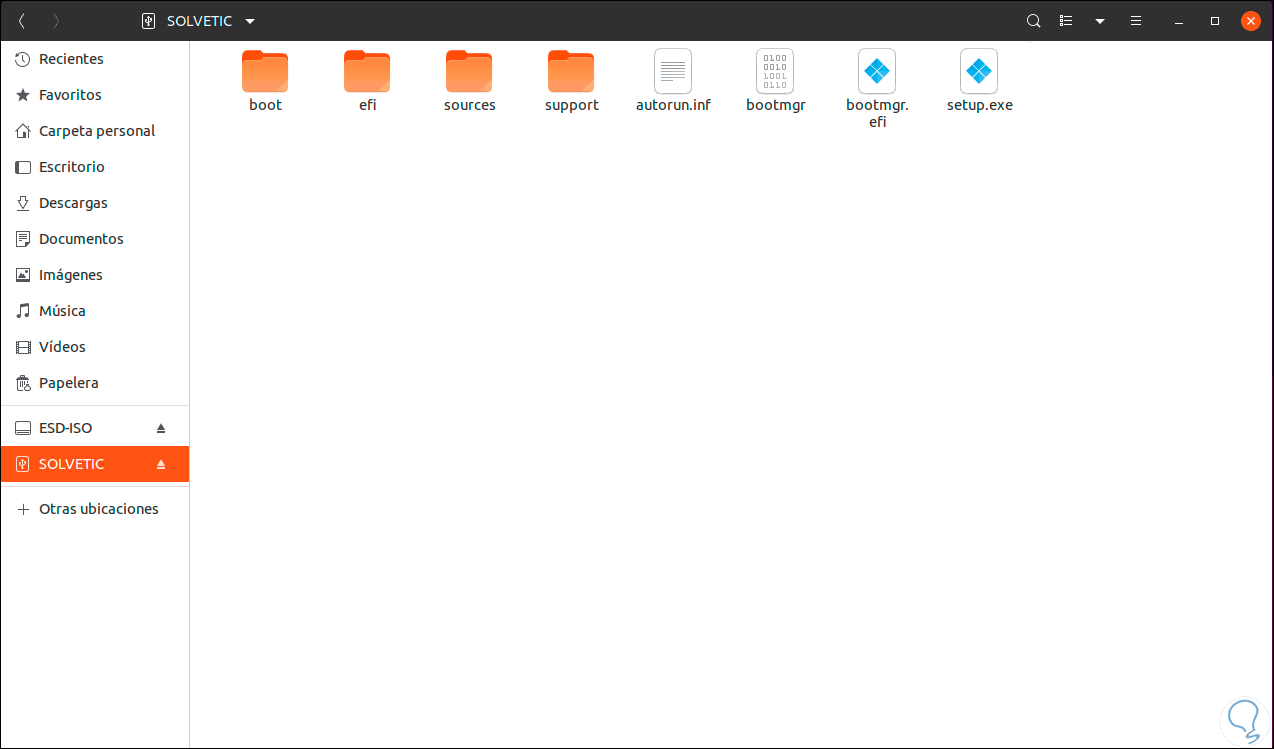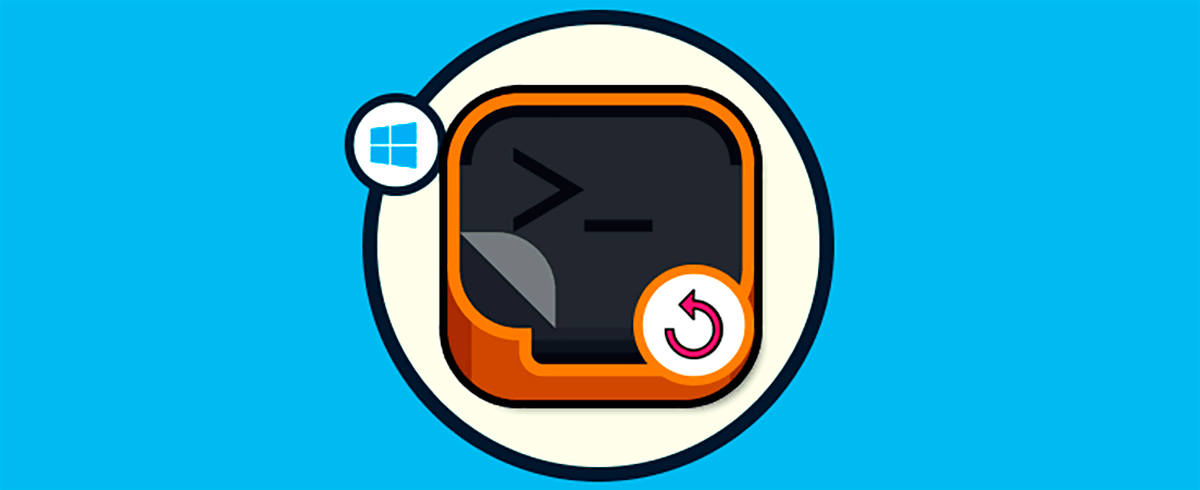Con los avances actuales a nivel de sistemas operativos, encontramos múltiples alternativas para instalar dicho sistema en cualquier equipo, hablamos de las USB de arranque con las cuales ahorramos espacio y tiempo al evitar llevar de un lado a otro en múltiples discos o DVDs.
Como bien sabemos nosotros, los sistemas de archivos de cada sistema juegan un rol esencial en la forma como el sistema se comporta, es decir, no podemos hacer todo lo que normalmente ejecutamos en Windows en un sistema Linux o macOS y viceversa, de modo que una de las preguntas que surgen es la siguiente, ¿cómo crear un medio de arranque de Windows 10 en Linux?, esto lo preguntamos debido a que muchos usuarios de Linux desean realizar dicho proceso pero en ocasiones resulta imposible por temas de compatibilidad o de arquitectura (UEFI).
El uso de dispositivos USB de arranque se ha convertido en una de las soluciones más prácticas que como administradores de sistemas o usuarios que requieren brindar soporte a nivel de instalaciones tenemos ya que al disponer de un sistema operativo en un medio USB ahorramos tiempo y espacio al no tener que usar múltiples DVDs o CDs con las imágenes ISO de instalación.
Existen muchas herramientas disponibles, incluyendo algunas integradas en el propio sistema operativo, que han sido desarrolladas para este fin, pero hoy Solvetic hablará de una en especial la cual nos dará la oportunidad de instalar Windows 10 en un medio USB directamente desde Linux, en este caso desde Ubuntu. Windows 10 es desarrollado por Microsoft y es una de los sistemas operativos más populares y usados en el mundo por sus diversas funcionalidades y características integradas. Solvetic explicará cómo usar la herramienta WoeUSB para crear un medio de arranque con Windows 10 desde Ubuntu.
Como administradores, personal de soporte o personas apasionadas por el mundo IT una utilidad muy práctica es la posibilidad de crear dispositivos USB booteables o que nos permiten iniciar un sistema operativo desde ellos. Esto significa reducción de tiempo, espacio y contar con una amplia gama de opciones de instalación sin necesidad de cargar con DVDs o CDs como es costumbre. Uno de los problemas comunes con esto es que siempre hemos visto como crear este tipo de dispositivos en ambientes Windows pero muy pocas veces en ambientes Linux, el cual tiene una alta popularidad entre administradores de IT. Y es por ello que Solvetic explicará en detalle cómo podemos crear una unidad USB booteable con Windows 10 en Linux.
- Dispositivo USB con mínimo 6 GB de espacio libre
Esta utilidad ha sido desarrollada con el fin de crear un instalador de memoria USB de Windows tomando como base una imagen o DVD de Windows, esto puede ser a través de alguna imagen ISO descargada o bien usando la unidad de CD o DVD real. Con esta utilidad podremos crear medios de arranque de ediciones Windows Vista, Windows 7, Windows 8.x, Windows 10 en todas las arquitecturas e idiomas disponibles.
WoeUSB está en la capacidad de soportar el modo de arranque Legacy / MBR-style / IBM PC, así como el arranque UEFI.
WoeUSB es una aplicación que fue desarrollada para crear un instalador de a través de un medio USB de Windows usando tanto el medio físico (DVD) o la imagen ISO de Windows. WoeUSB está compuesto de dos programas que son:
Está compuesto por dos secciones:
- WoeUSB: Es una utilidad de línea de comandos que nos permite crear nuestro propio dispositivo de almacenamiento USB de instalación de arranque de Windows desde un disco de instalación o una imagen de disco existente en Windows.
- WoeUSBgui: Es una interfaz GUI de WoeUSB basada en WxWidgets..
WoeUSB dispone de dos programas que son:
- Windows Vista
- Windows 7
- Windows 8
- Windows 10
- Windows PE
También será posible crear medios de instalación de arquitecturas de 32 y 64 bits.
- Estilo de arranque legacy / MBR-style / IBM compatible con PC
- Arranque UEFI nativo es compatible con Windows 7 y las imágenes posteriores (con una limitación de sólo el sistema de archivos FAT se puede utilizar como sistema de archivos de destino)
Ahora veremos cómo instalar WoeUSB en Ubuntu 17.04 y así crear nuestro medio USB de arranque.
Si tienes un sistema Ubuntu te proponemos también el videotutorial para poder crear un USB Boot con Windows 10 desde Linux con todos los pasos detalladamente.
Solvetic te explicará en este tutorial como crear un medio USB de arranque de Windows 1 en Linux (Ubuntu 19).
Este proceso evita muchas tareas complejas como la implementación de máquinas virtuales o la creación de un arranque dual, por ello deseamos que cada paso descrito sea de ayuda a cada usuario.
1Descarga de la imagen ISO y configurar UEFI en Windows 10
El primer paso a dar consiste en descargar, en Linux, la imagen ISO de Windows 10 la cual encontramos de forma gratuita en el siguiente enlace. Allí definiremos la edición, idioma y más de la imagen ISO:
Para usar de forma correcta este medio de instalación debemos acceder a la BIOS o UEFI del equipo para establecer el orden de arranque desde allí. Para esto pulsamos durante el arranque o reinicio del sistema teclas como "F2", "Supr", "Esc", depende el fabricante y realizaremos los siguientes ajustes:
- Interfaz moderna y completa
- UEFI puede conectarse a Internet para aplicar actualizaciones
- Puede ser ejecutado en 32 o 64 bits
- Mejoras notables de seguridad
- Arranque más rápido y más
Para configurarlo accedemos al menú Boot y seleccionamos la respectiva opción:
Una vez arranquemos desde allí veremos lo siguiente:
Pulsamos "Enter" y podremos iniciar el proceso de instalación de Windows 10 de la forma acostumbrada:
En caso de que al crear el medio USB de arranque genere errores durante el arranque, Solvetic te recomienda grabar la imagen ISO en un DVD y ejecutarlo desde allí.
2Formatear USB en Windows 10
El siguiente paso a dar consiste en formatear la unidad USB para que esté lista para el proceso de integración de Windows 10 como medio de arranque, para ello debemos acceder a la utilidad Discos desde el buscador de Ubuntu:
Una vez accedamos a la aplicación, seleccionaremos el medio USB conectado al equipo con Ubuntu y veremos lo siguiente:
Allí debemos dar clic sobre el ícono de menú (tres líneas horizontales) ubicado en la parte superior derecha y en las opciones desplegadas seleccionar la opción Formatear disco:
Será desplegada la siguiente ventana donde debemos asignar los siguientes valores:
- En el campo Borrar asignamos la opción No sobrescribir datos (rápido)
- En el campo Particionado asignamos el valor Compatible con todos los sistemas y dispositivos (MBR / DOS)
Damos clic en el botón Formatear y será desplegada la siguiente advertencia. Allí damos clic en el botón Formato para continuar con el proceso.
3Cómo instalar WoeUSB para crear USB Booteable de Windows 10 en Linux
Es hora de instalar la utilidad WoeUSB la cual nos dará la opción de crear el medio USB de arranque con Windows 10, para ello en primer lugar debemos agregar el siguiente repositorio:
sudo add-apt-repository ppa:nilarimogard/webupd8
sudo apt install software-properties-common
Allí pulsamos Enter para añadir este repositorio y veremos lo siguiente:
Después de esto, debemos actualizar los paquetes del repositorio ejecutando:
sudo apt update
Finalmente instalamos WoeUSB ejecutando la siguiente línea. Allí ingresamos la letra S para confirmar la descarga e instalación de WoeUSB en Linux.
sudo apt install woeusb
Finalmente ejecutamos las siguientes líneas para su instalación:
cd ~/Descargas sudo dpkg -i *.deb
Posteriormente ejecutamos lo siguiente para su compilación:
sudo dnf install wxGTK3-devel git
4Cómo usar WoeUSB para crear USB Booteable de Windows 10 en Linux
Una vez instalada esta utilidad, vamos al buscador para su ejecución:
Una vez sea lanzada la utilidad, está por defecto detectará la unidad USB en el campo Target device y en el campo Source disponemos de dos opciones que son:
- Usar la imagen ISO que hemos descargado activando la casilla From a disk image (iso) y seleccionando la respectiva imagen.
- Usando el medio físico activando la casilla From a CD/DVD drive
Debemos seleccionar el medio USB en la parte inferior para que el botón Install sea activado y al pulsar sobre este será necesario ingresar la contraseña de administrador:
Damos clic en Autenticar para continuar con el proceso y es posible que sea generado el siguiente error. Esto se debe a que debemos desmontar el medio USB de Ubuntu.
Para corregir este error, debemos ir de nuevo a la utilidad de Discos, seleccionar el medio USB y allí dar clic sobre el ícono para desmontar la unidad:
Una vez demos clic allí podemos ver que la unidad USB ha sido desmontada de forma correcta en el sistema:
Podemos cerrar la utilidad de Discos y acceder de nuevo a WoeUSB, seleccionar la imagen ISO de Windows 10 que hemos descargado y de nuevo dar clic en el botón Install, ahora podemos ver que el proceso de creación del medio USB de arranque es correcto:
Podremos ver que se crea toda la estructura de arranque:
Una vez finalice este proceso se desplegará el siguiente mensaje:
5Crear USB de arranque de Windows 10 con las herramientas integradas de Linux
Otro método para crear nuestra USB de arranque es directamente desde el propio sistema, para esto conectamos la USB y desde Actividades vamos a Discos:
Allí seleccionamos la utilidad Discos y en la ventana desplegada seleccionamos la USB y pulsamos sobre el signo de menú (tres puntos verticales) y allí seleccionamos “Formatear disco”:
En la ventana emergente seleccionamos lo siguiente:
- En el campo Borrar seleccionamos “No sobrescribir datos existentes”
- En el campo Particionado seleccionamos “Compatible con todos los sistemas y dispositivos (MBR/DOS)
Damos clic en el botón “Formatear” y será desplegado el siguiente mensaje:
Para confirmar damos de nuevo clic en Formato y así completar la tarea:
El siguiente paso será crear una partición primaria en la USB, para ello damos clic en el signo + y en la ventana emergente seleccionamos el tamaño de la partición y el espacio libre:
Damos clic en Siguiente y ahora confirmamos lo siguiente. Después de esto damos clic en el botón “Crear” para completar el proceso.
- Nombre a asignar.
- En el campo Tipo seleccionamos “Para usar con todos los sistemas y dispositivos (FAT).
El siguiente paso será copiar el contenido de la ISO de Windows 10 al dispositivo USB que hemos formateado anteriormente, para esto iremos a la ruta donde se ha copiado la imagen ISO de Windows 10, damos clic derecho sobre ella y seleccionamos la opción “Abrir con montador de imágenes de disco”:
Al seleccionar esta opción la ISO será montada en el sistema y podremos acceder a su contenido:
Con las teclas Ctrl + A seleccionamos todos los elementos de la imagen ISO de Windows 10 y procedemos a copiarlos con las teclas Ctrl + V o dando clic derecho / Copiar:
Abrimos la USB y pegamos el contenido allí:
Una vez esto culmine podremos usar dicha USB como medio de arranque de Windows 10 en cualquier equipo:
Con alguno de los procesos que te hemos explicado será posible crear un USB de arranque en Linux y ejecutar el sistema directamente desde allí. Así, estaremos listos para instalar Windows 10 desde el medio USB que hemos creado gracias a WoeUSB y disfrutar de la practicidad que este método trae.