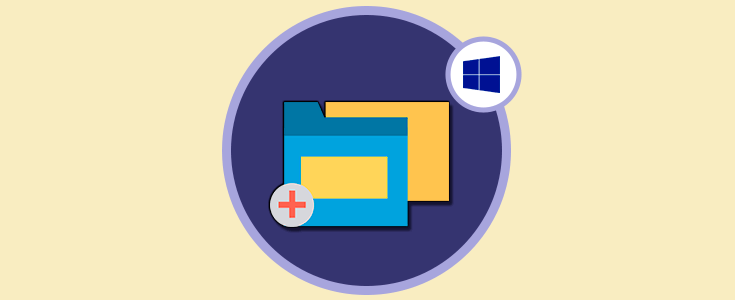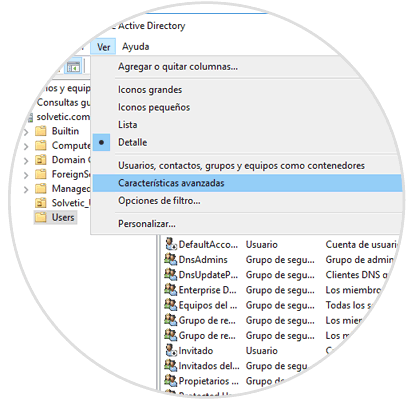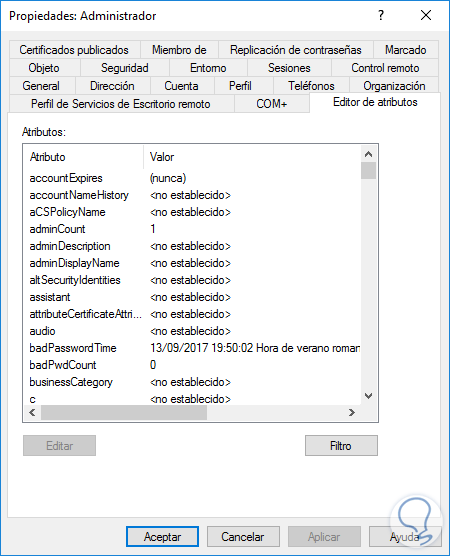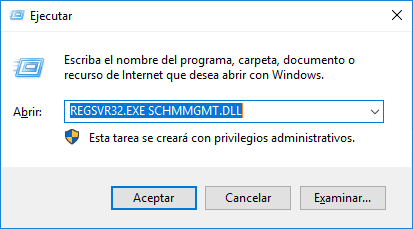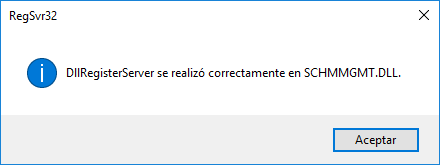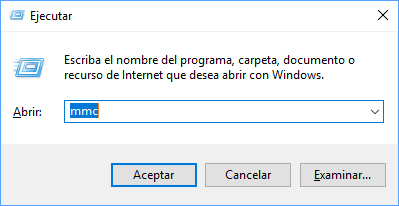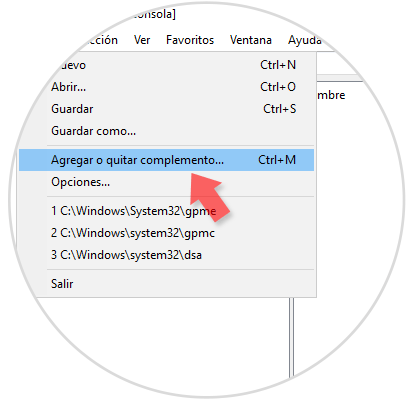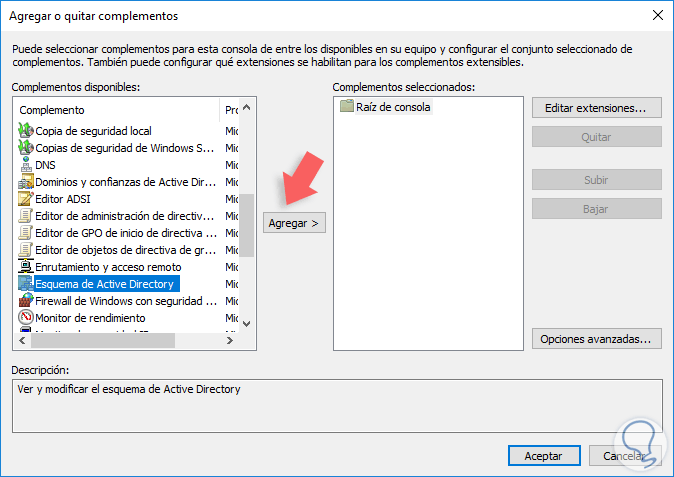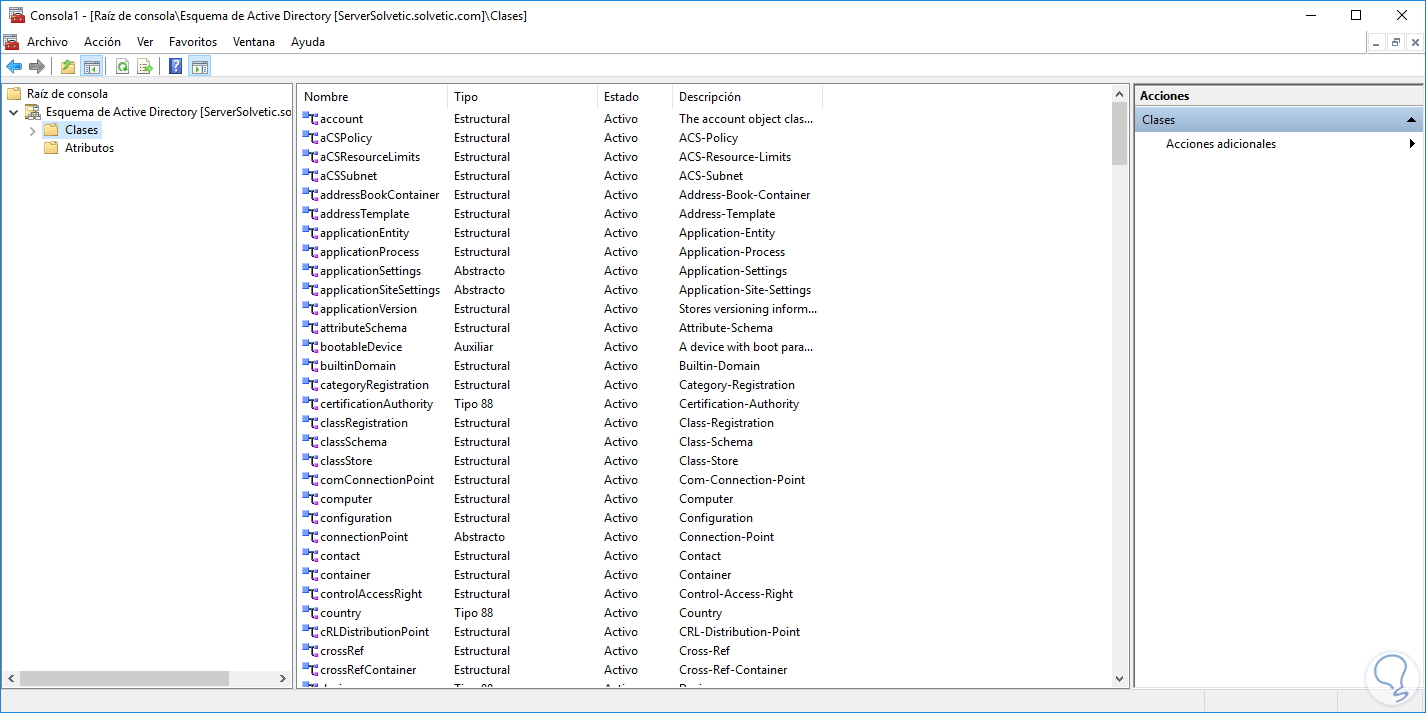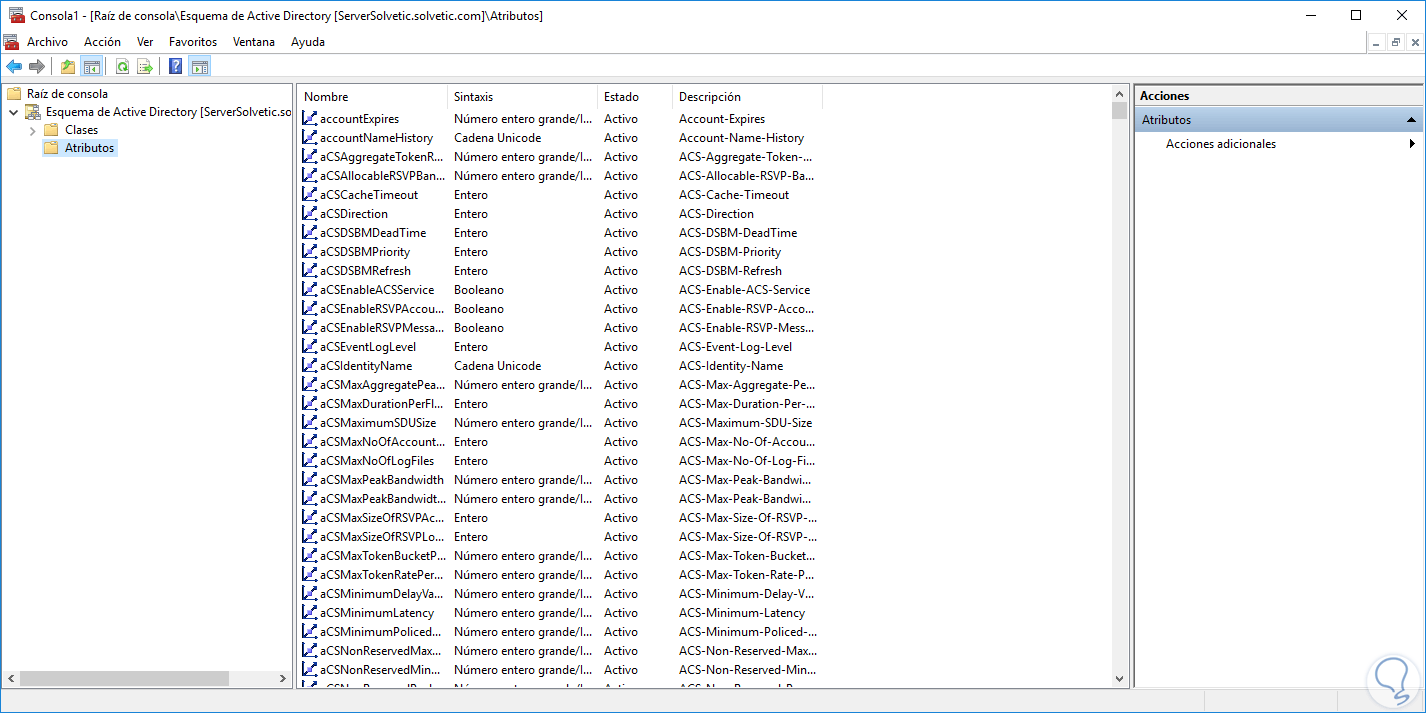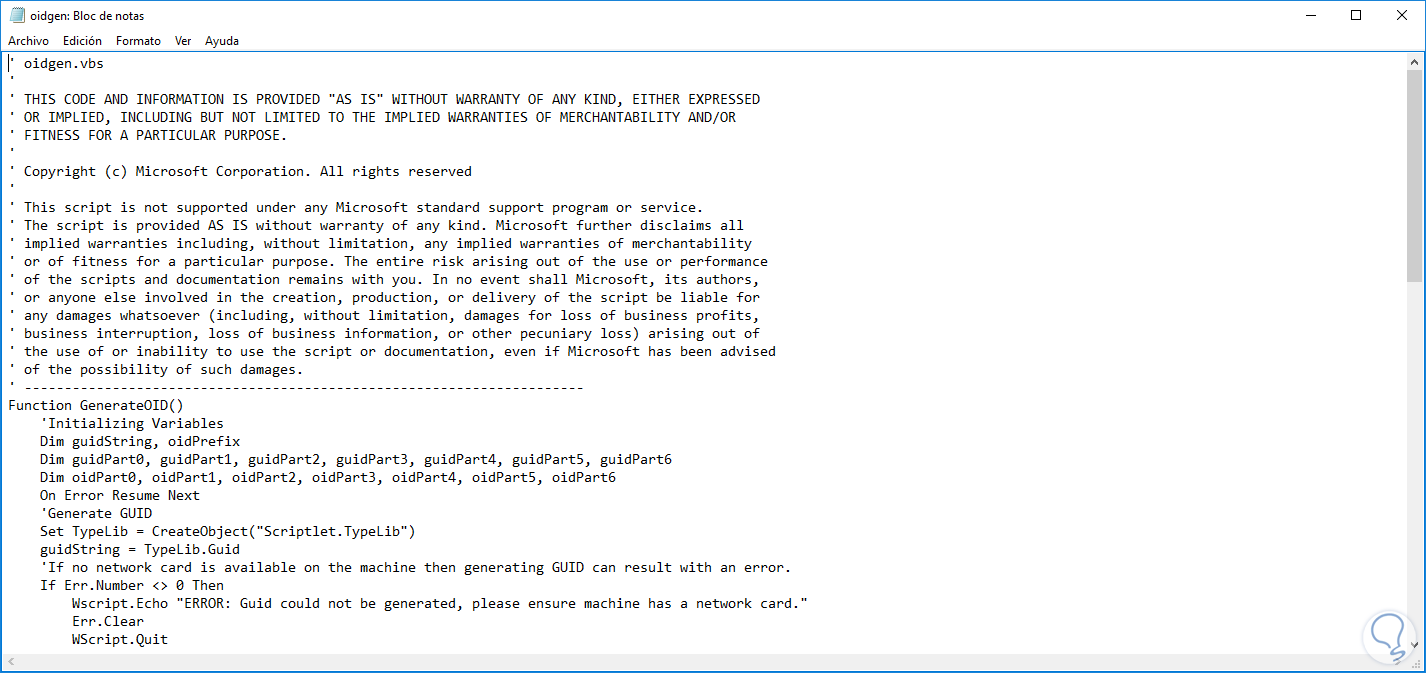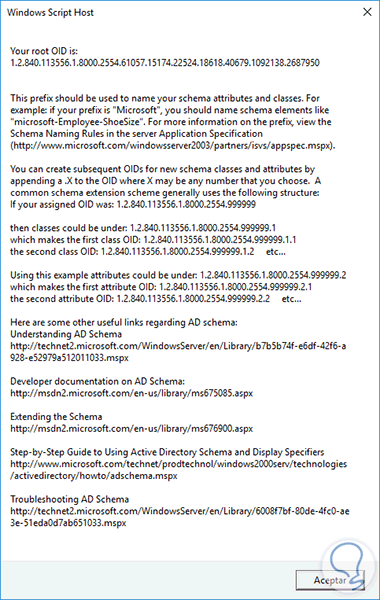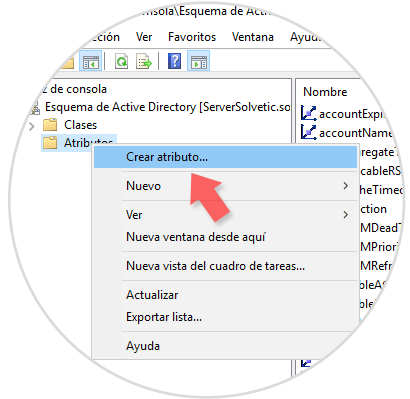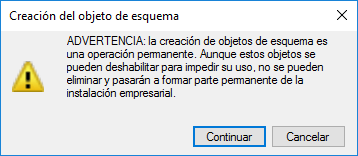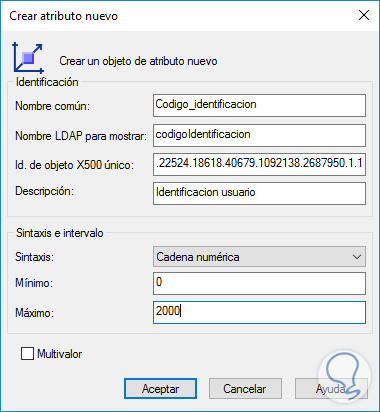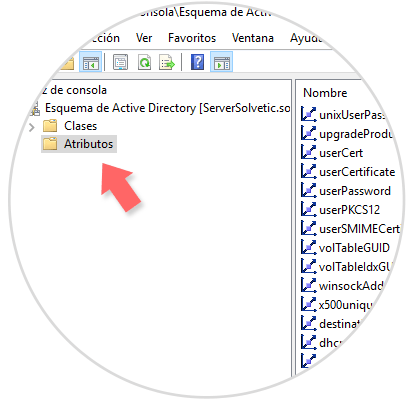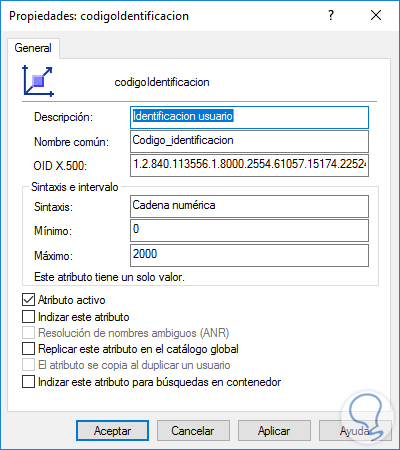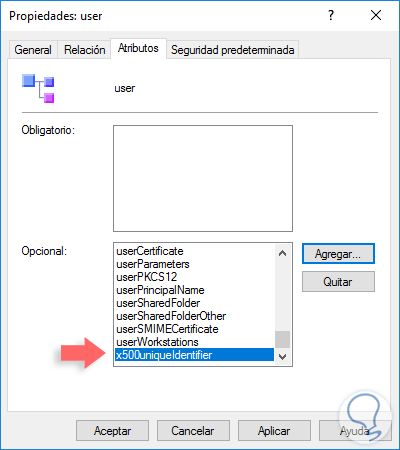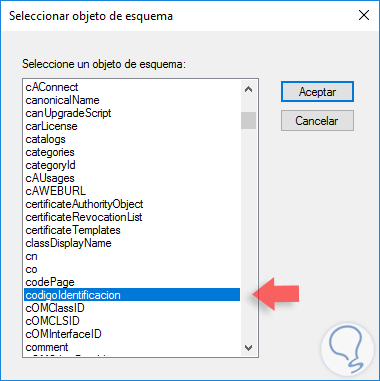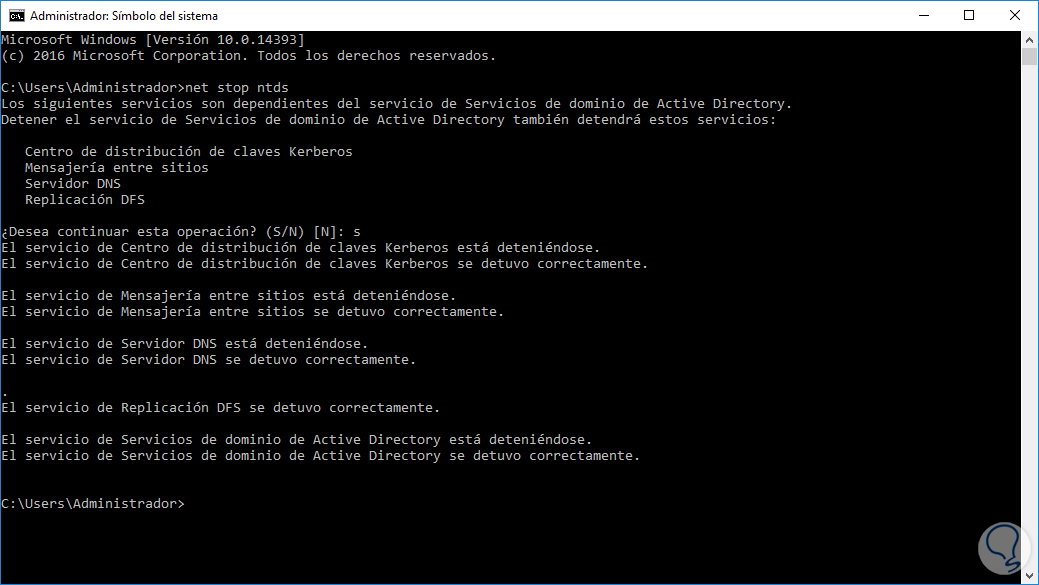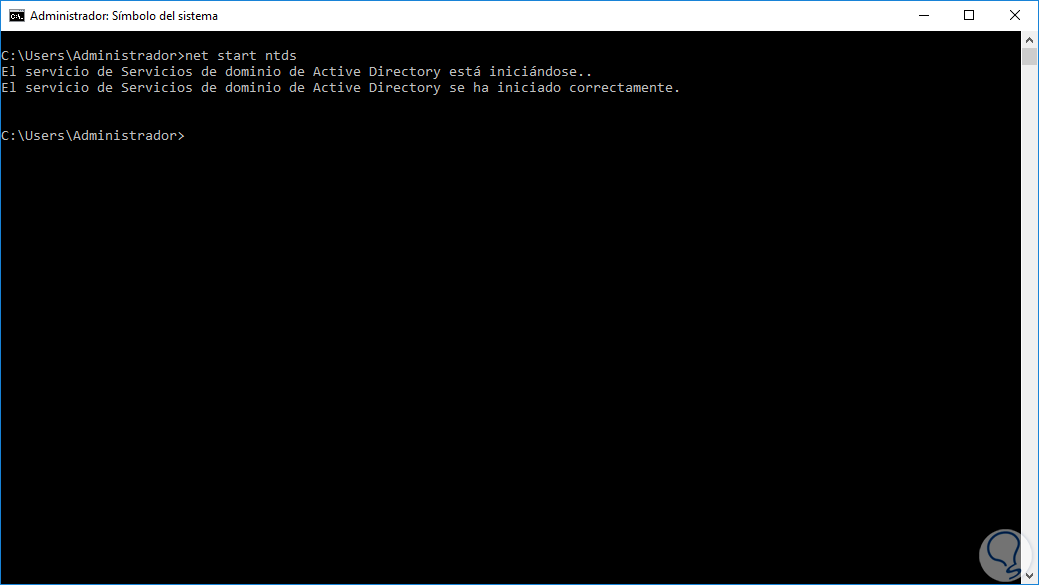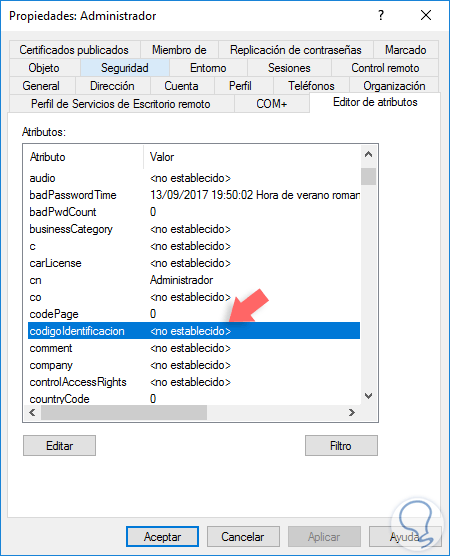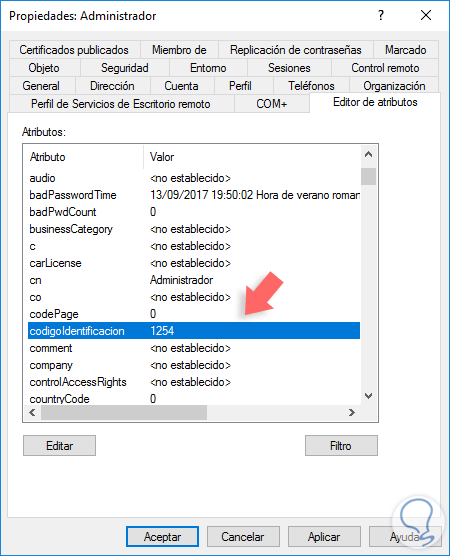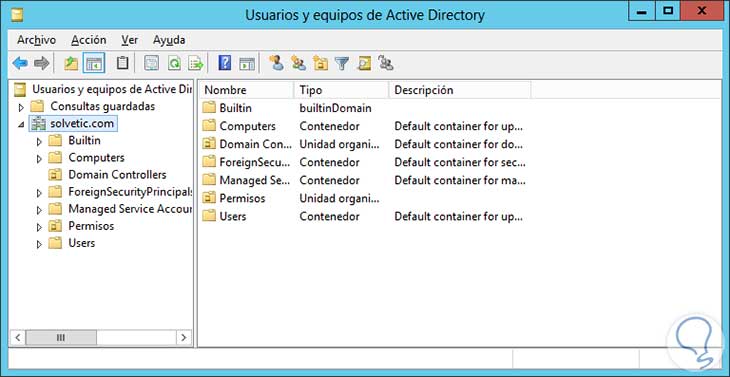Al administrar sistemas operativos basados en Windows Server 2016 uno de los elementos que son vitales para su gestión y control es el Directorio Activo o Active Directory el cual nos permite almacenar información relativa a los recursos de la red con el objetivo de facilitar su localización y administración.
El Directorio Activo en Windows Server 2016 está compuesto por una serie de atributos que se crean de forma automática cuando creamos un objeto en el dominio tales como usuarios o equipos.
Par ver esta serie de atributos en un objeto del Directorio Activo vamos al administrador del servidor y en la opción "Herramientas" seleccionaremos "Usuarios y equipos de Active Directory" y en la ventana desplegada vamos al menú Ver y allí seleccionamos "Características avanzadas":
Una vez activa esta opción accedemos a las propiedades de un objeto, en este caso un usuario, y podemos dirigirnos a la pestaña Editor de atributos donde veremos lo siguiente.
Todos estos atributos son creados automáticamente cuando se procede con la creación de dicho usuario en Windows Server 2016. Aunque tenemos una amplia gama de opciones a nivel de atributos es posible que en determinados casos sea necesario adicionar atributos especiales como números de identificación, códigos especiales de los usuarios, secciones de trabajo o demás.
Hoy Solvetic enseñará cómo podemos agregar atributos a un objeto en el Directorio Activo de forma segura y productiva.
1Registro de DLLs
Para registrar este tipo de DLL usaremos la combinación de teclas + R y allí ejecutaremos lo siguiente:
REGSVR32.EXE SCHMMGMT.DLL
Con este comando estamos registrando dicha DLL para agregar más adelante una consola.
Al pulsar Enter o Aceptar veremos que se despliega el siguiente mensaje indicando que la DLL ha sido registrada de forma correcta.
2Acceso a la consola de MMC
Una vez registrada la DLL vamos a usar la combinación de teclas + R y allí ejecutaremos mmc:
Pulsamos Enter o Aceptar. En la ventana que se despliegue debemos ir al menú Archivo y allí seleccionar la opción "Agregar o quitar complementos"
Esta opción también podemos ejecutarla con la combinación de teclas Ctrl + M. En la ventana que será desplegada ubicamos la línea llamada Esquema de Active Directory en la columna Complementos disponibles:
Pulsamos en el botón "Agregar" y veremos lo siguiente:
Pulsamos en Aceptar para guardar los cambios. Ahora podremos ver en la ventana de MMC el respectivo complemento que nos permitirá conectar clases y atributos:
En la sección Atributos podremos ver todos los atributos de un objeto del Directorio Activo:
3Creación de un nuevo objeto
Para poder agregar un nuevo atributo será necesario crear un nuevo objeto o un nuevo ID de objeto. Para la creación de este objeto usaremos un script desarrollado por Microsoft llamado oidgen.vbs el cual podemos descargar en el siguiente enlace:
El objetivo de este script es crear un nuevo objeto de ID en el Directorio Activo de Windows Server 2016.
Procedemos a ejecutar el script y este será el resultado:
Allí tenemos el OID el cual será requerido más adelante para la creación del atributo. Ahora daremos clic derecho sobre la carpeta Atributos y allí seleccionamos la opción "Crear atributo"
Al pulsar esta opción veremos el siguiente mensaje y pulsamos en Continuar
- En el campo Nombre común definiremos el nombre del atributo
- El campo Nombre LDAP se llena de forma automática
- En el campo Id. De objeto x500 único debemos ingresar los números generados en el script con el campo OID.
- Adicional al final debemos agregar las líneas .1.1 para confirmar la integridad del OID
- En el campo Descripcion podemos asignar un nombre al atributo
- En el campo Sintaxis definiremos el tipo de datos a ingresar
- En los campos Mínimo y Máximo definiremos los rangos deseados.
Una vez confirmados estos valores pulsamos en Aceptar para guardar los cambios y veremos nuestro atributo creado en la carpeta Atributos:
Podemos dar doble clic sobre el para ver sus propiedades:
Allí podemos realizar cambios si consideramos necesario.
4Configuración de las clases Atributos Windows Server
En la sección clases podemos ubicar los objetos a los cuales se han de aplicar los nuevos atributos creados, para esto vamos a la carpeta Clases y ubicamos la línea user, damos clic derecho sobre ella y seleccionamos Propiedades:
En la ventana desplegada vamos a la pestaña Atributos y allí desplegamos las opciones de la sección Opcional y ubicamos la línea x500UniqueIdentifier debido a que este fue el tipo de atributo creado:
Al seleccionar esta línea pulsamos en Agregar y será desplegada una nueva ventana donde ubicaremos el atributo creado anteriormente:
Pulsamos en Aceptar y podremos ver el atributo disponible:
Pulsamos en Aplicar y será desplegada la siguiente ventana:
Dejamos la opción por defecto seleccionada y pulsamos en Aceptar y ahora podemos pulsar de nuevo Aceptar en la ventana principal para agregar el complemento.
5Reinicio de servicios del Directorio Activo Windows Server
Una vez hayamos realizado el paso anterior, debemos reiniciar los servicios del Directorio Activo y para ello abriremos una consola del símbolo del sistema como administradores allí ejecutaremos lo siguiente:
net stop ntds (detiene la base de datos del Directorio Activo)
net start ntds (inicia los servicios de la base de datos del Directorio Activo)
6Validación del nuevo atributo Windows Server
Para comprobar que todo funciona de la forma ideal vamos de nuevo a Usuarios y equipos de Active Directory, allí en el menú Ver seleccionamos Características avanzadas y abrimos las propiedades de algún usuario.
En la pestaña Editor de atributos veremos que está disponible el atributo que hemos creado anteriormente:
Allí podemos pulsar en Editar y asignar un valor definido:
Podemos pulsar en Aplicar y Aceptar para guardar los cambios. Podemos ver cómo podemos agregar nuevos atributos a un objeto en Windows Server 2016 pero siempre conservando el cuidado y responsabilidad necesarios.