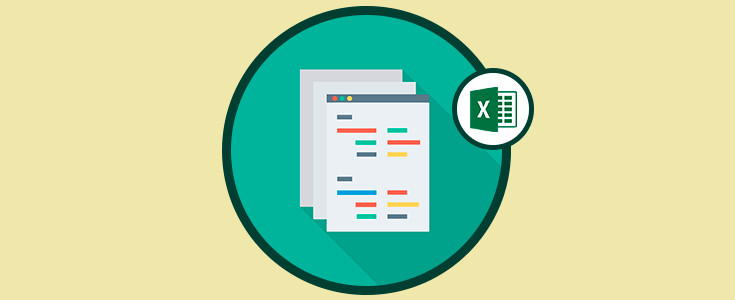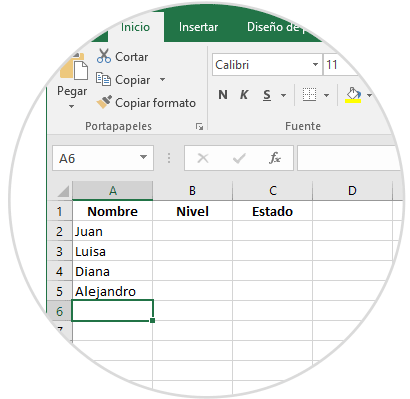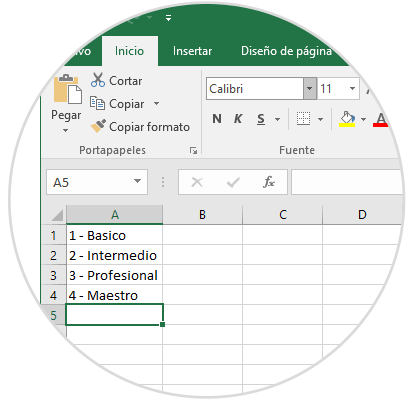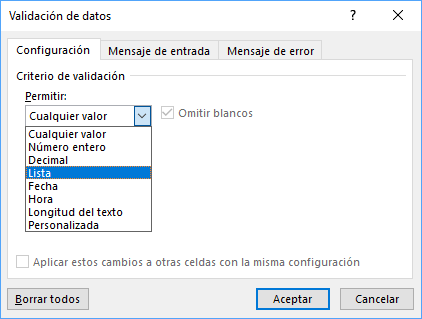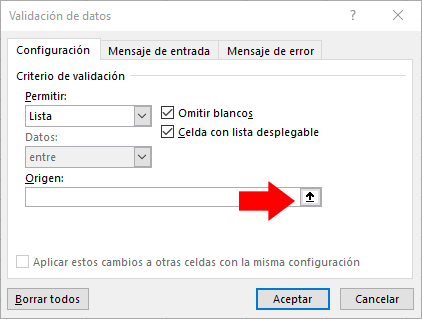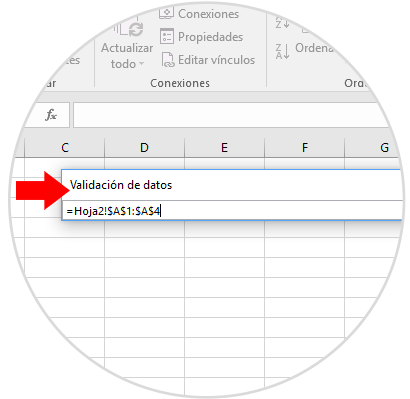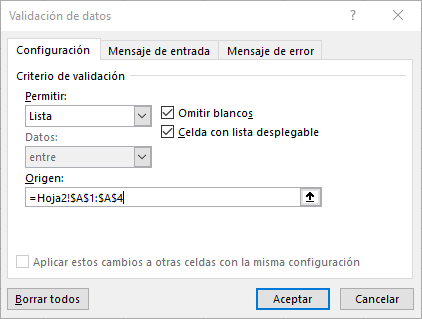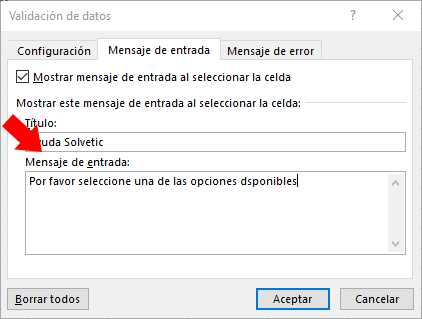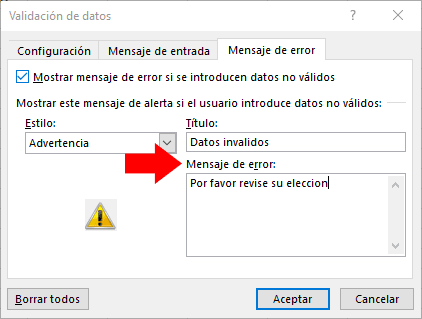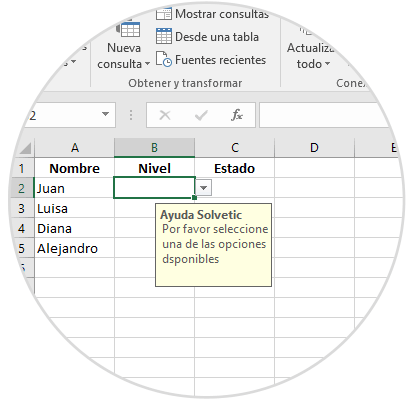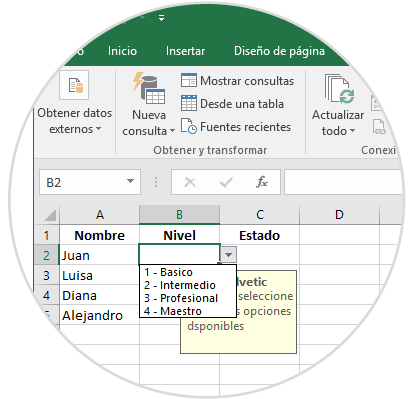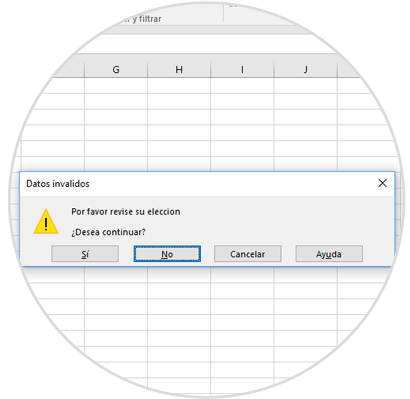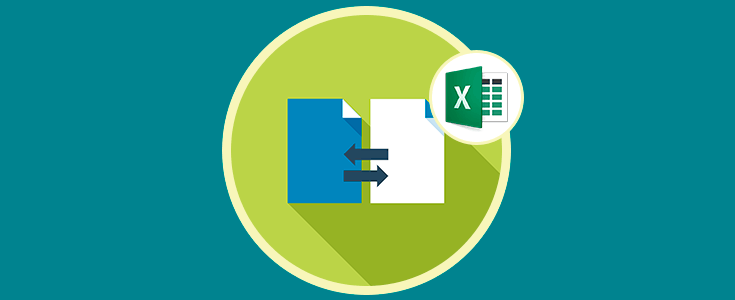Excel 2016 es una herramienta práctica que está llena de diversas funciones, formulas y características que han sido desarrolladas para una gestión correcta y simple de todo tipo de datos.
Una de las principales herramientas que nos ofrece Excel 2016 es la validación de datos. La validación de datos nos permite hacer diversas tareas que implican configuraciones personalizadas, en algunos casos complejas, como solicitar a un grupo de usuarios que elijan una opción de una lista o que restrinjan las celdas a ciertos tipos de datos. Es muy útil cuando sea necesario mantener los datos de Microsoft Excel 2016 consistentes y estandarizados.
Solvetic hoy enseñará de forma simple como podemos crear una lista desplegable con validación de datos en Excel 2016.
1Cómo crear una tabla con lista de opciones en Excel
El primer paso a dar consiste en configurar una tabla de Excel con datos básicos, estos pueden ser escritos manualmente o copiarlos y pegarlos desde otra fuente.
Posterior a esto, debemos introducir una lista de opciones para la lista desplegable, y esta puede hacerse cuando se defina la validación de datos o se puede definir una lista en otra ubicación en la misma hoja de cálculo o en otra hoja de cálculo.
En este ejemplo tenemos los siguientes datos básicos.
Ahora, en la hoja 2 del mismo libro crearemos la lista de opciones:
2Cómo habilitar la validación de datos para las celdas seleccionadas en Excel
En este ejemplo de Solvetic, vamos a crear una lista desplegable en la columna B, llamada "Nivel", y para esto seleccionaremos las celdas a donde estarán las listas desplegables de este modo:
Ahora vamos al menú "Datos", grupo "Herramientas de datos" y pulsamos en la opción "Validación de datos":
3Cómo agregar listas desplegables a las celdas seleccionadas en Excel
Al pulsar en "Validación de datos" será desplegada la respectiva ventana donde tenemos la posibilidad de seleccionar que tipo de elementos serán permitidos en el campo "Permitir". En este caso desplegamos las opciones y seleccionamos "Lista". Selección del origen de datos para la lista desplegable
Una vez seleccionada la opción "Lista" debemos definir el origen de los datos y para ello tenemos dos opciones:
- La primer opción consiste en escribir de forma manual las celdas seguidas por coma en el campo Origen
- La segunda opción consiste en pulsar sobre el icono ubicado en la parte derecha de Origen (icono con una flecha hacia arriba) y con el asistente seleccionar el origen de los datos.
Al pulsar en dicho icono será reducido el campo Origen
Allí podemos ir a la hoja donde tenemos los datos para la lista desplegable. Podemos ver allí el nombre de la hoja y las celdas seleccionadas.
A continuación haremos clic en la flecha hacia abajo en el lado derecho del cuadro "Origen" para aceptar la entrada y expanda el cuadro de diálogo:
4Cómo agregar un mensaje de entrada en Excel
Excel 2016 nos da la posibilidad de agregar un mensaje opcional a la lista desplegable con el fin de informar al usuario sobre algún asunto en especial.
Para esto, vamos a la pestaña "Mensaje de entrada" y en la ventana desplegada activamos la casilla "Mostrar mensaje de entrada". Al seleccionar la celda y definimos el título del mensaje en el campo Titulo y el mensaje general en el campo Mensaje de entrada. Pulsamos en "Aceptar" para guardar los cambios.
5Cómo agregar un mensaje de error en Excel
Otra de las opciones disponibles es agregar un mensaje de error cuando el usuario ingresa un dato erróneo o no selecciona la opción correcta.
Para esto vamos a la pestaña "Mensaje de error", activamos la casilla "Mostrar mensaje de error si se introducen datos no válidos" y seleccionar en el campo "Estilo" alguna de las opciones disponibles (Alto, Advertencia o Información) y completar los campos con los respectivos mensajes. Cuando todo este configurado pulsamos en "Aceptar".
De esta forma vemos lo siguiente:
Así de simple podemos crear listas desplegables usando la validación de datos en Excel 2016.